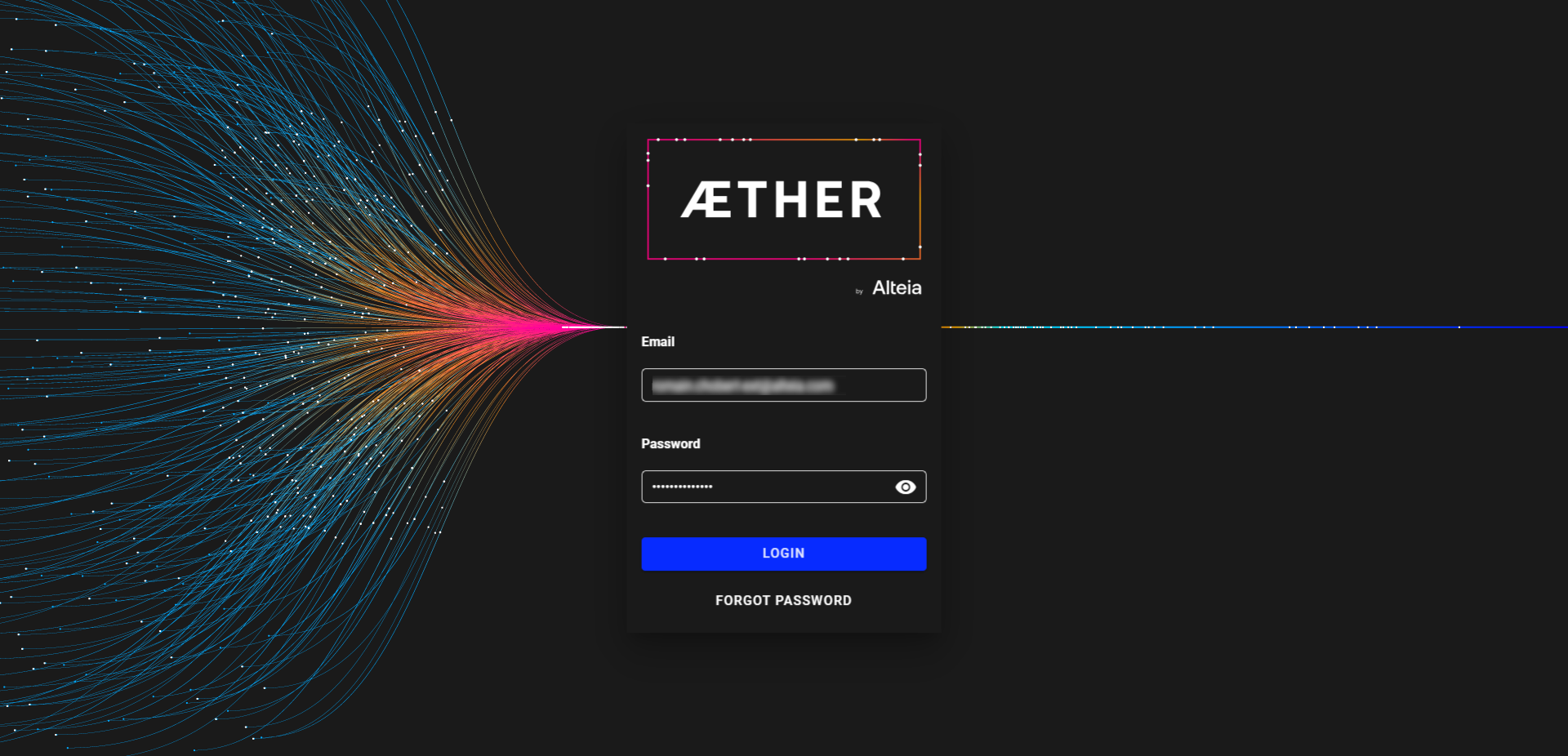User Profile Modification
1. Description
This article will describe how to edit a user profile.
- On the top menu click on "Profile" to deploy the menu. There are 3 choices:
- My profile
- Change your password
- Logout
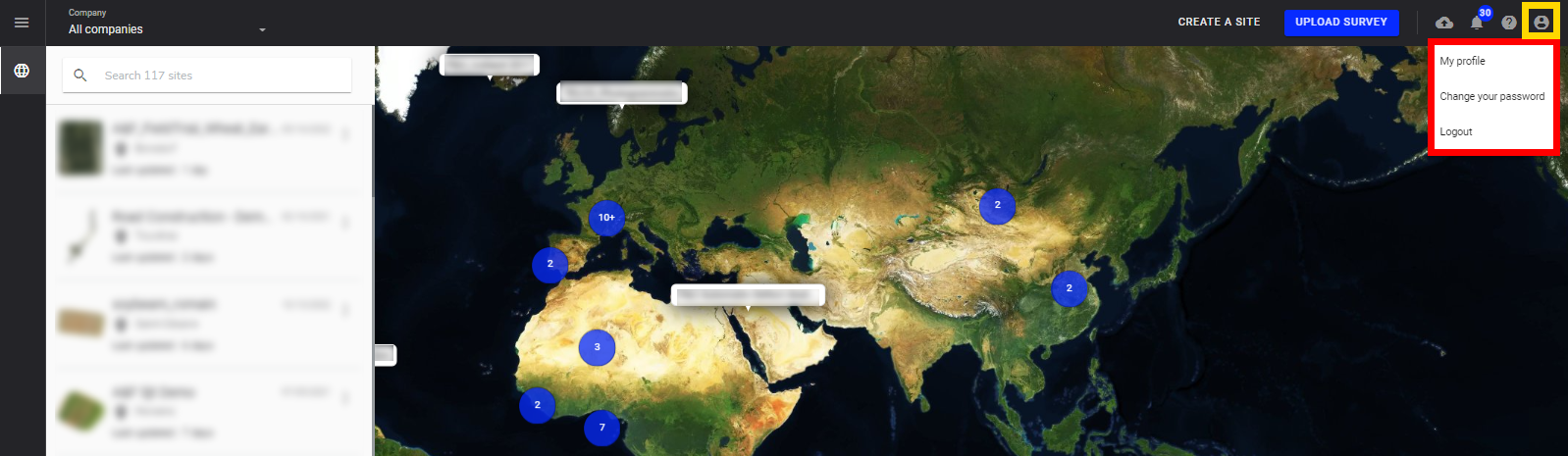
2. My profile
- Click on "My profile".
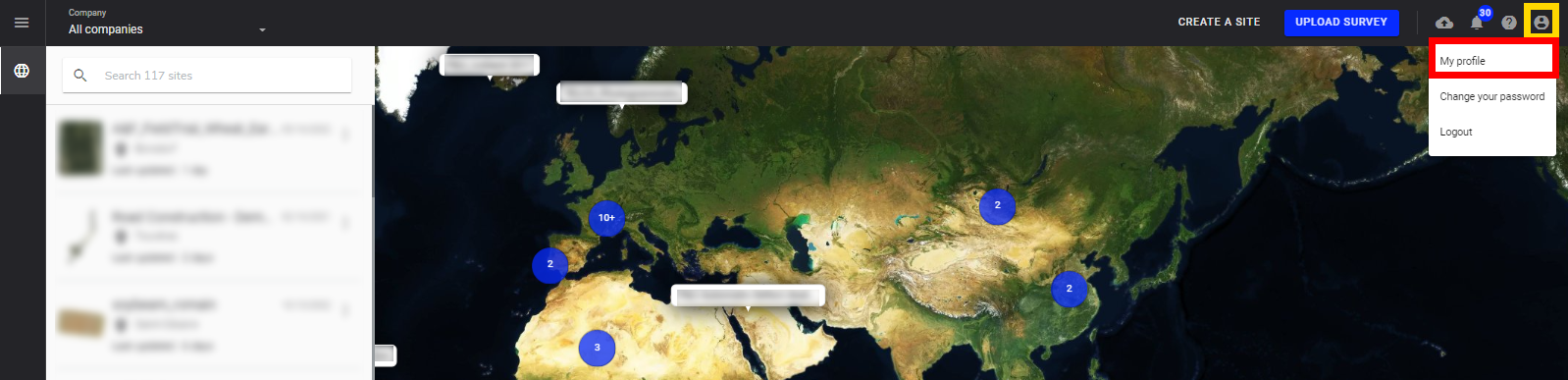
- My profile page is displayed with:
- "Properties & Preferences" (1)
- "Notifications Settings" (2)
- "External Accounts" (3)
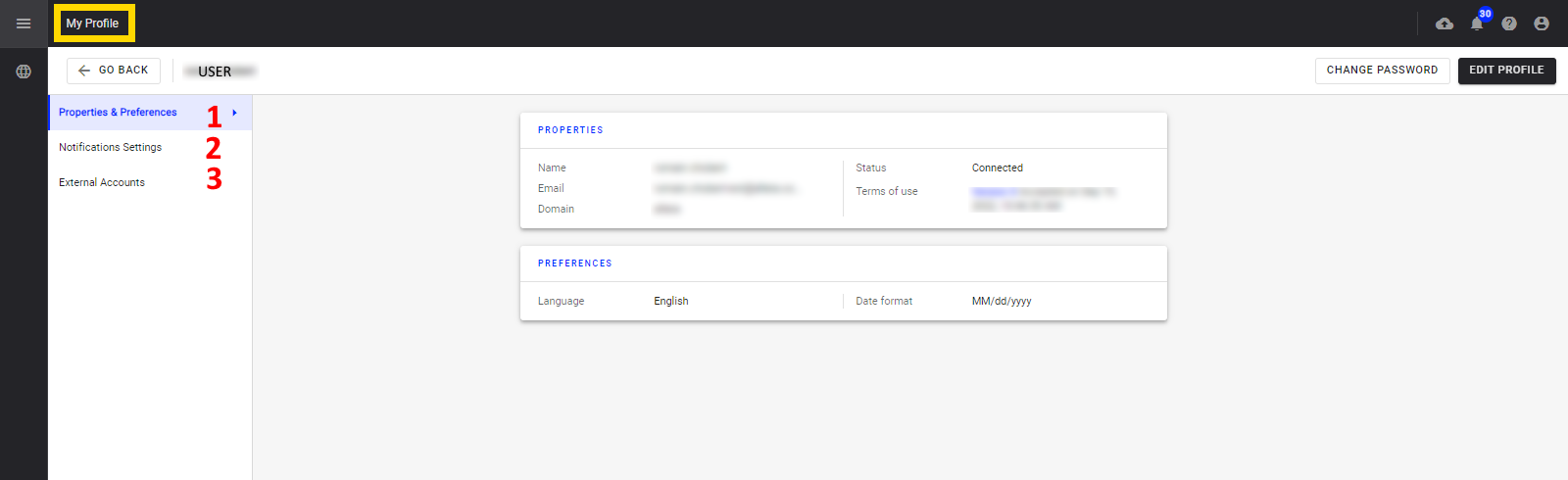
2.1 Properties & Preferences
This page summarizes all the information about user properties and user preferences. This is the User's profile for Aether.
- Click on "EDIT PROFILE" to display the "Edit user" page.
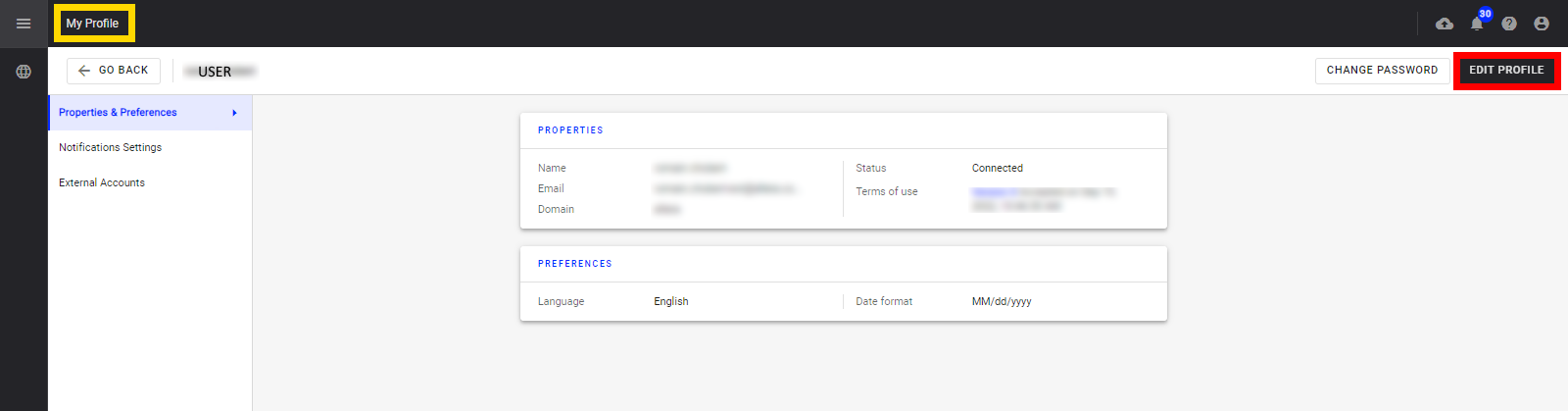
- The following properties can be changed:
- First name
- Last name
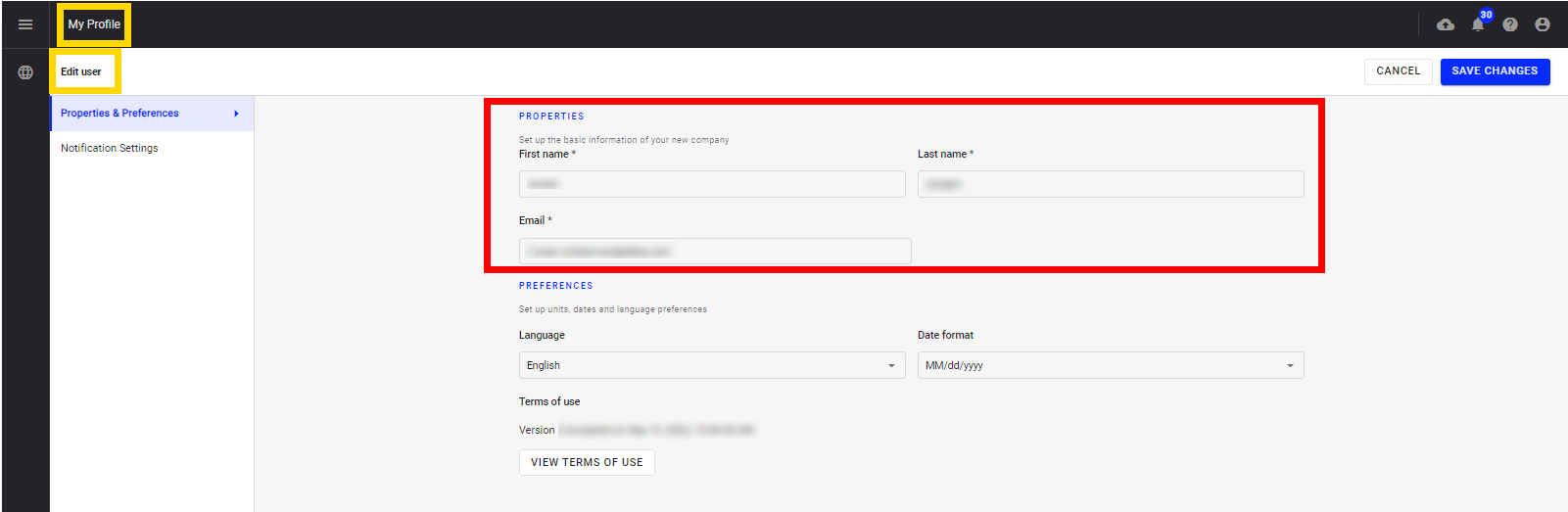
- The following preferences can be changed:
- Language
- Date format
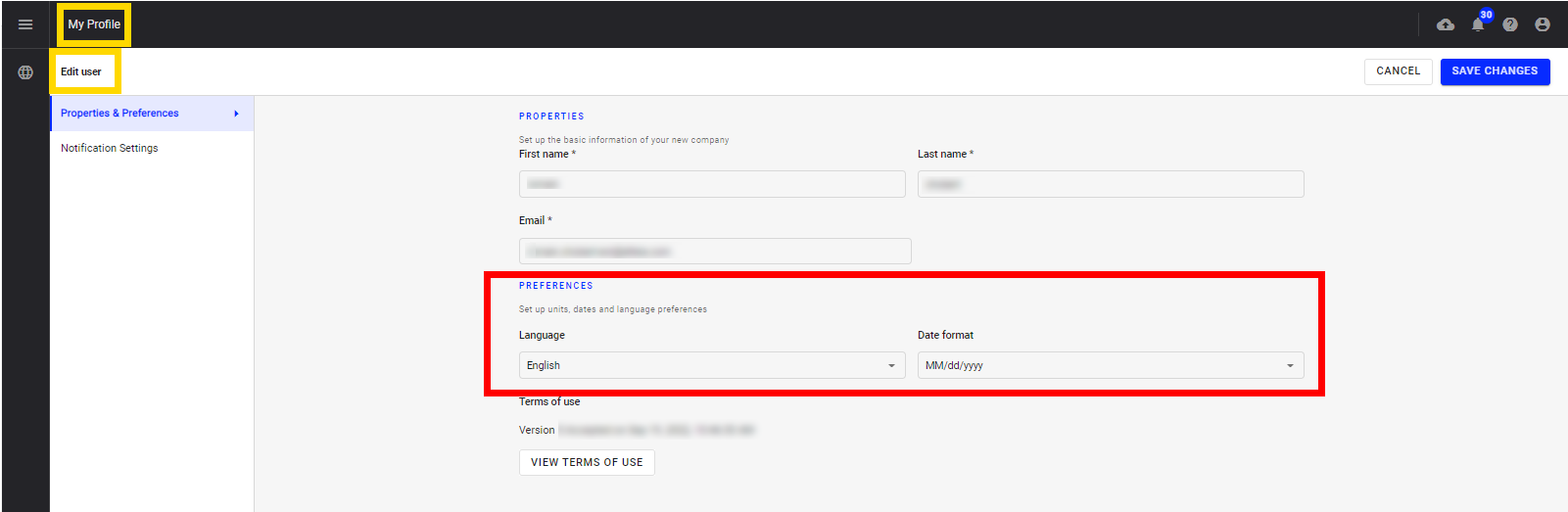
- Click on "VIEW TERMS OF USE" to consult them.
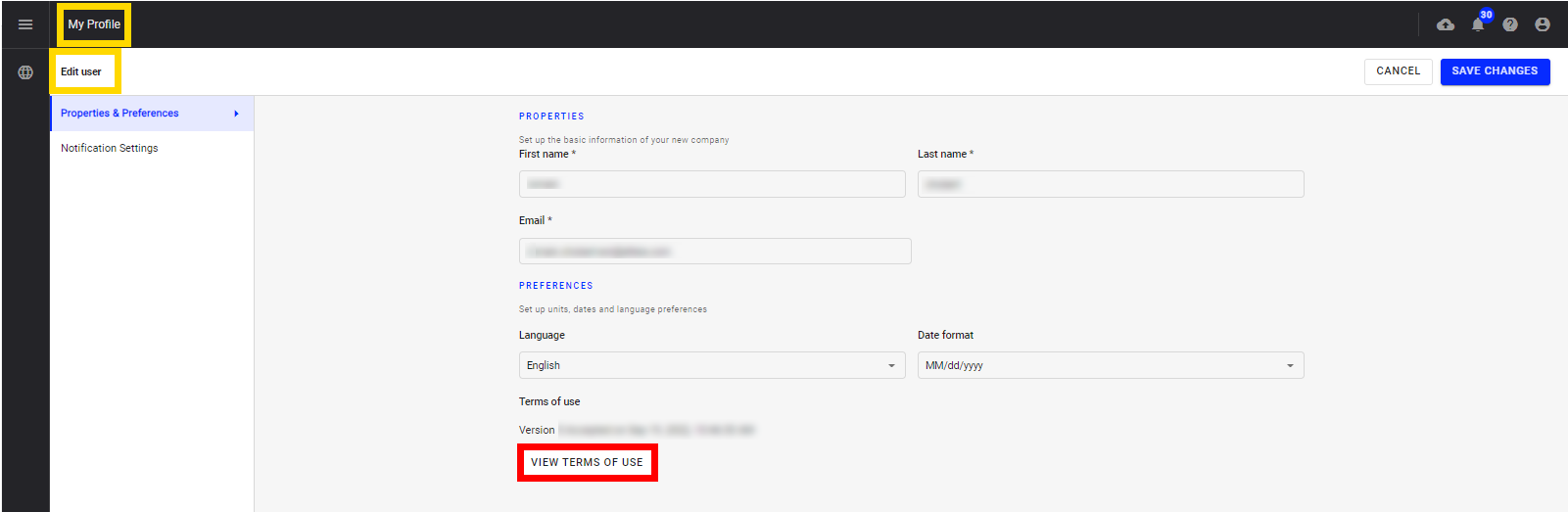
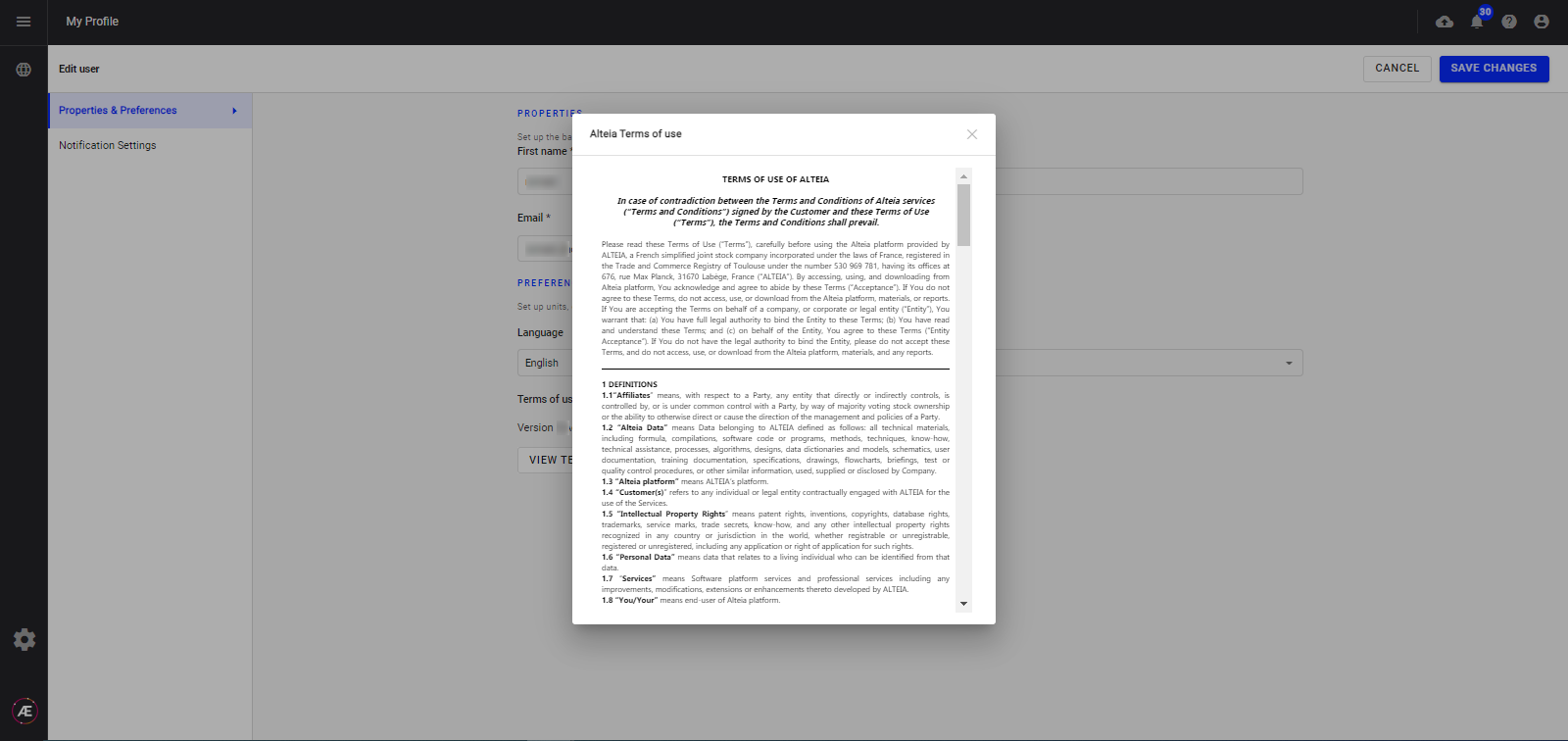
- Click on "SAVE CHANGES" to validate the choices.
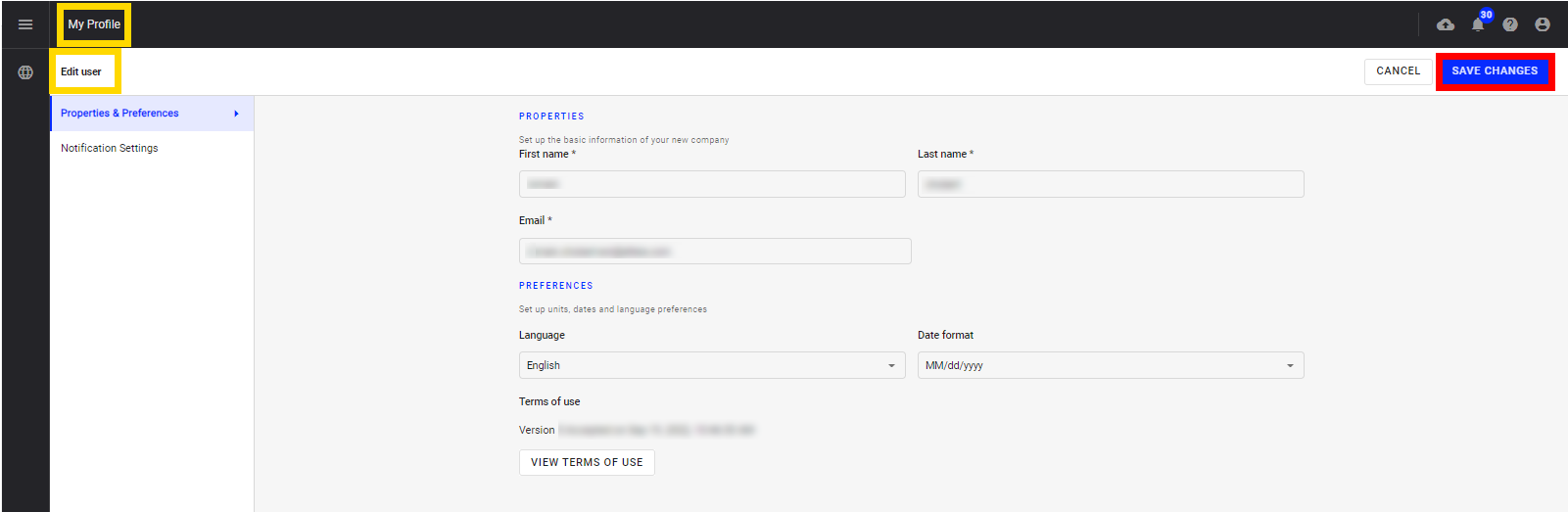
- A message will pop up stating the edits were saved successfully.
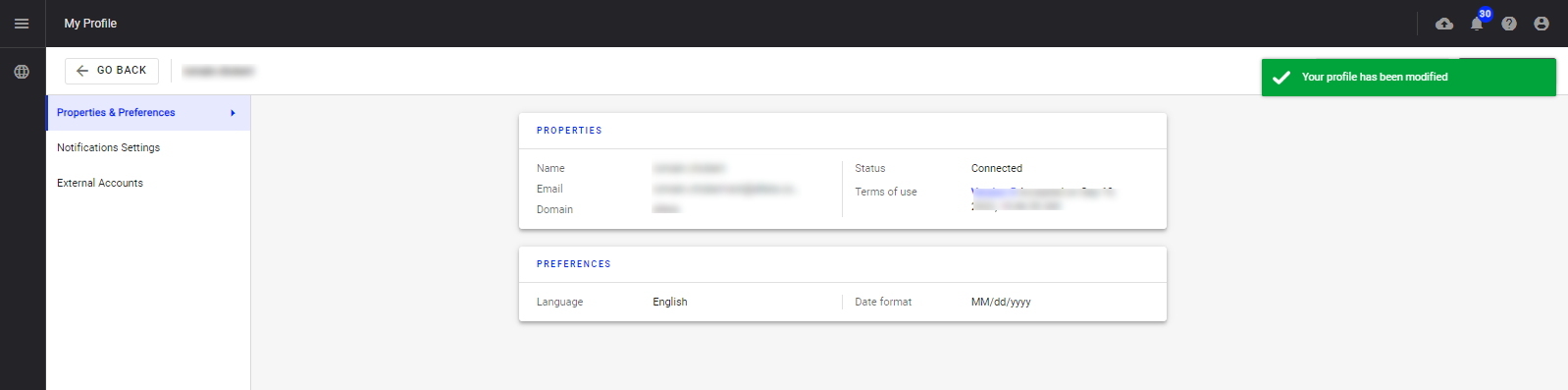
2.2 Notifications Settings
This page summarizes all notifications that the user could receive by email.
- Click on "Notification Settings" to see which action in Aether could notify the user by email.
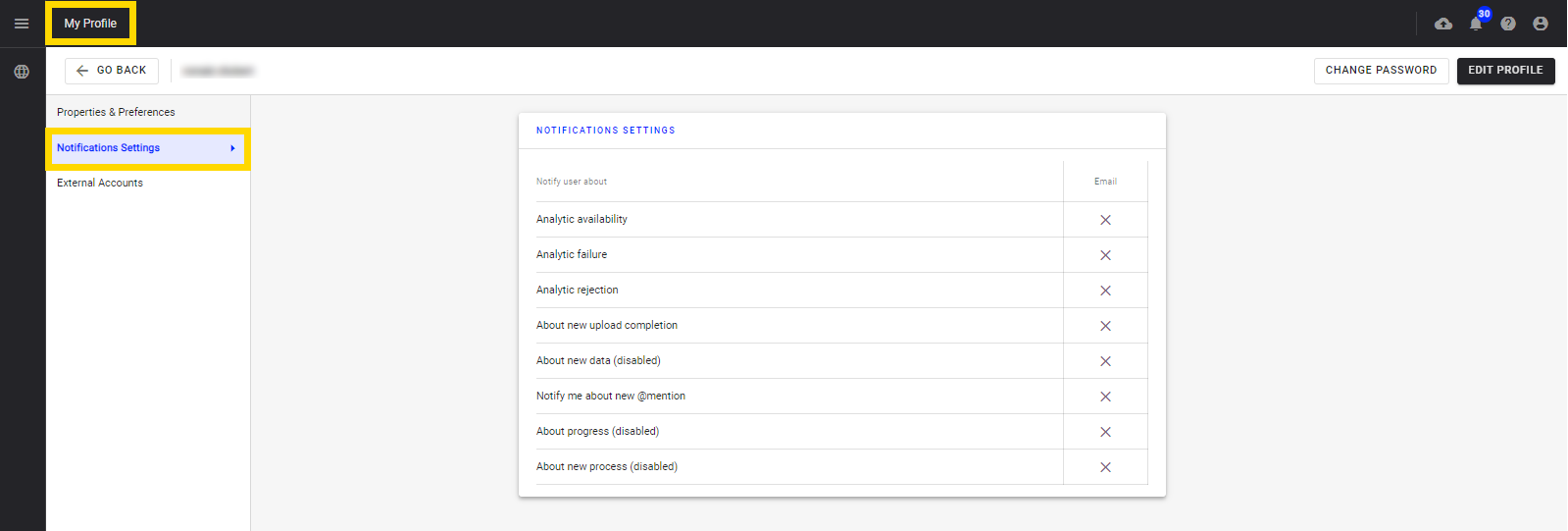
- Click on "EDIT PROFILE"
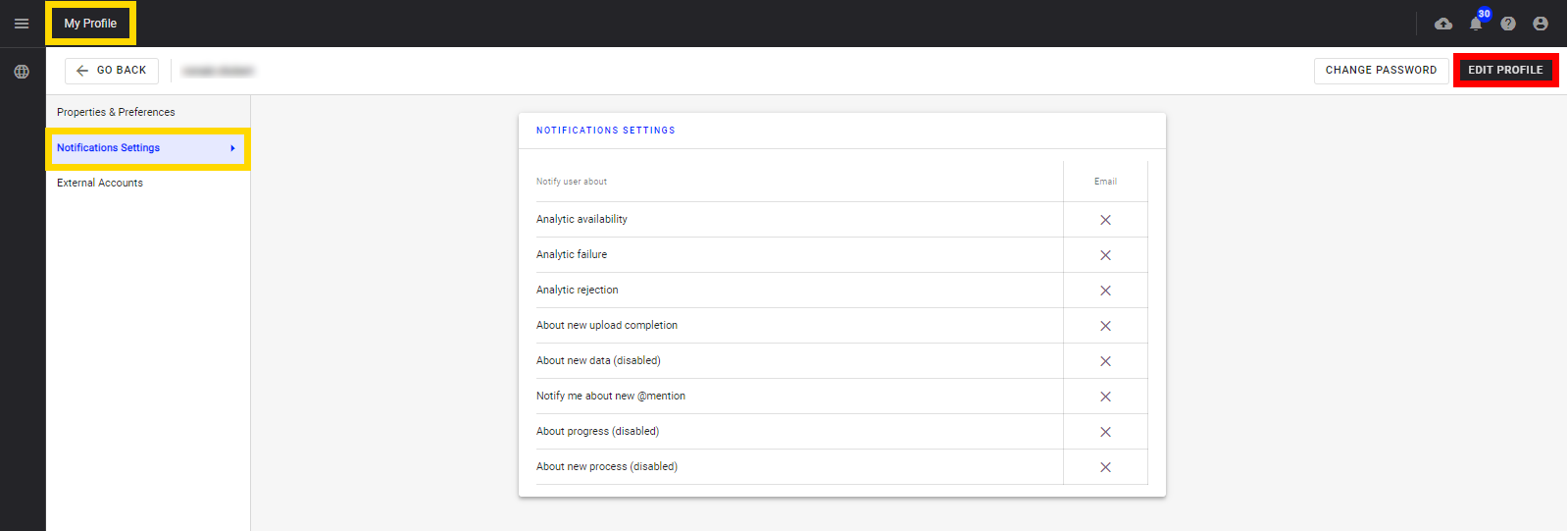
- Add or remove notifications by ticking the corresponding boxes.
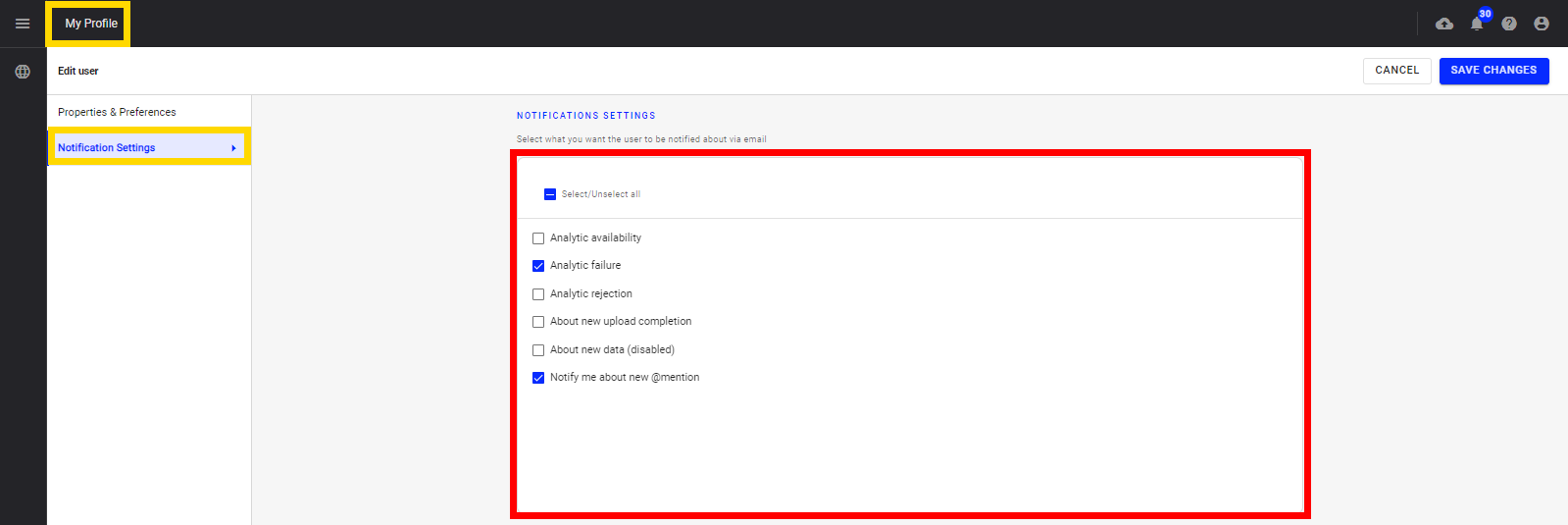
- Click on "SAVE CHANGES" to validate the choices.
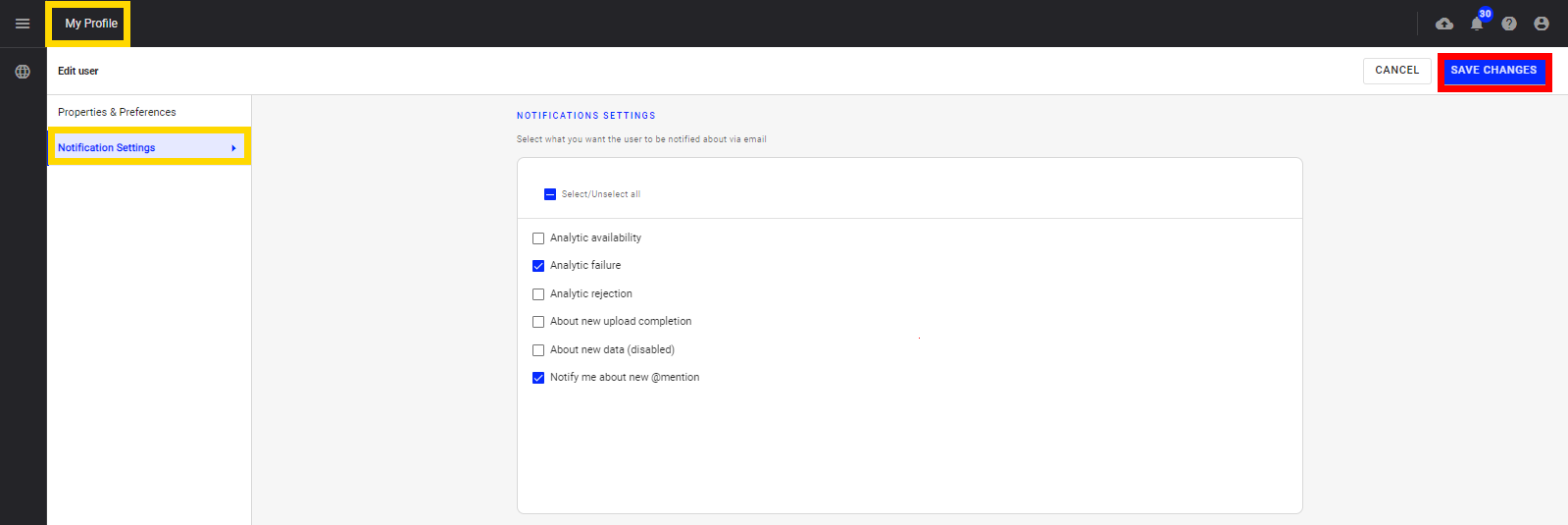
- A message will pop up stating the edits were saved successfully.
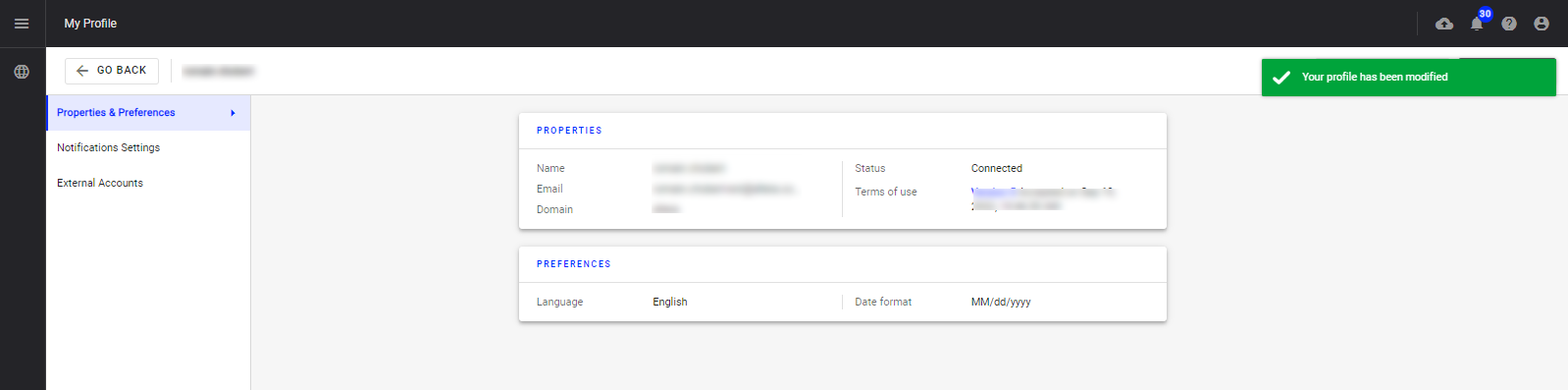
- To view the notifications updates, click Notification Settings.
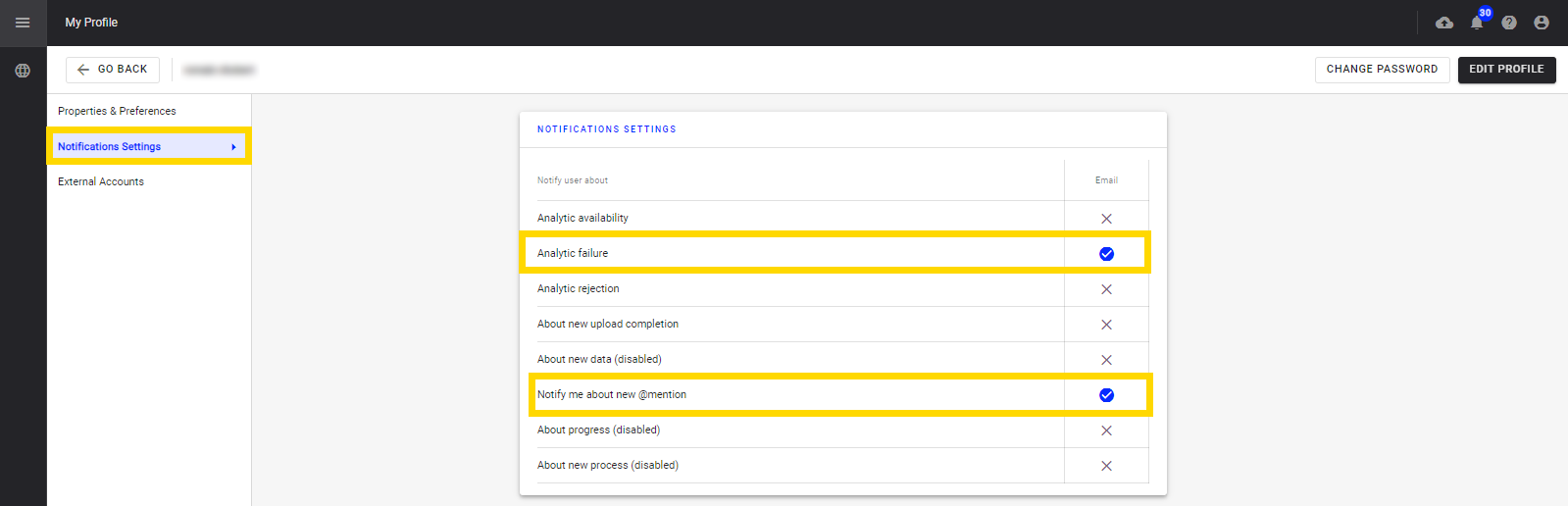
2.3 External Accounts
- This page summarizes external accounts linked to the user's Aether profile.
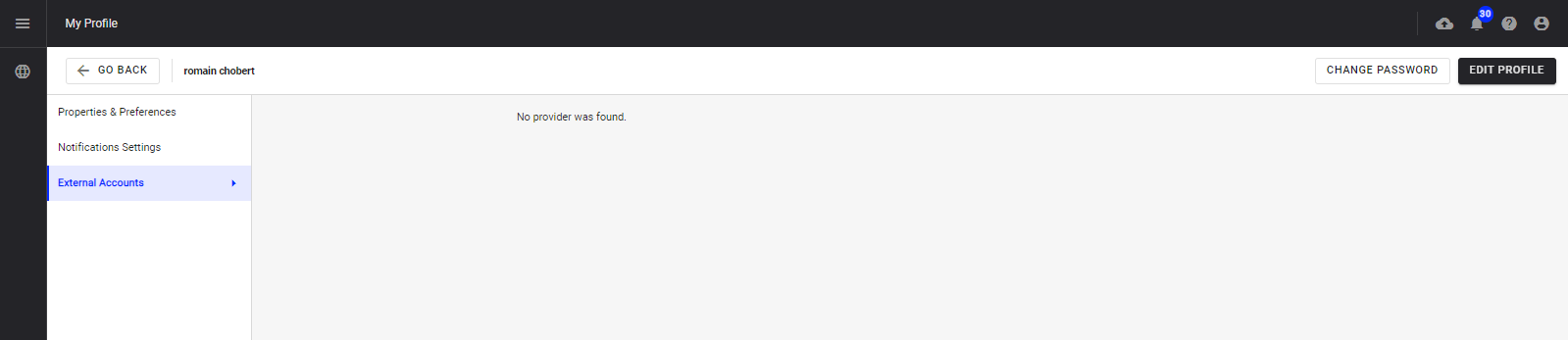
3. Change your password
- Click on "Change your password".
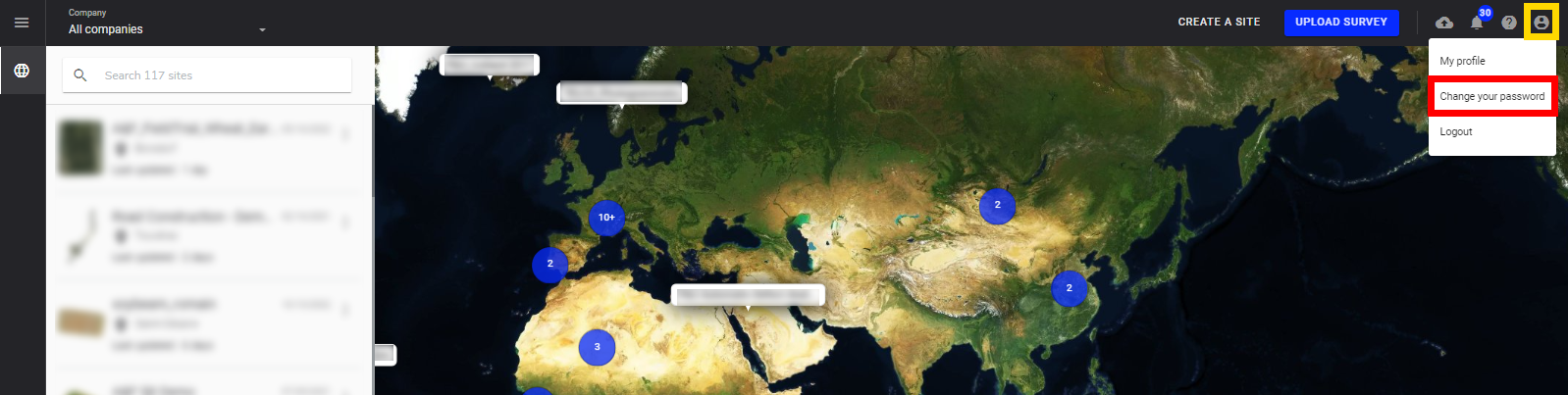
- Fill in the field with the correct information.
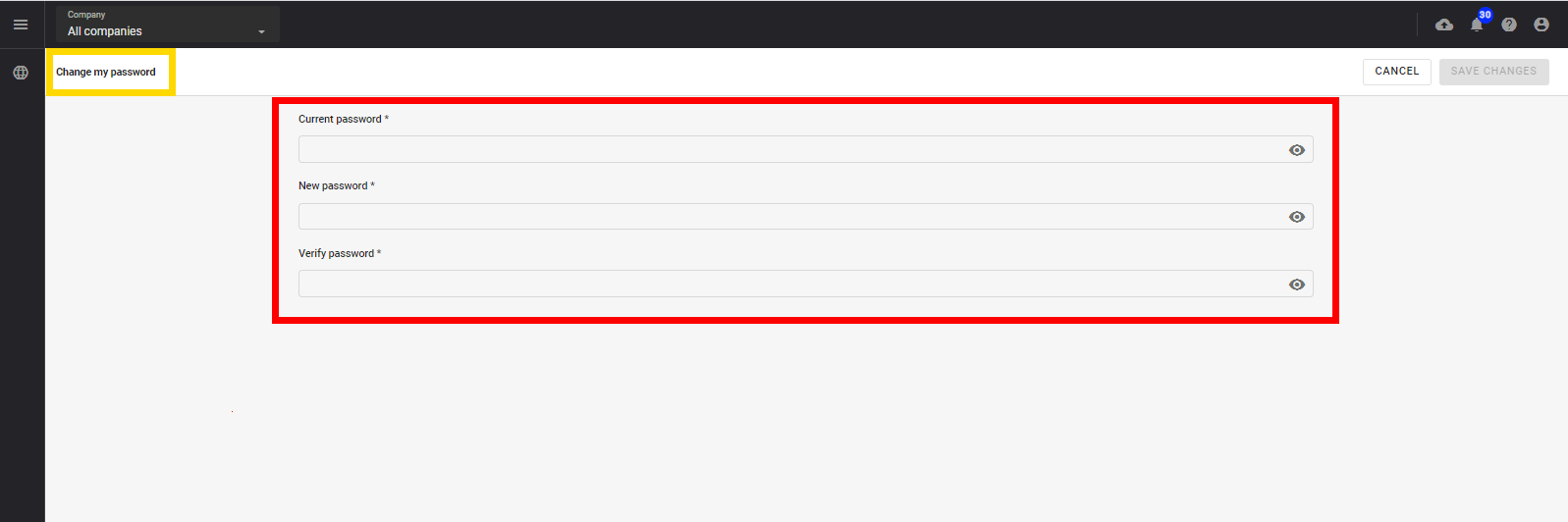
- There are password rules to respect that appear until there are respected:
- Password length should be between 9 and 15
- Password should have at least one letter
- Password should have at least one digit
- Password should have at least one symbol
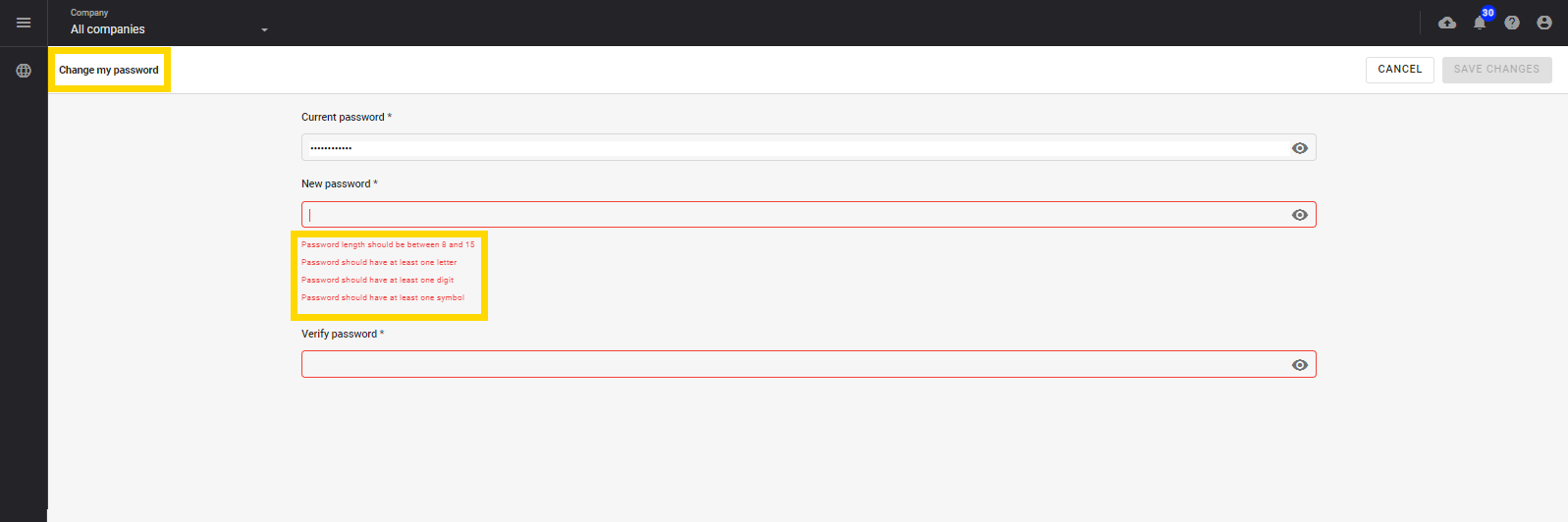
- Hide or show the password with the "eye" button to show the password before validation.
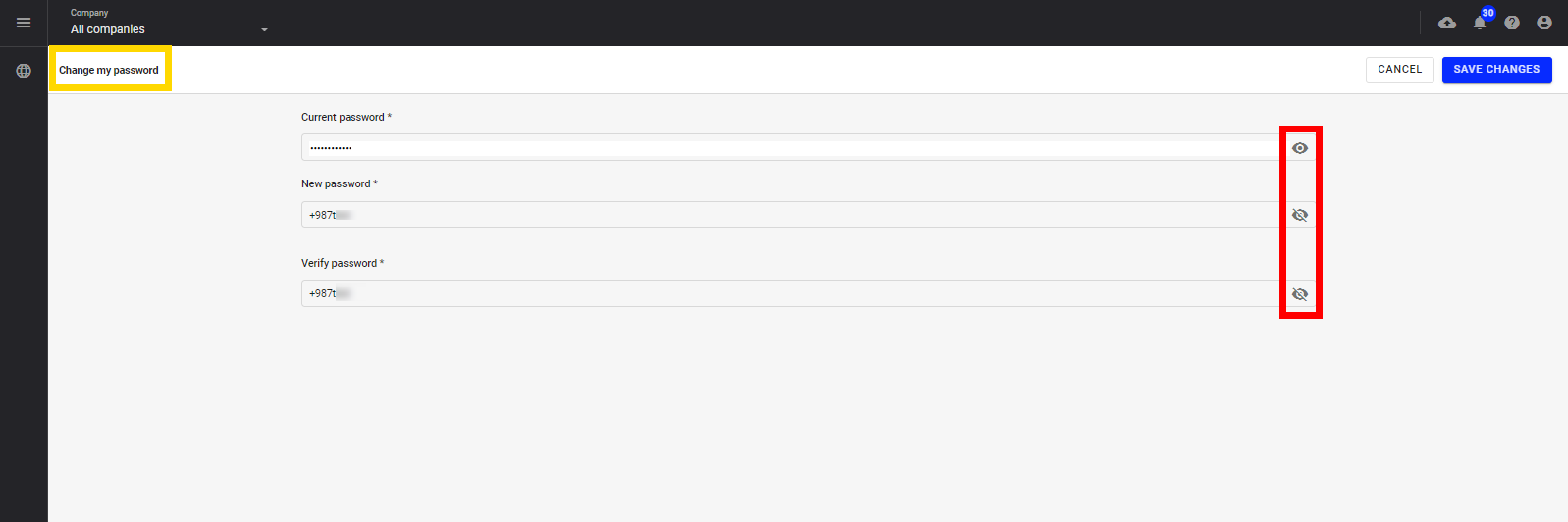
- When the new password is validated, the "SAVE CHANGES" button will turn blue, click on this button to save the new password.
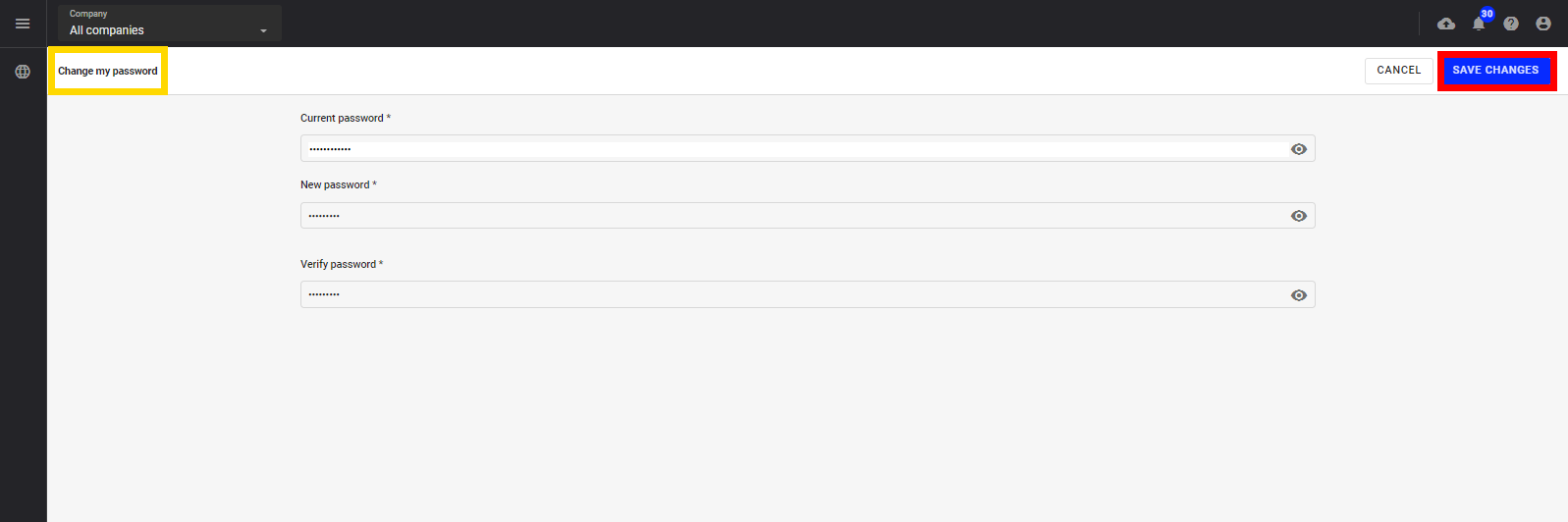
- A message will pop up stating the edits were saved successfully.
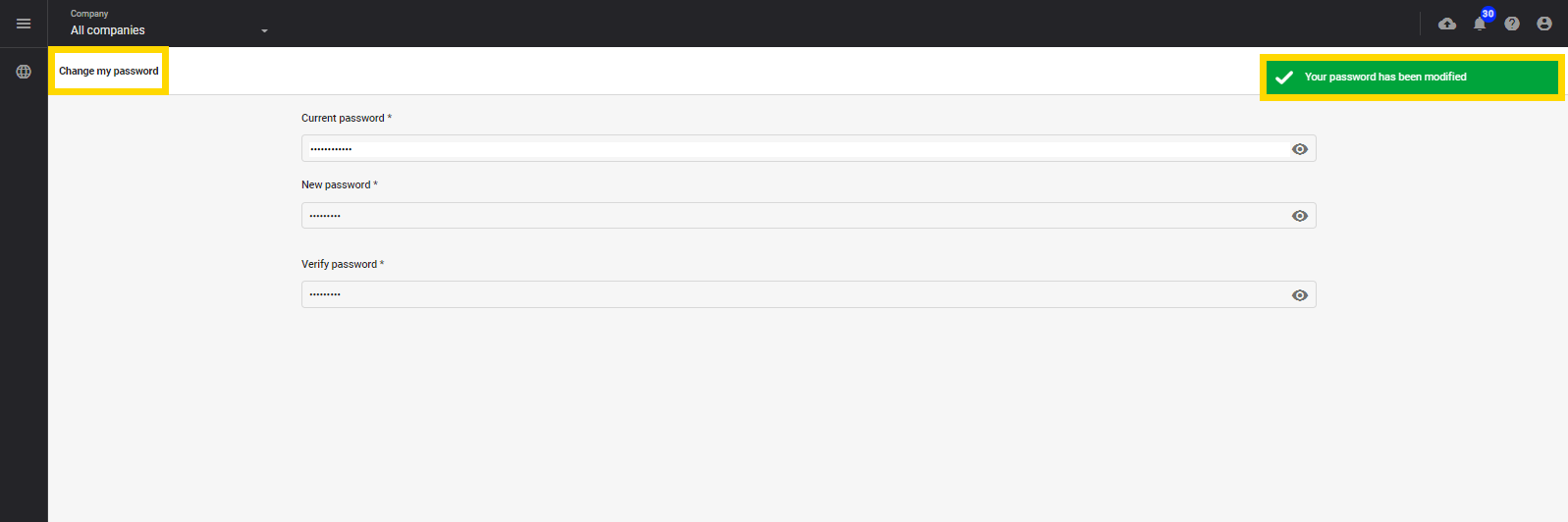
4. Logout
- Click on "Logout".
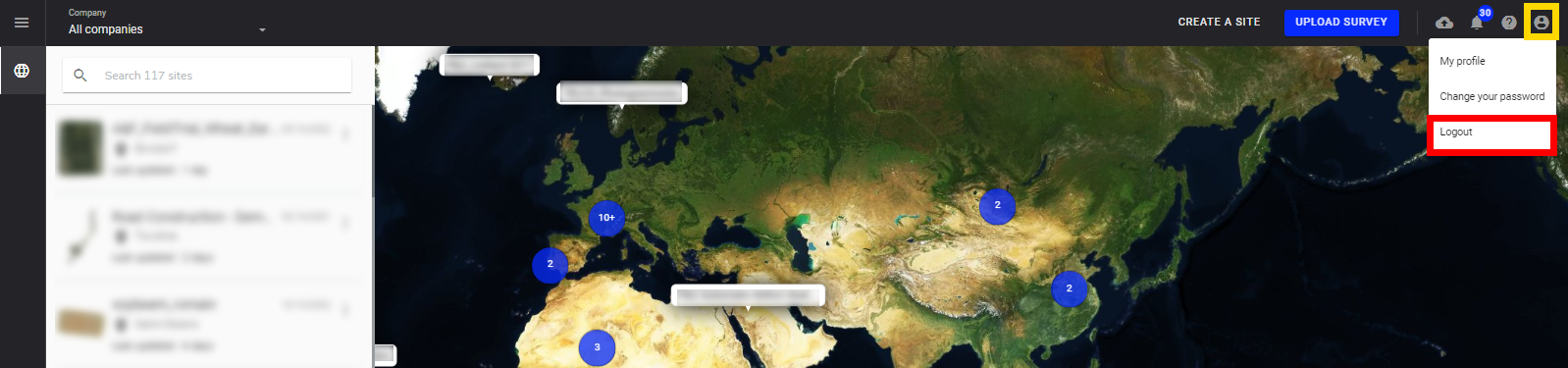
- The login page is displayed and the session is closed.