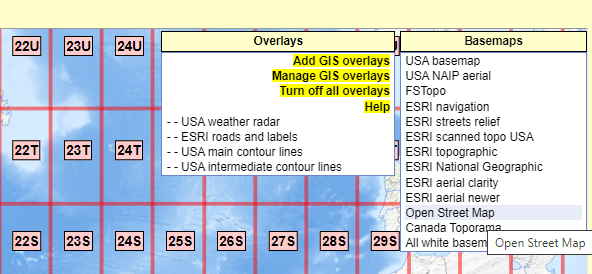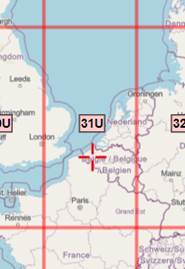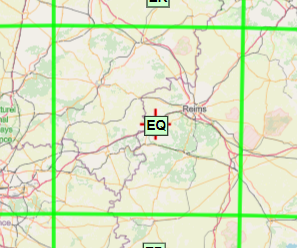Import Manuel de Tuiles Satellites Sentinel-2
1. Description

Les satellites Sentinel-2 fournissent des images multi-spectrales à grande résolution.
Importer des images satellites peut se révéler être une excellente alternative au survol et à l'acquisition de données par drone dans des endroits où celui-ci n'est pas toujours déployable.
Cependant, il est à noter que la résolution de ces images n'égale pas celles qui peuvent être acquises par drone.
Dans le cas de l'import de tuiles Sentinel-2, la Distance d'Échantillonage au Sol (GSD) (ou résolution au sol) est de l'ordre de 10 mètres pour 1 pixel.
Ainsi, certaines analyses, fournies par la plateforme en utilisant des images acquises par drone ne pourront pas être réalisées.
Voici la procédure à suivre afin d'importer des images satellites Sentinel-2 sur la plateforme Aether. La procédure de téléchargement des tuiles satellites se déroule via la plateforme P.E.P.S. (Plateforme d'Exploitation des Produits Sentinel). Cette plateforme est développée par le Centre National d’Études Spatiales (CNES).
2. Acquérir des ressources satellites (via P.E.P.S.)

2.1 Se connecter ou s'enregistrer sur P.E.P.S.
Étape 1 - Rendez-vous sur le site P.E.P.S
Étape 2 - Connectez-vous au service ou enregistrez-vous au site (si première visite).
- Pour se connecter :
![]()
- Pour s'enregistrer :
![]()
2.2 Explorer
Étape 1 - Cliquez sur “EXPLORER” (barre du haut à droite).

Étape 2 - Sélectionnez la période d'acquisition des images satellites que vous désirez obtenir.
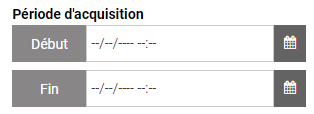
Étape 3 - Dans « Collection » : Sélectionnez « SENTINEL-2 tuilés »
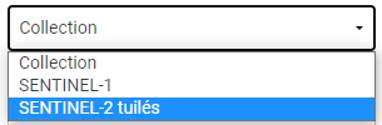
Étape 4 - Configurez ensuite les paramètres que vous désirez afin d'affiner la recherche (par défaut, laissez incomplètes ces cases).
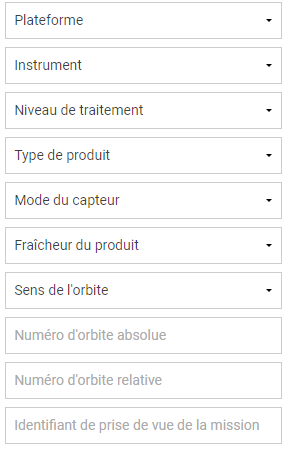
Étape 5 - Dans « Identifiant de tuile MGRS (ex., 31TCJ) », renseignez l'ID de tuile MGRS que vous souhaitez importer.
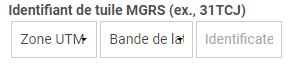
Étape 6 - Dans “Couverture nuageuse”, définissez un pourcentage de nuages que vous souhaitez voir apparaître.
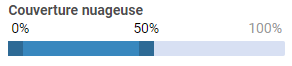
Étape 7 - Cliquez sur "RECHERCHER" afin d'accéder à une liste déroulante présentant les différentes tuiles disponibles correspondant à vos critères de recherche.
![]()
2.3 Téléchargement de la tuile satellite
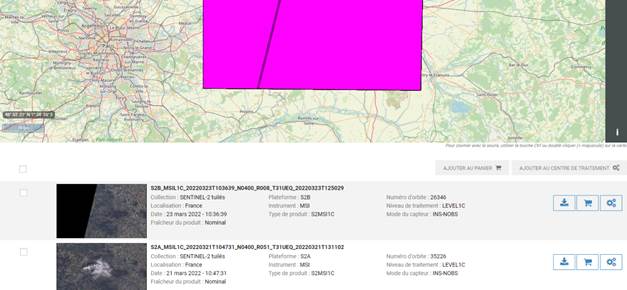
Étape 1 - Sélectionnez puis téléchargez la tuile en cliquant sur le bouton de téléchargement.
Note : Si le bouton de téléchargement est grisé, cliquez sur ajouter au panier. La tuile pourra être téléchargée par la suite dès lors qu'elle sera disponible (procédure rapide).

Étape 2 - Une fois le téléchargement terminé, veuillez extraire le fichier compressé vers un fichier bien identifié que vous allez utiliser par la suite.
3. Créer une carte de réflectance (à partir du logiciel QGIS)
Utilisez le logiciel QGIS afin de créer une carte de réflectance.
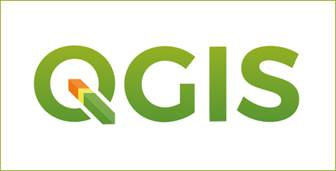
3.1 Fusionner les bandes spectrales du satellite
Étape 1 - Ouvrez QGIS.
Étape 2 - Créez et enregistrez un nouveau projet.
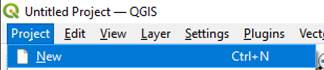
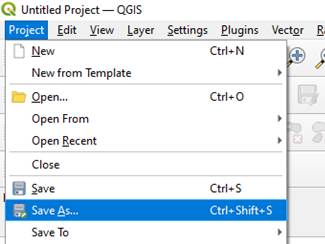
Étape 3 - Cliquez sur « Raster » > « Miscellaneous » > « Merge… »
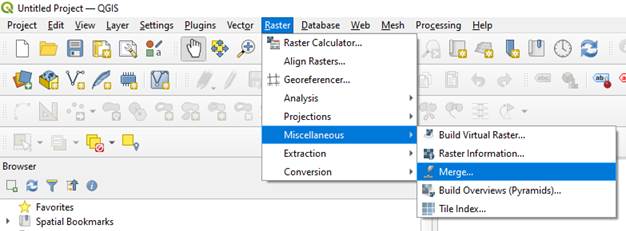
Étape 4 - Dans l'onglet “Parameters”:
- Dans « Imput layers » cliquez sur « … » puis « Add File(s)… »

![]()
- Sélectionnez le fichier précédemment téléchargé (et décompressé) en double cliquant dessus puis ouvrez « GRANULE » et « IMG_DATA ».
![]()


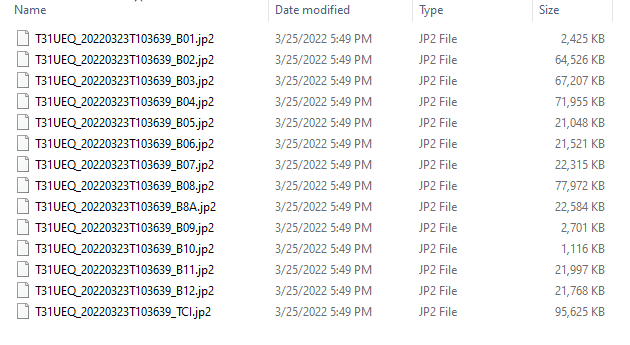
- 12 différentes bandes spectrales sont acquises par le satellite. Ces dernières sont numérotées de 1 à 12. (+ d'info ICI).
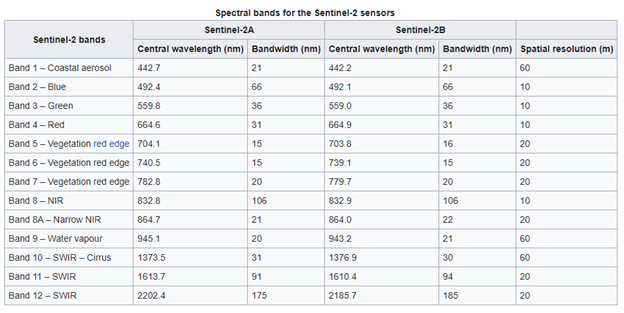
- Sélectionnez uniquement les bandes 2 à 8.
- Elles sont respectivement nommées "B02", "B03", "B04", "B05", "B06", "B07", "B08" et se trouvent au format JP2.
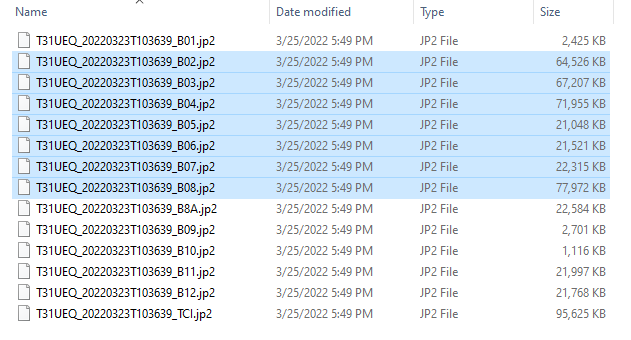
- Une fois les bandes sélectionnées, cliquez sur « OPEN » puis « OK »
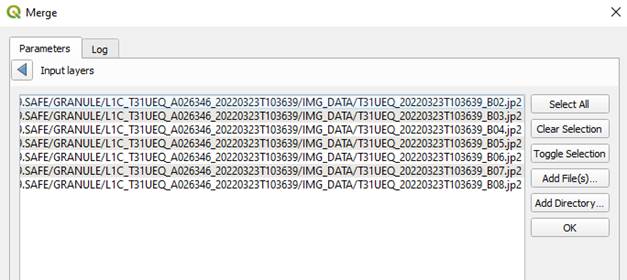
- Cochez « Place each input file into a separate band »
![]()
- Dans les paramètres avancés:
- Renseignez le nombre -10000 à « Imput pixel value to treat as "nodata" [optional] »
- Renseignez également -10000 à « Assign specified "nodata" value to output [optional] »

- Sélectionnez « No Compression » à la ligne « Profile »

- À la place du « NONE » de la ligne « COMPRESS », veuillez rentrer la valeur « LZW »
- À la place du « IF_NEEDED » de la ligne « BIGTIFF », veuillez rentrer la valeur « YES »

- À la ligne « Merged », choisissez si vous voulez enregistrer la reflectance map qui va être créée lors de la fusion des bandes. Par défaut, un fichier temporaire est créé.
Cliquez sur "Run".
![]()
![]()
3.2 Rogner le fichier raster de sortie
Une fois la "reflectance map" ou "carte de réflectance" affichée, il va maintenant s'agir de séléctionner uniquement la partie de la carte souhaitée.
Étape - Glissez-déposez un fichier vecteur représentant les contours de la parcelle ou du site que vous souhaitez observer (GeoJSON ou Shapefile).
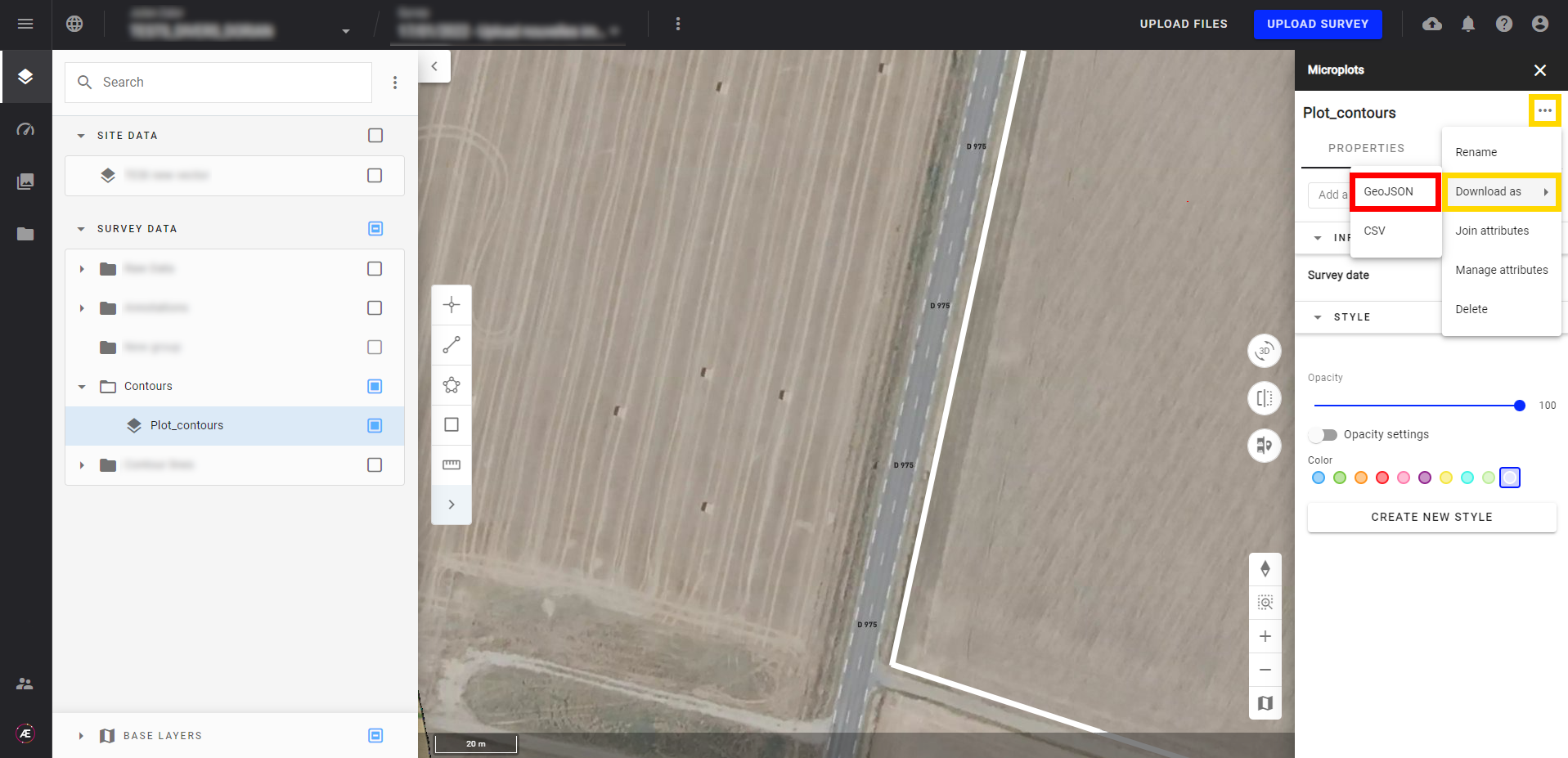
Une fois le dossier importé dans QGIS, celui-ci va s'ajouter dans les « layers ».
Étape 2 - Effectuez un clic droit sur la couche puis sélectionnez « Zoom to layer ».
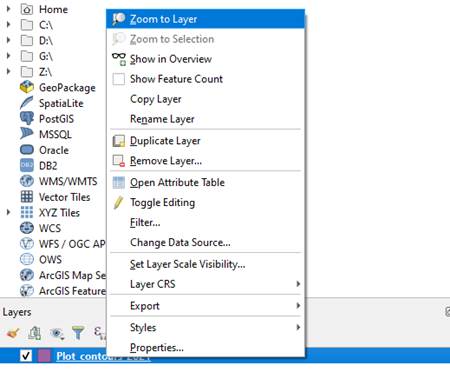
Étape 3 - Cliquez sur « Raster » > « Extraction » > « Clip Raster by Extent… »
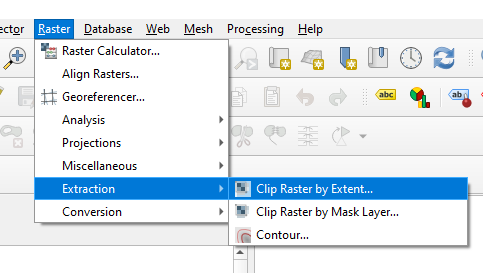
Étape 4 - Dans « Input layer », sélectionnez la "Reflectance Map" nouvellement créée.
Étape 5 - Dans la partie “Clipping extent”, sélectionnez : “[…]” puis une des 3 options disponibles
- Il vous sera alors possible de déssiner directement la zone d'intérêt ou d'utiliser le vecteur de contours téléchargé pour délimiter cette même zone.

Étape 6 - Définissez la zone d'intérêt que vous souhaitez importer sur la plateforme.
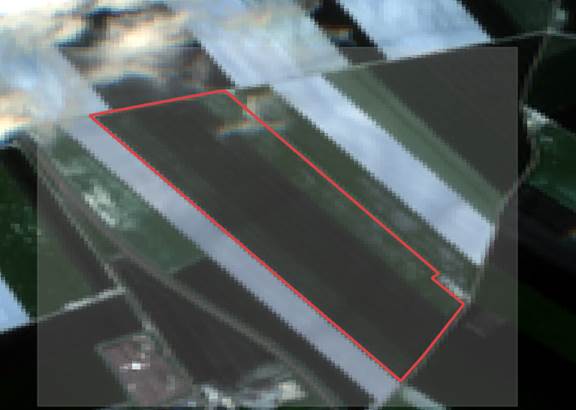
Étape 7 - Renseignez la valeur « -10000 » dans « Assign a specified nodata value to output bands [optional] ».
![]()
Étape 8 - Dans « Advanced Parameters », et dans « Profile », sélectionner « No Compression ».
Étape 9 - À la place du « NONE » de la ligne « COMPRESS », veuillez rentrer la valeur « LZW »
Étape 10 - À la place du « IF_NEEDED » de la ligne « BIGTIFF » veuillez rentrer la valeur « YES »
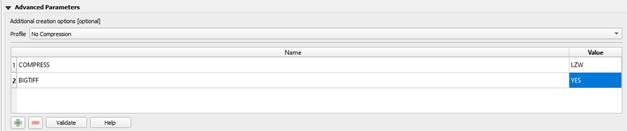
Étape 11 - Choisissez le lieu d'enregistrement de la nouvelle reflectance map rognée. Par défaut, un fichier temporaire est créé (Il vous faudra de toute façon télécharger ce fichier pour pouvoir l'implémenter sur la plateforme Aether).
![]()
Étape 12 - Cliquez sur “Run”.
![]()
À l'issue de cette étape, vous obtenez un fichier raster correspondant à la carte de reflectance rognée.
Prochaine étape : Intégration du raster sur Aether.
4. Importer le fichier raster rogné dans Aether
Étape 1 - Pour importer un fichier sur la plateforme Aether, consultez Import Manuel de Fichiers et choisissez d'importer ce fichier à un "nouveau relevé".
Étape 2 - Assurez-vous que le fichier soit de type « Raster » et dans « Category », sélectionnez « Reflectances ».
Étape 3 - Renseignez le nom des bandes correspondantes.
Étape 4 - Si les bandes ont correctement été sélectionnées sur QGIS, voici comment les renseigner sur Aether :
- Band Name 1: Blue (B)
- Band Name 2: Green (G)
- Band Name 3: Red (R)
- Band Name 4: Red edge (705 nm)
- Band Name 5: Red edge (740 nm)
- Band Name 6: Red edge (RE)
- Band Name 7: Near IR (NIR)
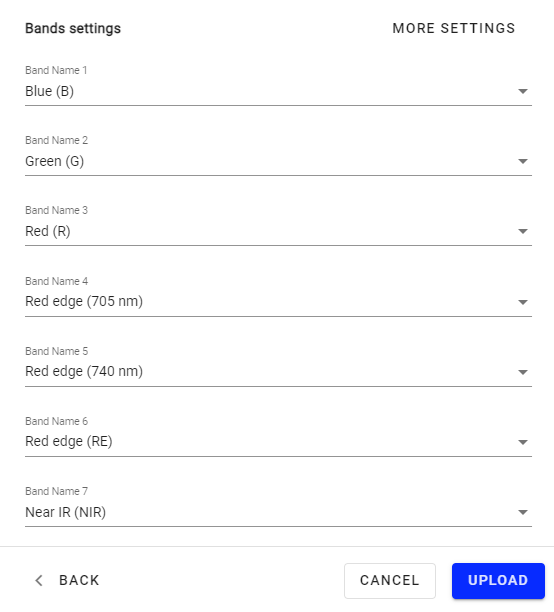
Étape - Cliquez sur “UPLOAD”.
Étape 6 - Une fois le fichier importé, différentes analyses pourront être lancées sur la plateforme comme l'illustrent les exemples ci-dessous.
- Exemple de lancement d'une analyse Fraction du Couvert Végétal (FCover) à partir d'une tuile raster satellite Sentinel-2 rognée.

- Couleurs RGB (ou RVB) sur une tuile satellite Sentinel-2 rognée.