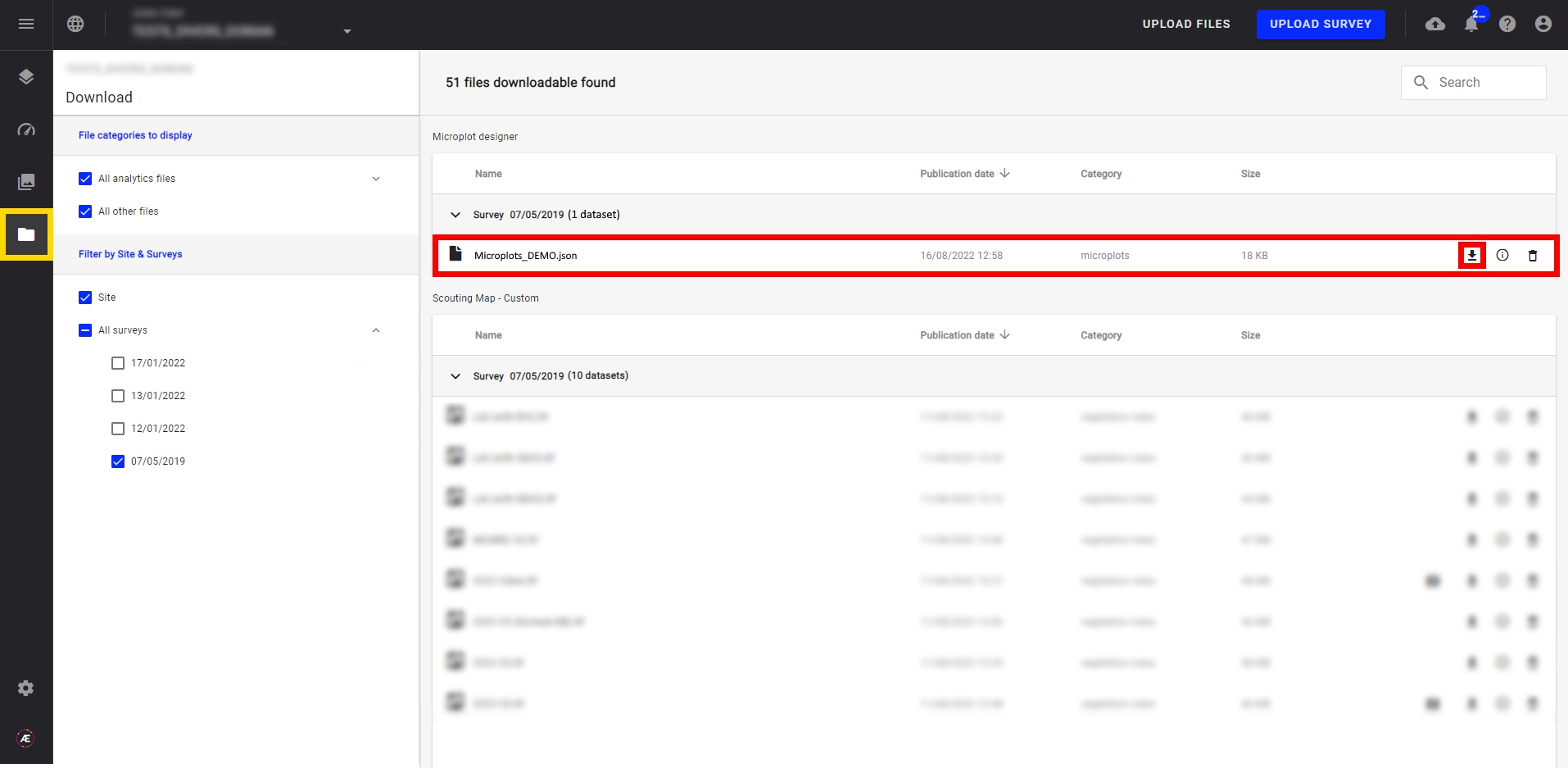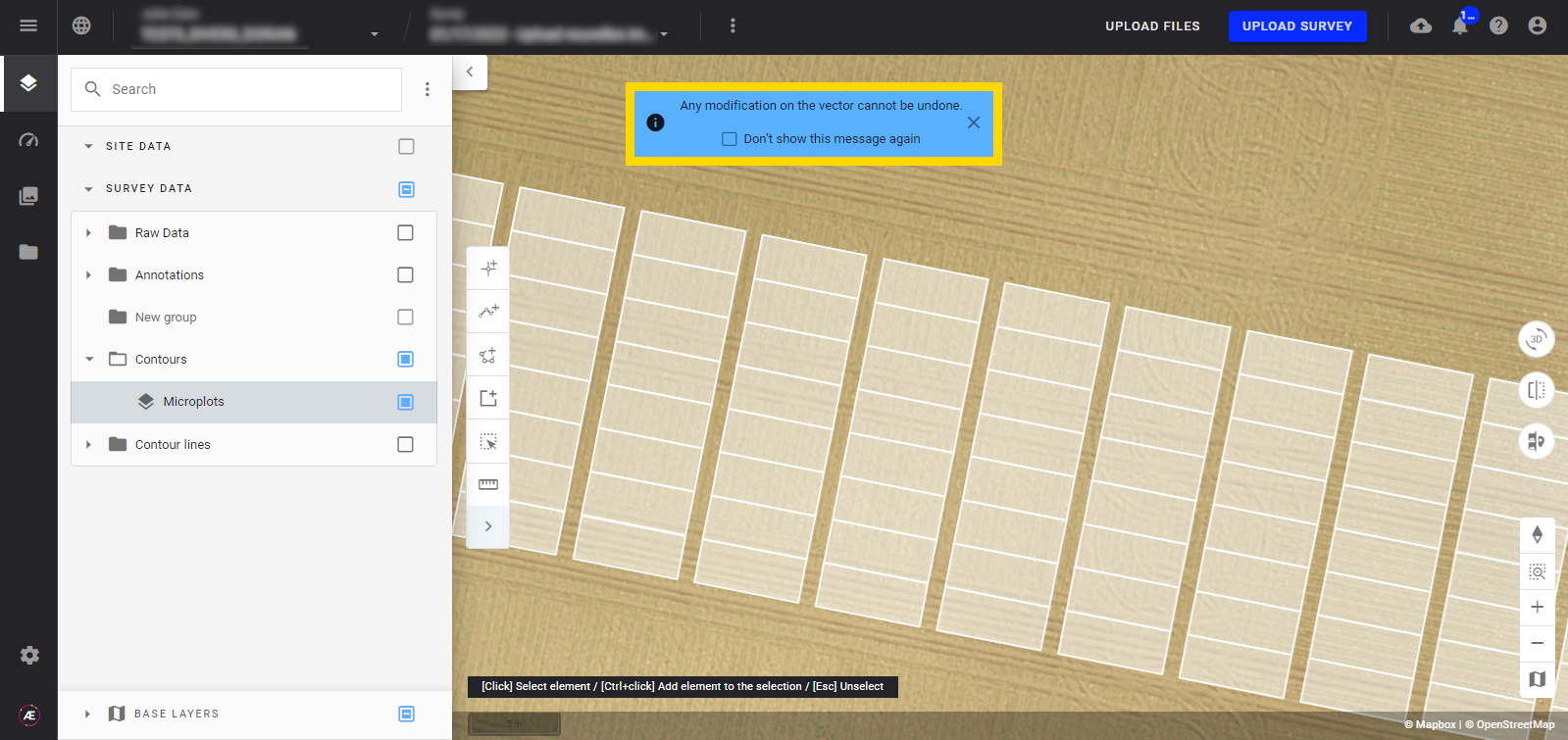Microplot Digitization
1. Description
Cet outil d'analyse génère des limites de microparcelles pour les essais sur champ. Il permet de planifier, de mesurer, d'étalonner et de surveiller les propriétés, ainsi que d'évaluer les réponses des essais au niveau des microparcelles. Votre propre ID de microparcelle est lié à chaque microparcelle pour une analyse transparente des données.
2. Fichiers d’Entrée
Les fichiers d’entrée obligatoires et facultatifs sont présentés dans le tableau ci-dessous:
2.1 Fichier carte de la parcelle
Le fichier carte de la parcelle est un fichier csv qui contient l’ID de la microparcelle et représente la carte de cette dernière.
Lors de la création du fichier, certaines règles essentielles doivent être respectées:
- L'identifiant (ou ID) de la parcelle doit être unique.
- Si vous laissez une cellule vide (c'est-à-dire qu'il n'y a pas d'ID de parcelle indiqué), aucune parcelle ne sera affichée à cet endroit.
- <ID de Colonne> (X) et <ID de Ligne> (Y) doivent être un nombre entier et doivent commencer par 1.
- L'ordre des colonnes et des lignes dans votre fichier carte de la parcelle n'a pas d'importance mais il est recommandé d'avoir l’ <ID de Ligne> (Y) = 1 en bas à gauche et l’ <ID de Colonne> (X) = 1 en haut à gauche, afin que la position de chaque parcelle soit la même entre la carte de parcelle et le fichier vectoriel de sortie qui est affiché dans la plateforme.
- Ainsi, la parcelle avec l’ <ID de Ligne> (Y) = 1 et l’ <ID de Colonne> (X) =1 est la parcelle située dans le coin inférieur gauche, c'est-à-dire au sud-ouest de l'essai sur champ (voir l'image ci-dessous).
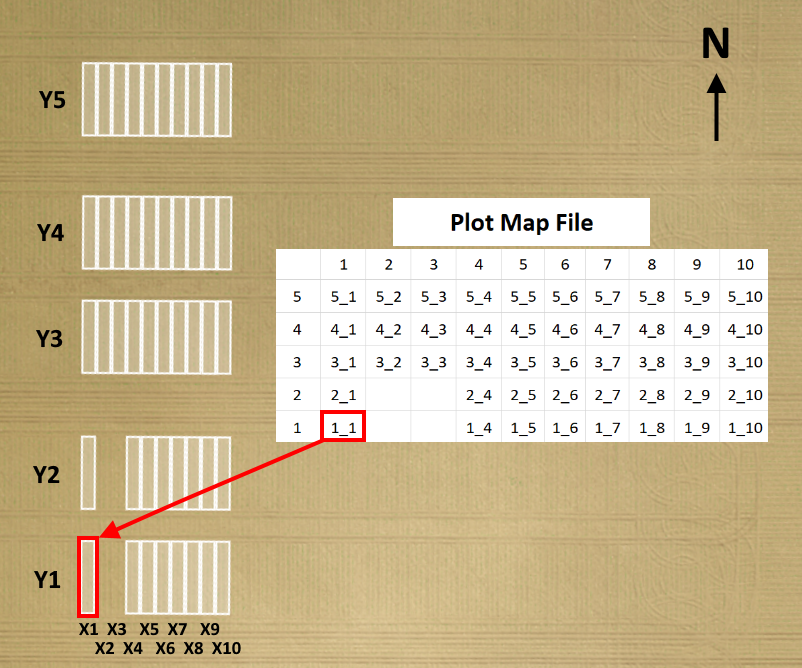
Vous trouverez ci-dessous un exemple de fichier csv correctement formaté:
2.2 Fichier de modèles
Le fichier de Modèles est un fichier csv qui permet à l'utilisateur de gérer des parcelles hétérogènes et des tailles de couloir dans le même essai sur champ. Grâce à ce fichier, l'utilisateur peut remplacer les paramètres définis dans la tâche du Concepteur de Microparcelle pour une gamme donnée de parcelles. Il est important de noter que ce fichier d’entrée est facultatif, surtout s'il n'y a qu'un seul type de modèle dans l'essai sur champ.
Le fichier de modèles doit contenir quatre colonnes définies dans le tableau ci-dessous:
Outre le formatage correct des en-têtes, les paramètres du fichier csv doivent respecter certaines règles. Vous trouverez ci-dessous un tableau des ajustements possibles pour différents paramètres:
Un exemple complet d'un fichier csv correctement formaté:
Dans l'exemple ci-dessus, cela signifie que:
Les microparcelles situées entre les colonnes (X) 1 et 3 ont une taille de 3 m.
Les microparcelles situées entre les colonnes (X) 3 et 8 ont une taille de 5 m.
La distance des couloirs entre les colonnes (X) 1 et 3 est de 0,5 m.
Les microparcelles situées entre les lignes (Y) 3 et 5 ont une taille de 8 m.
La distance des couloirs entre les lignes (Y) 3 et 5 est de 1 m.
Les autres dimensions de microparcelles et de couloirs non définies dans le fichier de modèles seront conçues en fonction des paramètres définis dans la tâche Concepteur de microparcelle.
Vous trouverez ci-dessous un exemple d'en-têtes correctement formatés dans le fichier csv:
2.3 Position du Champ
Le fichier d'entrée Position du champ (généralement la limite de l'essai sur champ), permet de positionner approximativement le fichier microparcelle généré au centroïde de ce fichier. Il peut s'agir d'un fichier vectoriel importé (point, polygone), ou d'un contour créé directement sur la plateforme en tant qu'annotation et converti en limite de champ (voir: Création des Limites de Champ).
Ce fichier d’entrée est facultatif s'il existe déjà un vecteur ou un raster (par exemple, issu de la photogrammétrie), associé au survey/relevé. S'il n'y a pas de vecteur ou de raster existant, la position du champ est obligatoire. Si aucune position de champ n'est sélectionnée, le fichier microparcelle sera positionné au centroïde du projet.
3. Workflow
3.1 Télécharger les fichiers d'entrée
La première étape consiste à télécharger les fichiers d'entrée, formatés comme décrit ci-dessus. Seul le fichier carte de la parcelle est obligatoire.
Étape 1 - Sélectionnez "UPLOAD FILES" dans la barre de menu du haut.
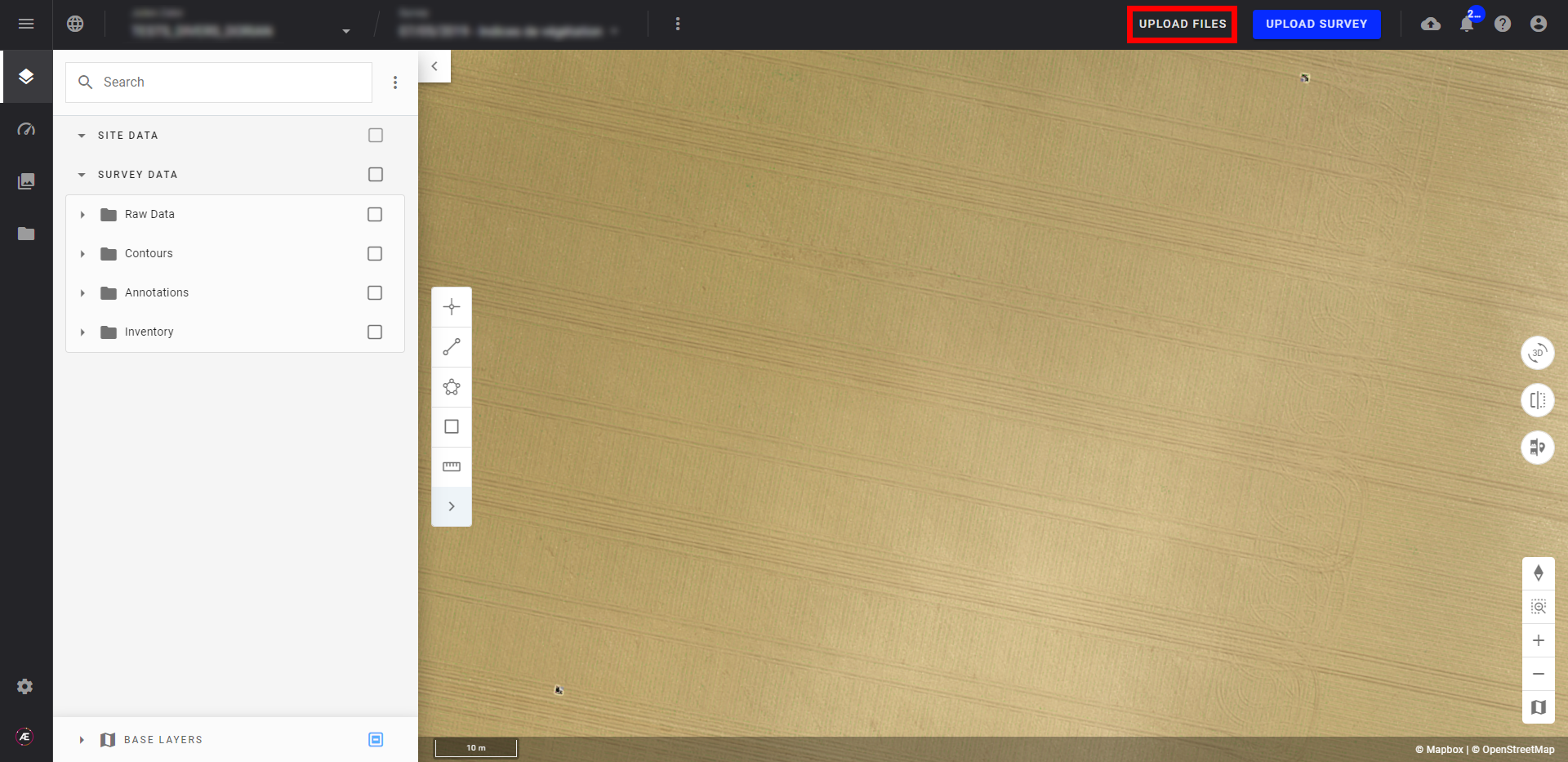
Étape 2 - Dans la fenêtre qui s'ouvre, sélectionnez le projet sur lequel vous souhaitez télécharger les fichiers, puis faites un glisser-déposer ou recherchez le fichier approprié et sélectionnez "NEXT".
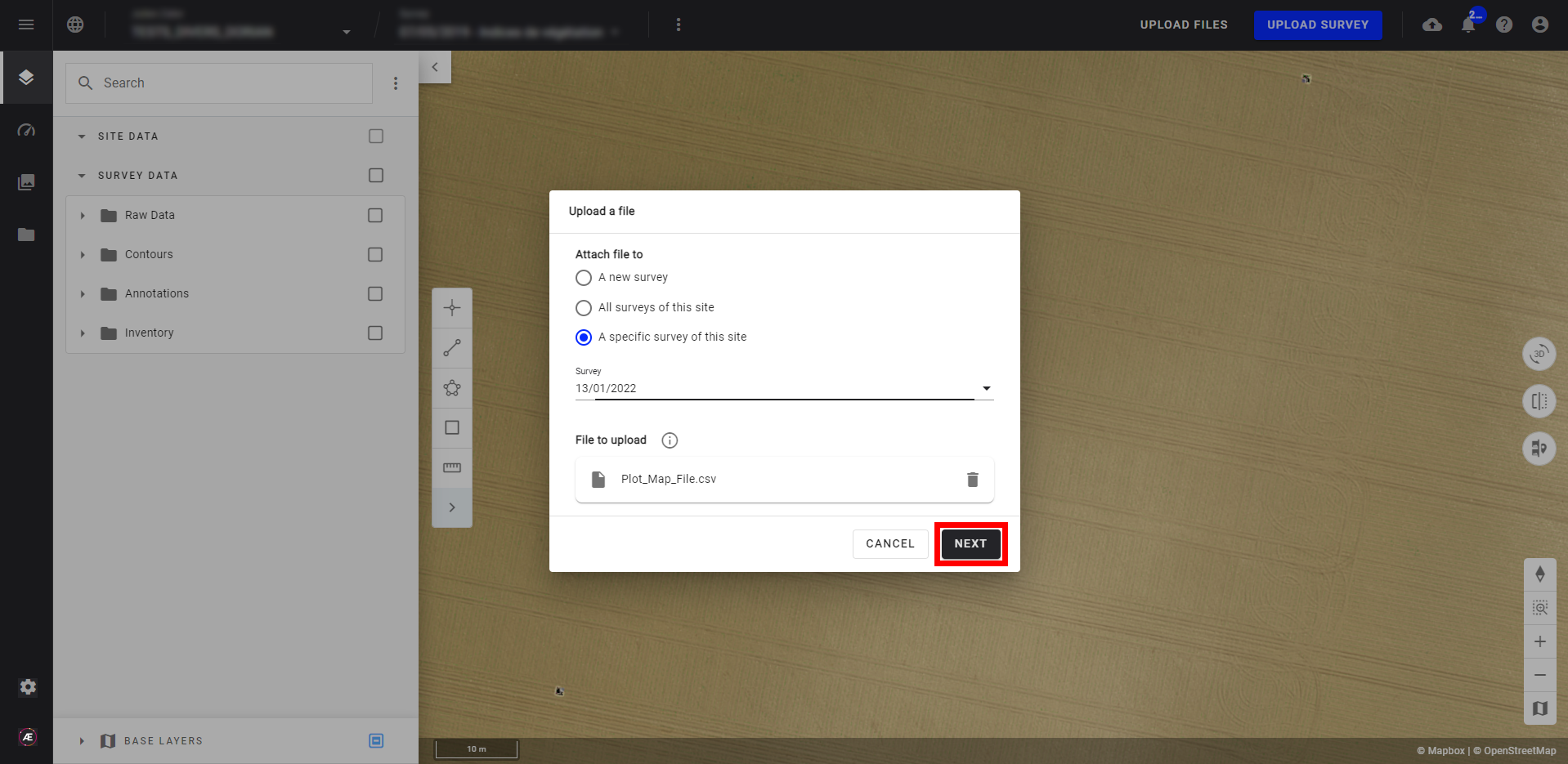
Étape 3 - Modifiez le nom du fichier si nécessaire.
Étape 4 - Sélectionnez le Type " File " et la Catégorie "None".
Étape 5 - Sélectionnez "UPLOAD".
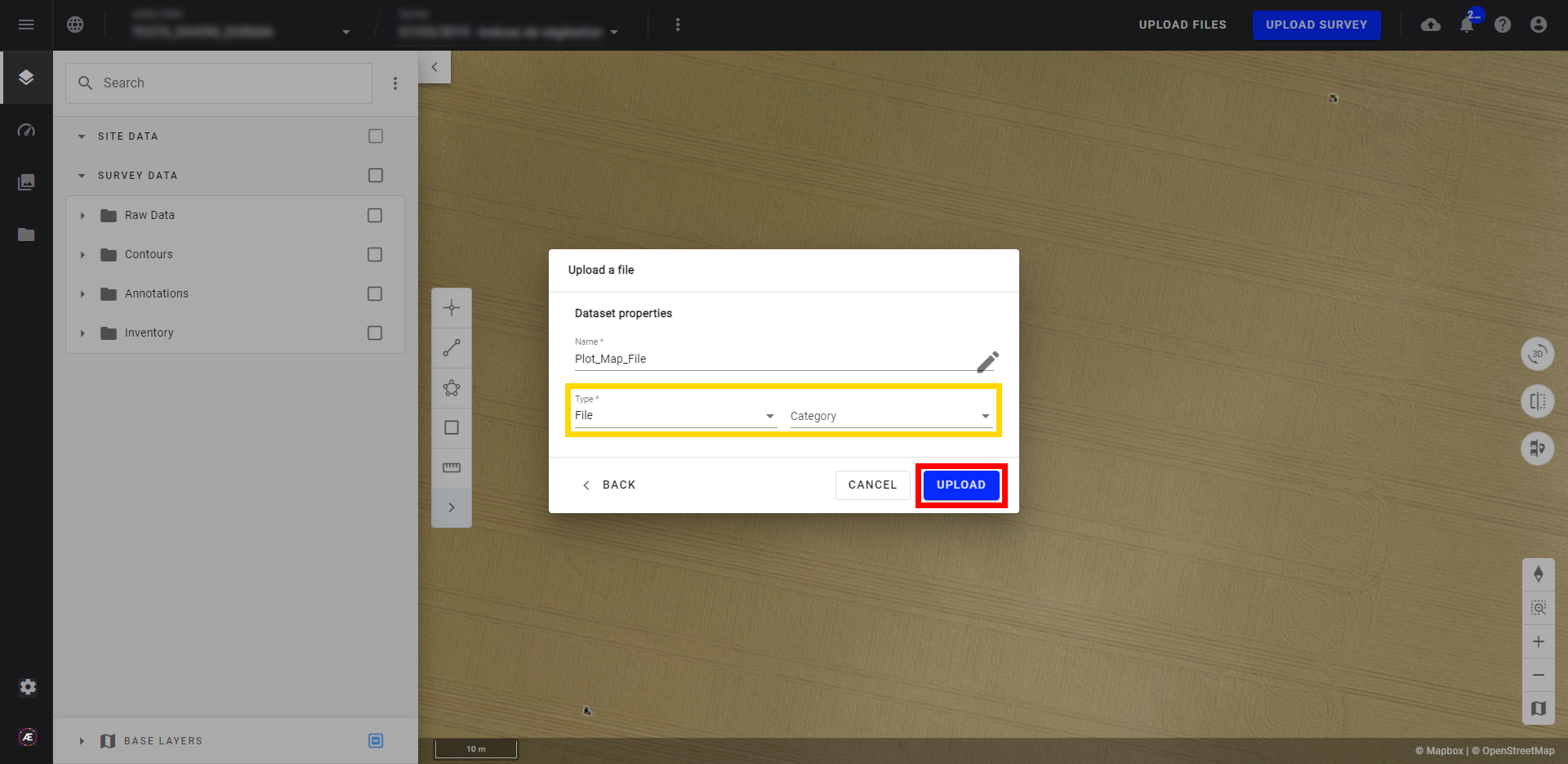
Note: Si, en plus, vous devez télécharger le fichier de modèle et les fichiers de position du champ, répétez les étapes de téléchargement ci-dessus. Veuillez noter que pour le fichier de position du champ, le "Type" est "vector" et il n'y a pas de "Category" à sélectionner.
Une fois téléchargés, vos fichiers sont stockés et disponibles dans la section des téléchargements.
3.2 Lancer l'outil "Microplot digitization"
Étape 1 - Une fois que tous les fichiers nécessaires sont téléchargés sur le projet, recherchez et sélectionnez "Microplot digitization" dans le menu "tools" , puis cliquez sur "LAUNCH".
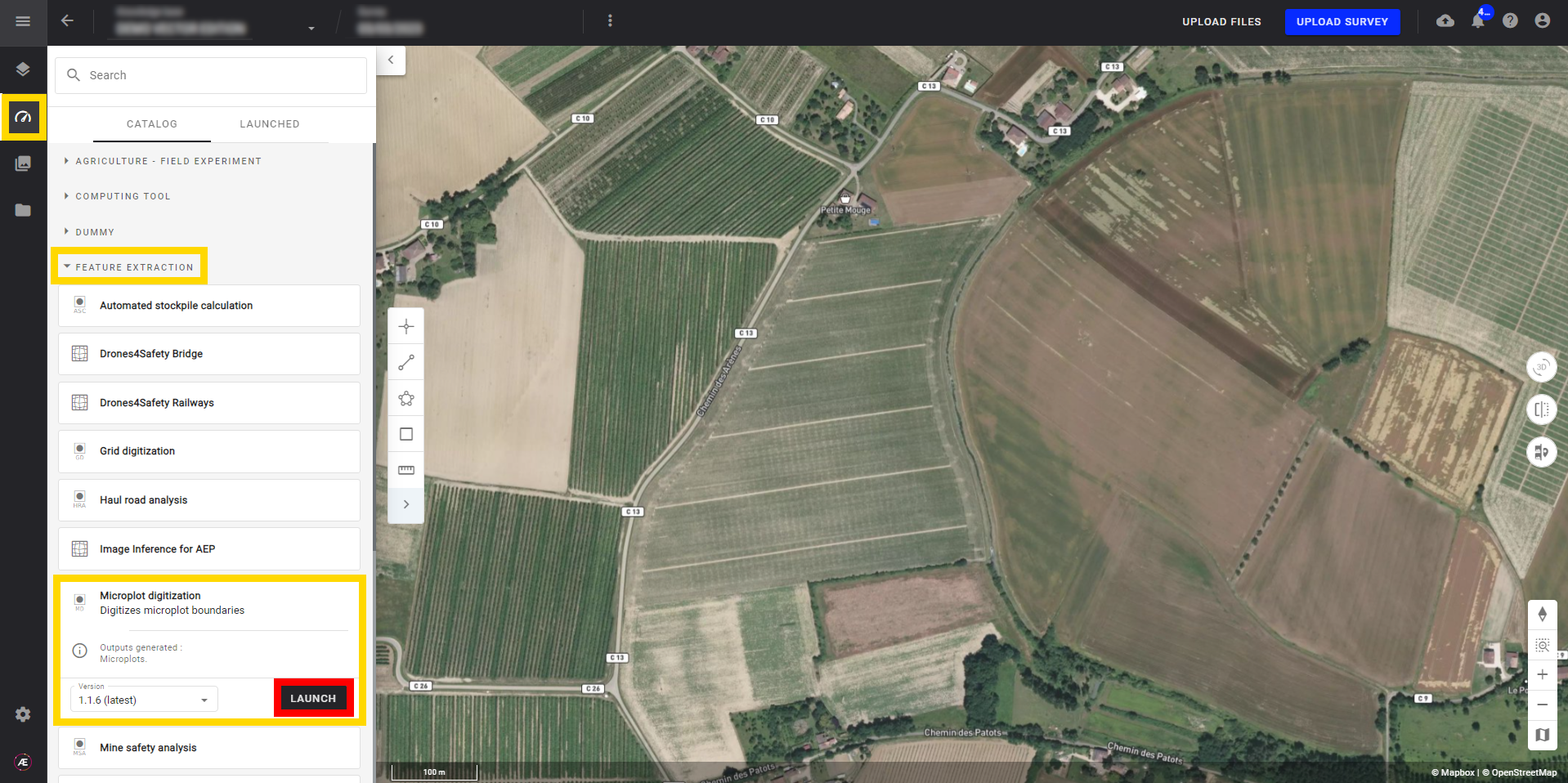
Étape 2 - Dans le panneau suivant, vous pouvez sélectionner les fichiers d'entrée. Sous chaque section correspondante, sélectionnez le fichier de carte de la parcelle (obligatoire), le fichier de modèle (facultatif) et les fichiers de position du champ (facultatif). Ensuite, sélectionnez "NEXT STEP".
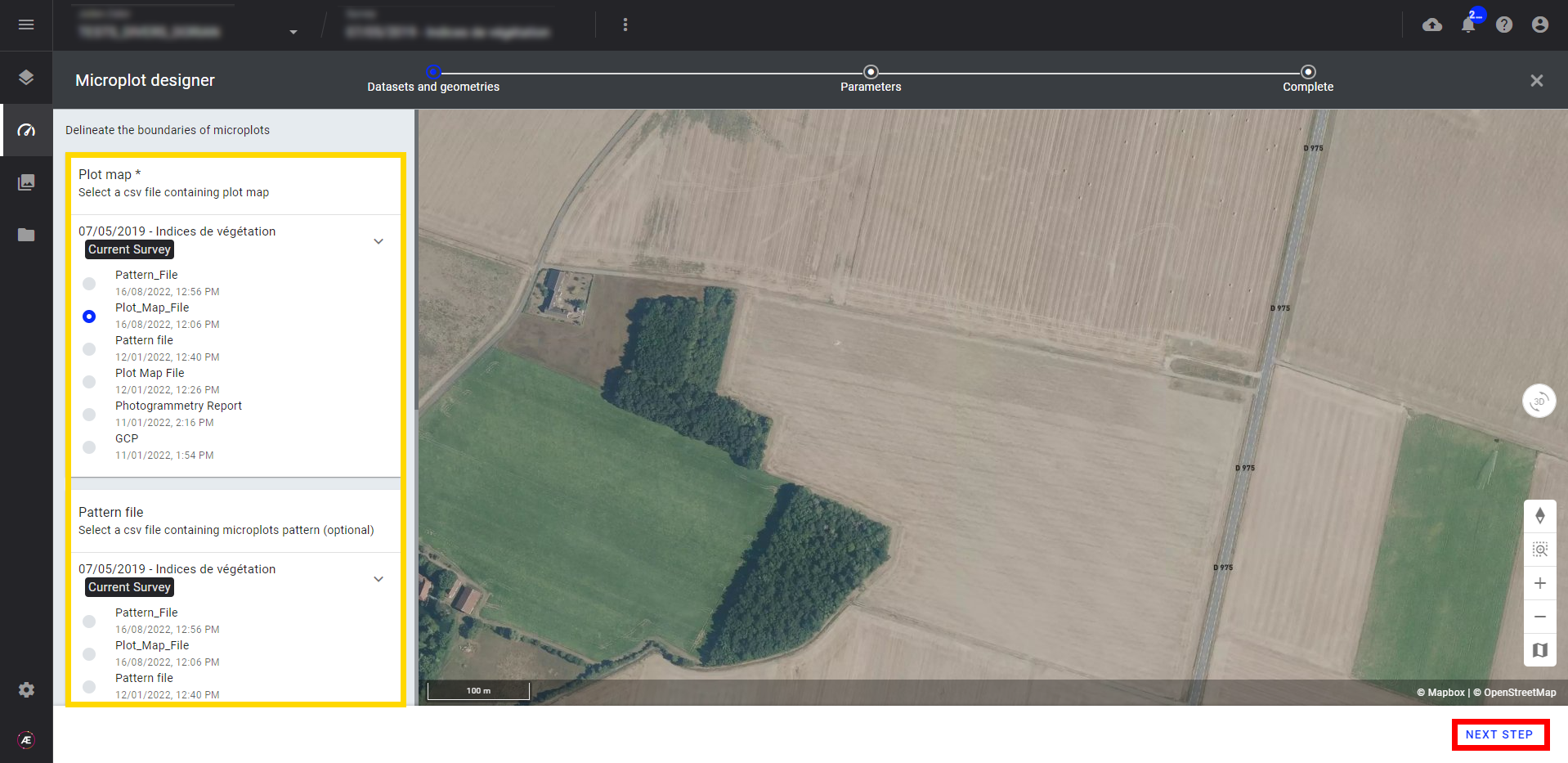
Étape 3 - Sur la page suivante, entrez les paramètres (en mètres). Ensuite, cliquez sur "LAUNCH MICROPLOT DIGITIZATION".
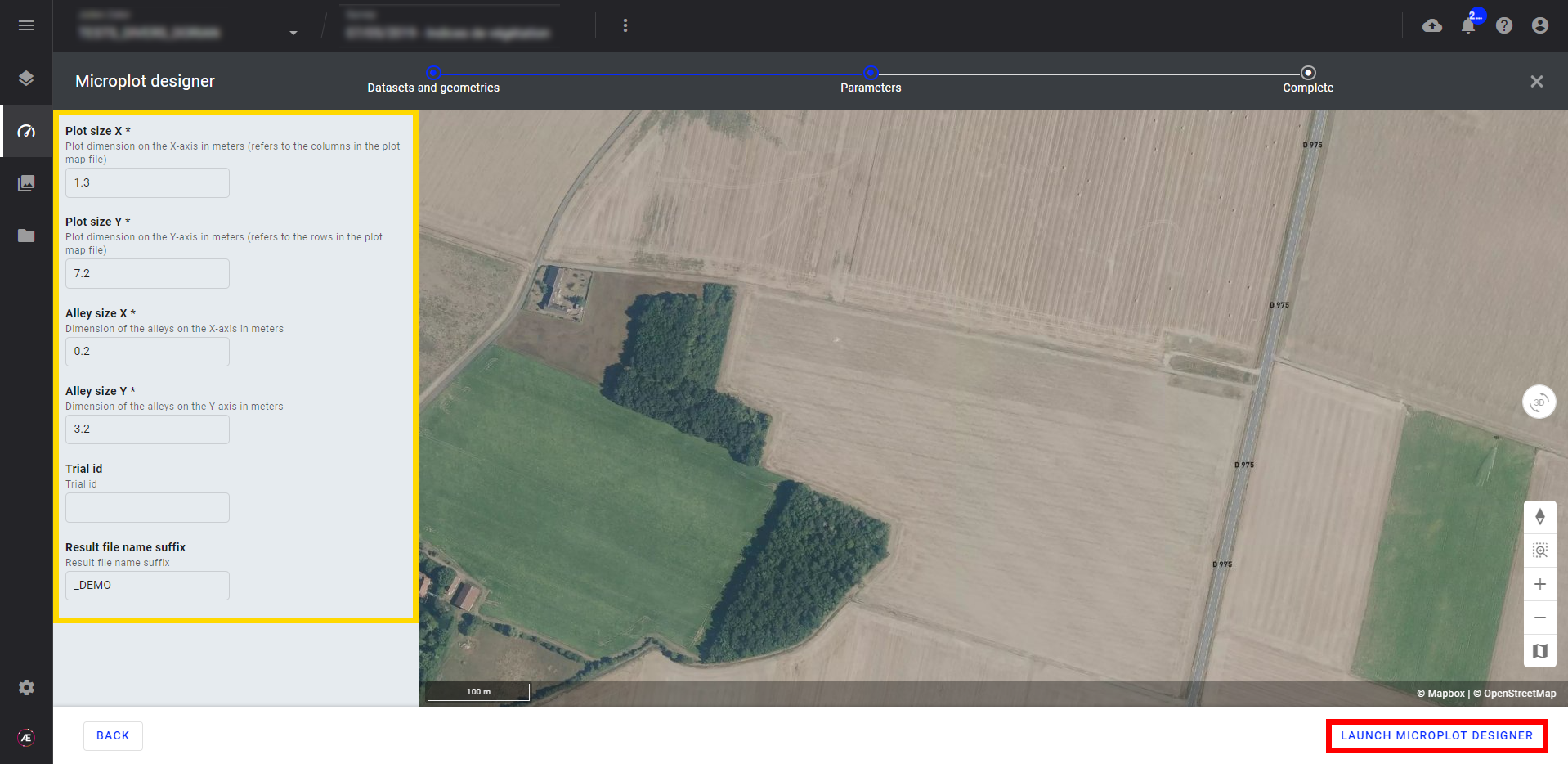
Le champ "ID d'essai" est facultatif. S'il est rempli, il créera un attribut (ID parent) avec l'ID d'essai indiqué pour chaque parcelle générée.
Vous pouvez également ajouter un "Result file name suffix" (suffixe de nom de fichier de résultat) qui ajoutera un suffixe au nom du fichier de la microparcelle. Ceci est utile si vous avez plusieurs versions entre lesquelles vous devez faire une distinction.
Si un fichier de modèle est téléchargé et est sélectionné en fichier d’entrée, les paramètres (dimensions) indiqués ci-dessus dans la plateforme s'appliqueront uniquement aux parcelles qui ne sont pas décrites dans le fichier de modèle. En outre, les dimensions des couloirs peuvent être égales à 0, ce qui signifie qu'il n'y a pas d'espacement entre les microparcelles.
Une fois que vous avez saisi les paramètres, sélectionnez "LAUNCH MICROPLOT DESIGNER" (encadré en rouge ci-dessus).
Le processus de création de la grille de microparcelles peut prendre plusieurs minutes.
3.3 Affichage de la grille de microparcelles
Pour visualiser le vecteur microparcelle nouvellement créé :
Étape 1 - Sélectionnez le survey/relevé correspondant et sélectionnez l'icône des couches sur le côté gauche.
Étape 2 - Sélectionnez le dossier "Survey Data", le dossier "Contours" et "Microplot".
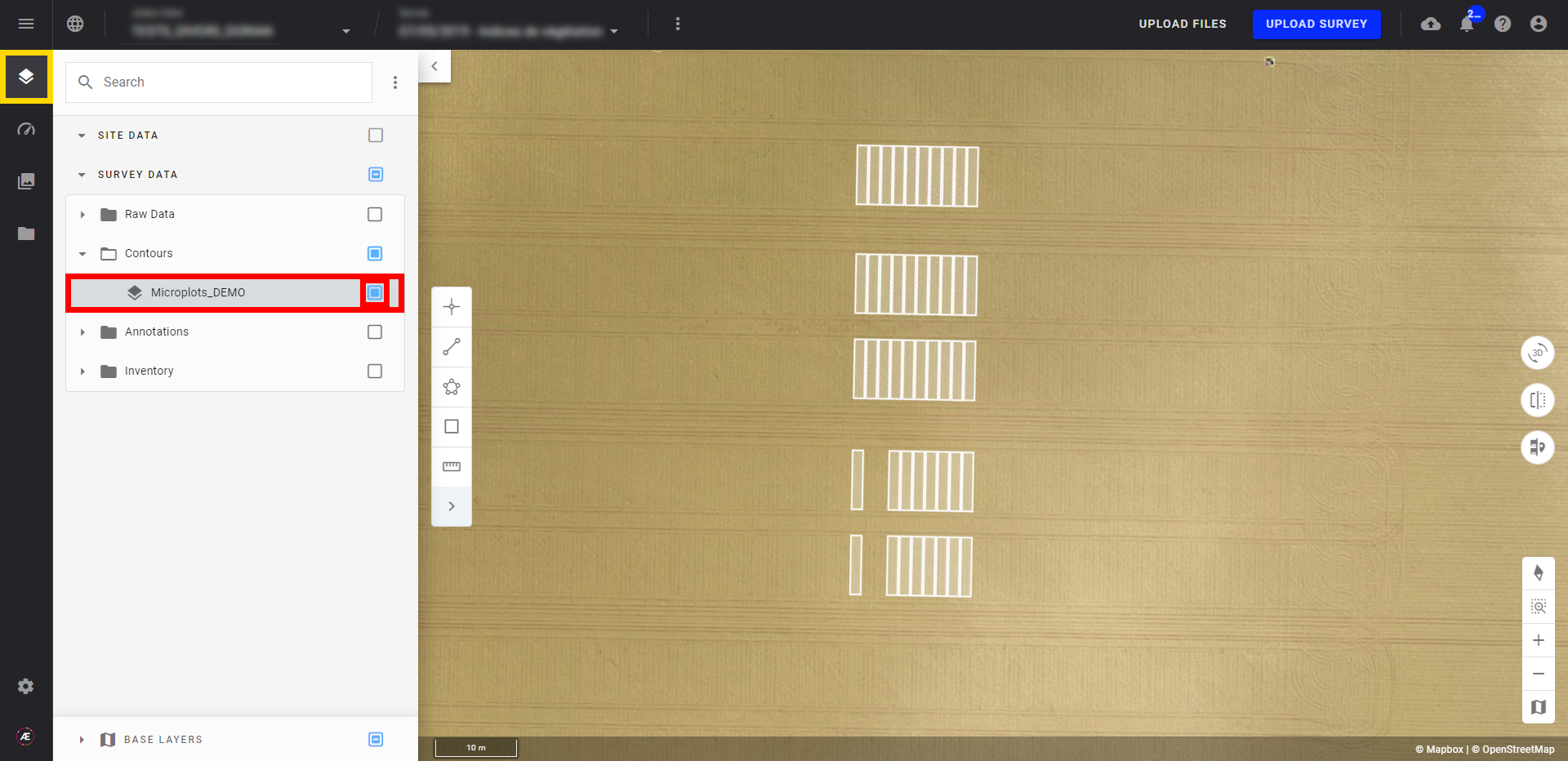
3.4 Ajuster la grille de la microparcelle
Une fois le fichier de microparcelle généré sur la plateforme, il est possible d'ajuster la position géographique des microparcelles et d'y ajouter des propriétés ou attributs personnalisés.
Pour plus d'informations, veuillez lire les articles suivants:
- Vector Geometry Edition (Ajustement géographique des vecteurs)
- Modify attributes and individual values of a vector (Modifier les attributs et les valeurs individuelles d'un vecteur)
- Vector Attribute Addition (Joindre des attributs et des valeurs d'un fichier CSV à un vecteur)
- Outils de Mesure
4. Résultats
Le Concepteur de microparcelle génère un fichier .geojson avec le modèle attendu et les identifiants de parcelle comme attributs.
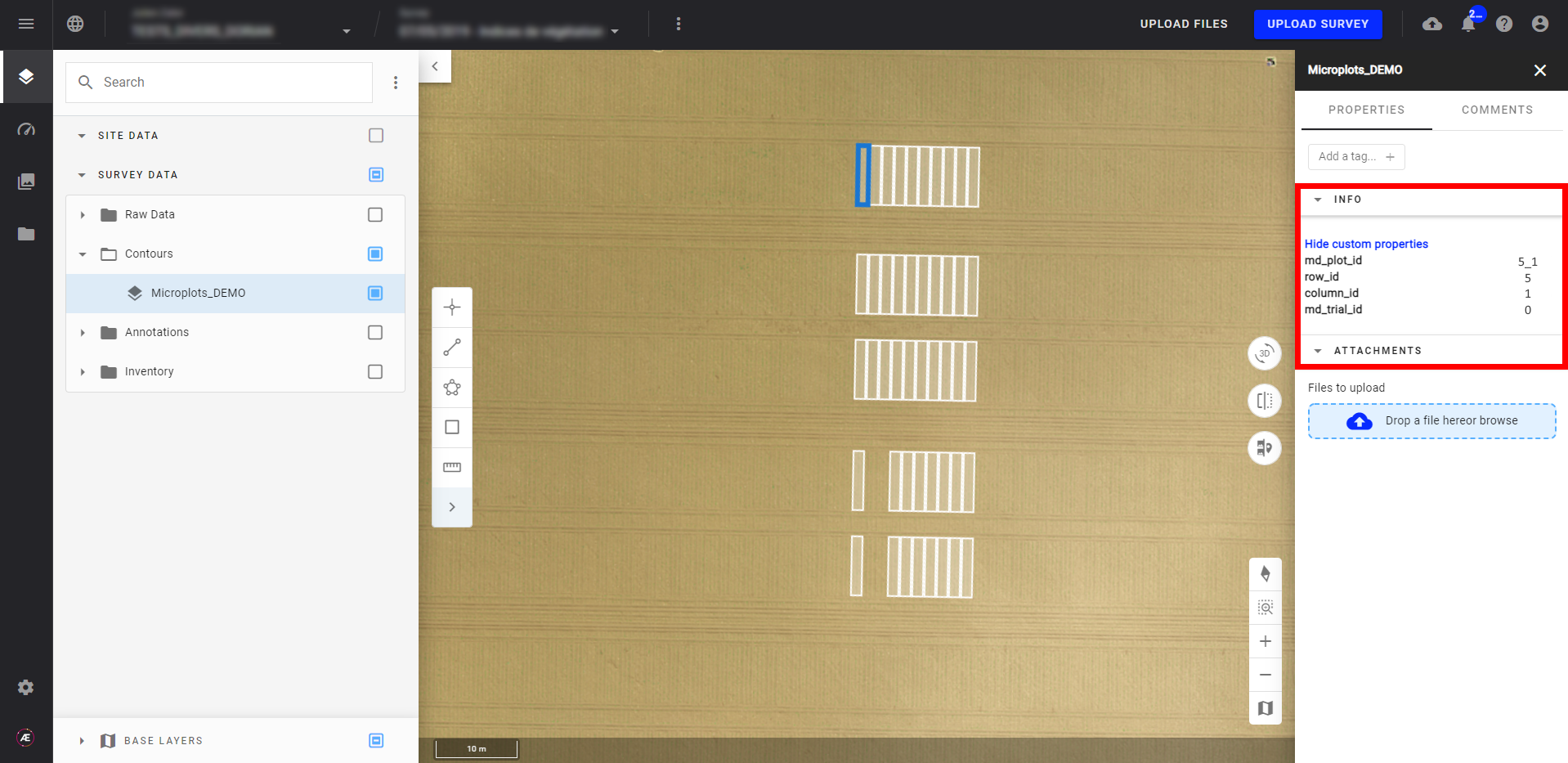
Le fichier vectoriel généré contient ces attributs:
5. Produits livrables
Il y a deux options pour exporter le fichier de la microparcelle, une pour exporter le fichier avec les ajustements et les attributs ajoutés, et une pour télécharger le fichier de microparcelle original.
- Pour télécharger le fichier ajusté, cliquez sur le nom de la couche pour ouvrir le panneau d'information sur le côté droit. Sélectionnez le menu à trois points (1) et choisissez "Download as" (2), puis le format " GeoJSON " (3).
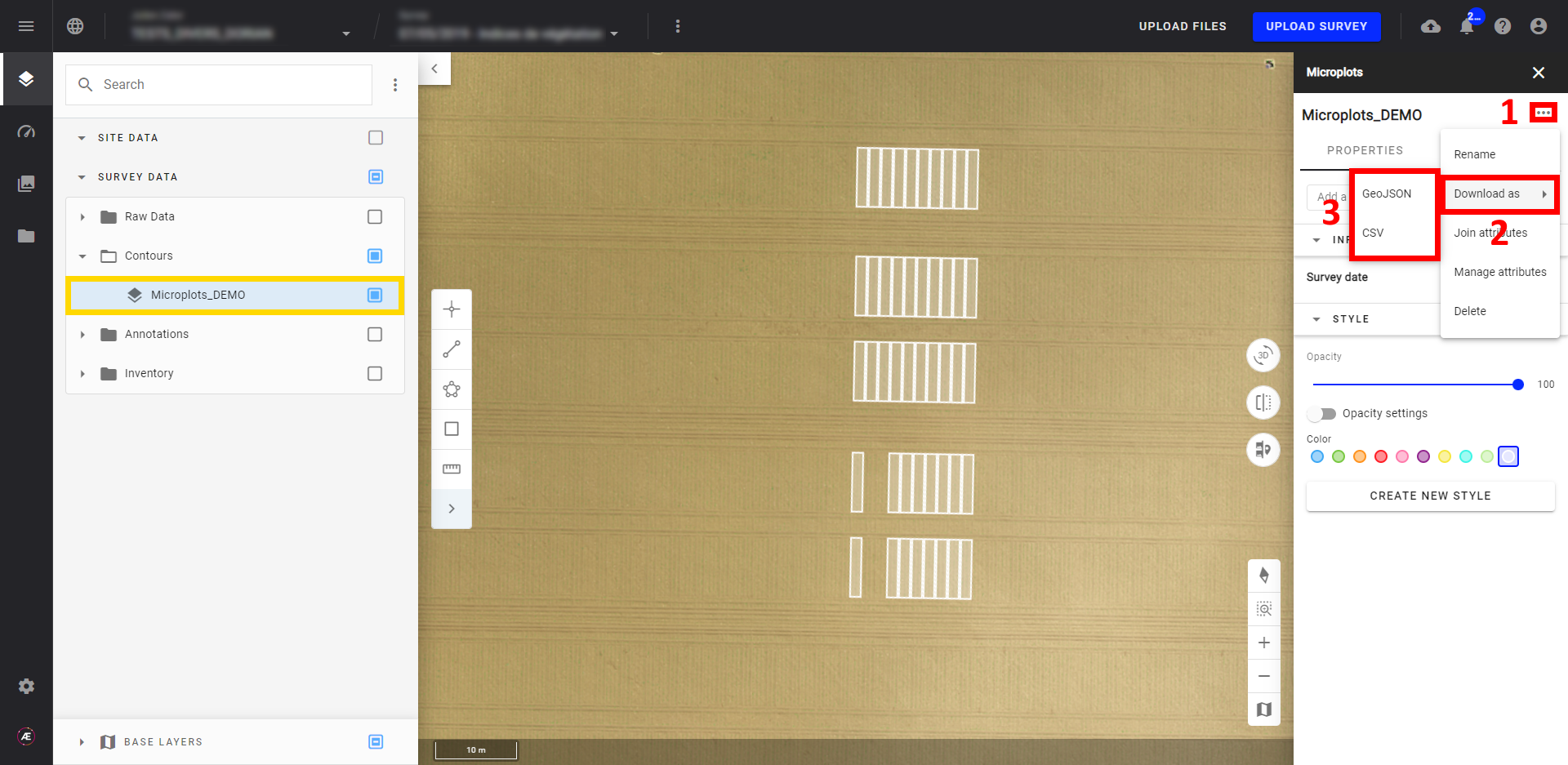
- Pour télécharger le fichier de la microparcelle original, sélectionnez l'icône des fichiers dans le menu de gauche. Ensuite, recherchez le fichier et sélectionnez l'icône de téléchargement à droite de son nom.