Création et Modification des Annotations
1. Description
Une annotation est un vecteur créé en vue 2D ou 3D et utilisé pour mettre en surbrillance ou marquer des aspects spécifiques d'une couche. Vous pouvez créer une annotation pour ajouter une description, un commentaire ou une balise sur une fonctionnalité en surbrillance ou joindre un PDF ou une image pour un contexte supplémentaire pour référence future. En plus de stocker des informations textuelles et des pièces jointes dans une annotation, la géométrie de l'annotation peut également référencer les données géospatiales du projet, telles qu'un DSM, pour mesurer les longueurs d'entités et calculer les surfaces et les volumes associés.
Une fois créées, toutes les annotations se trouvent dans les groupes "PROJECT DATA" et "SURVEY DATA" du panneau de gestion des calques. Pour les organiser, utilisez les fonctions de groupes et de sous-groupes comme vous le feriez avec des calques, voir Parcourir et Organiser les Calques.
La barre d'outils d'annotation comporte cinq outils d'annotation intégrés parmi lesquels vous pouvez choisir: Point, Line, Polygon, Box et Measure. Découvrons le processus général et la manière d'utiliser chacun de ces outils.
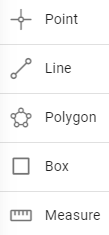
2. Informations générales sur les annotations
2.1 Pour créer une annotation
Étape 1 - Dans un relevé, en vue 2D ou 3D, sélectionnez l'outil d'annotation que vous souhaitez utiliser dans la barre d'outils située à gauche de l'écran.
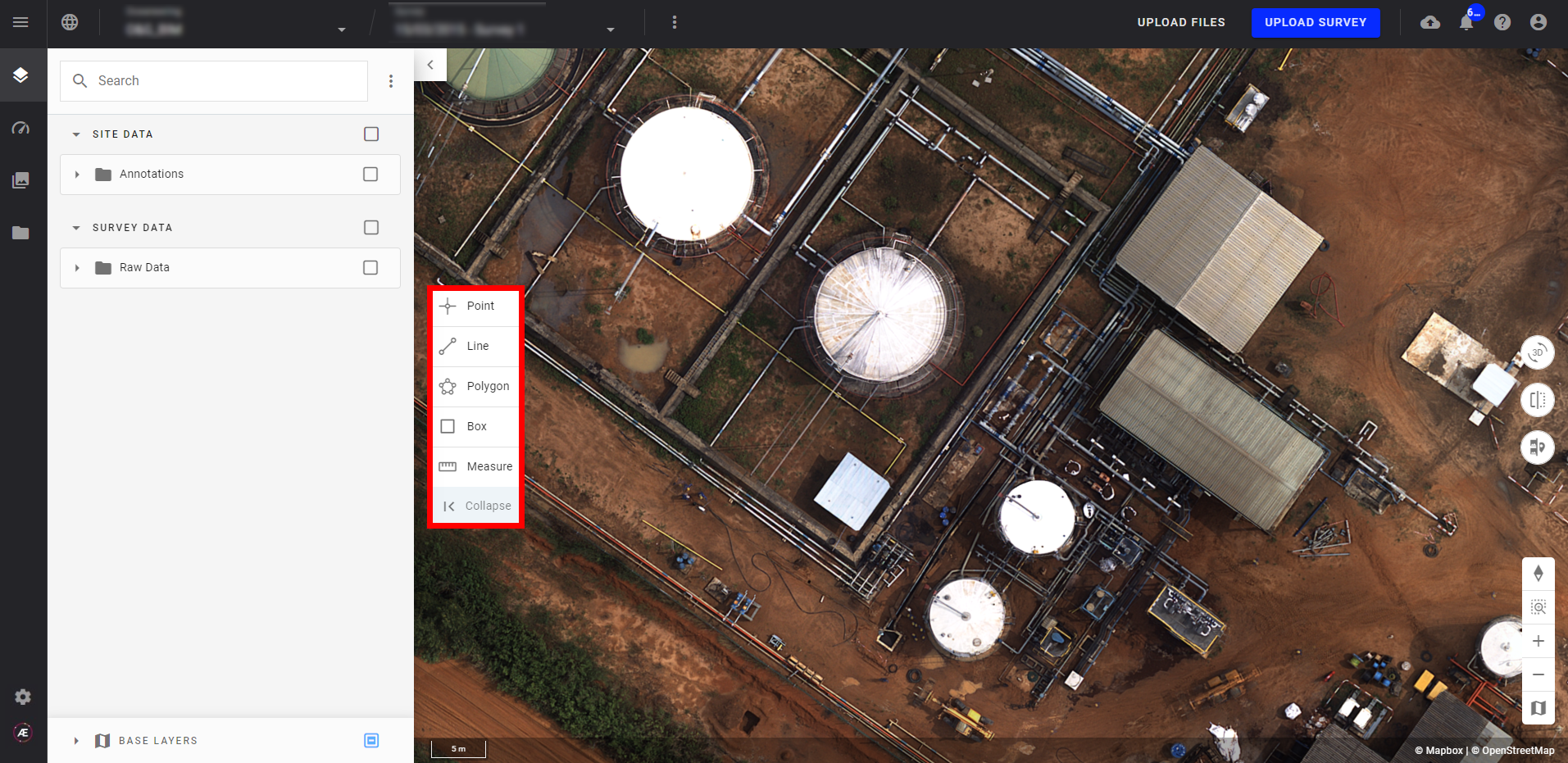
Étape 2 - Cliquez ou dessinez directement sur la carte.
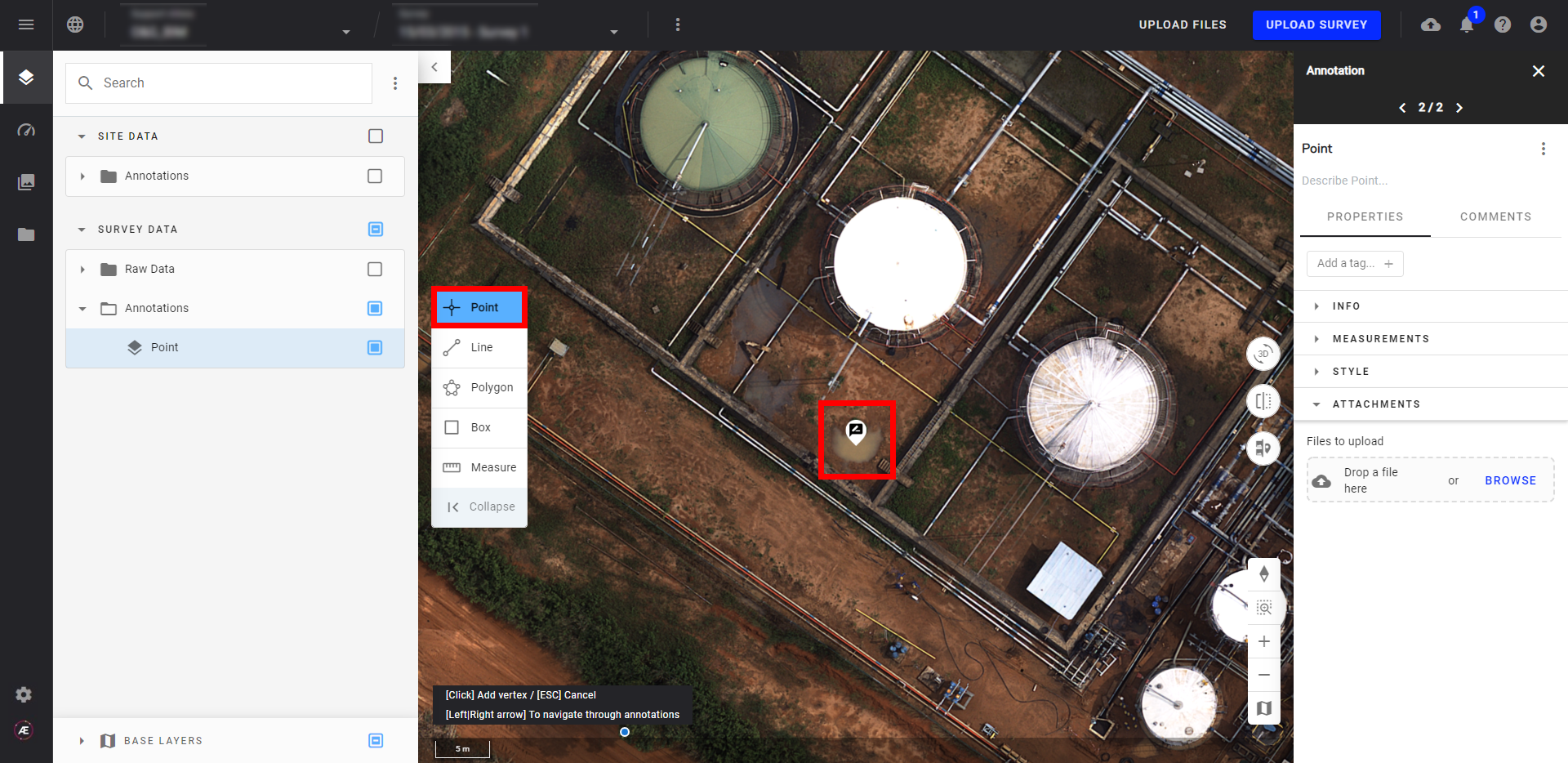
Étape 3 - Lorsque vous dessinez des polygones (polygon et box) ou des lines, double-cliquez sur le dernier point pour enregistrer l'annotation.
2.2 Pour modifier une annotation
Étape 1 - Cliquez avec le bouton droit de la souris sur une annotation existante pour la modifier, la déplacer, la faire pivoter ou la supprimer, voir Modification Géométrique de Vecteurs.
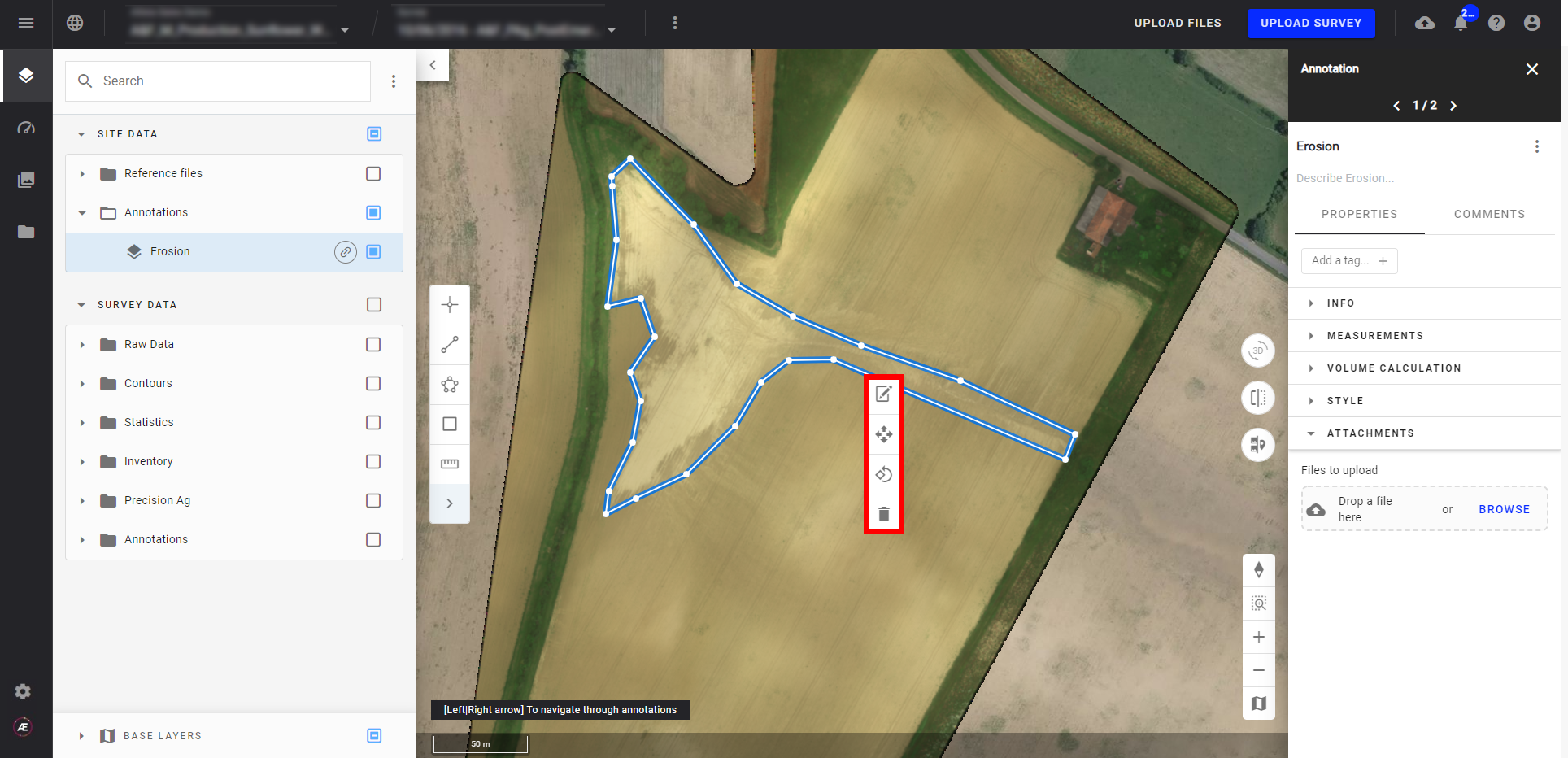
Étape 2 - Pour ce faire, allez dans l'onglet "Style" dans l’encadré rouge ci-dessous.
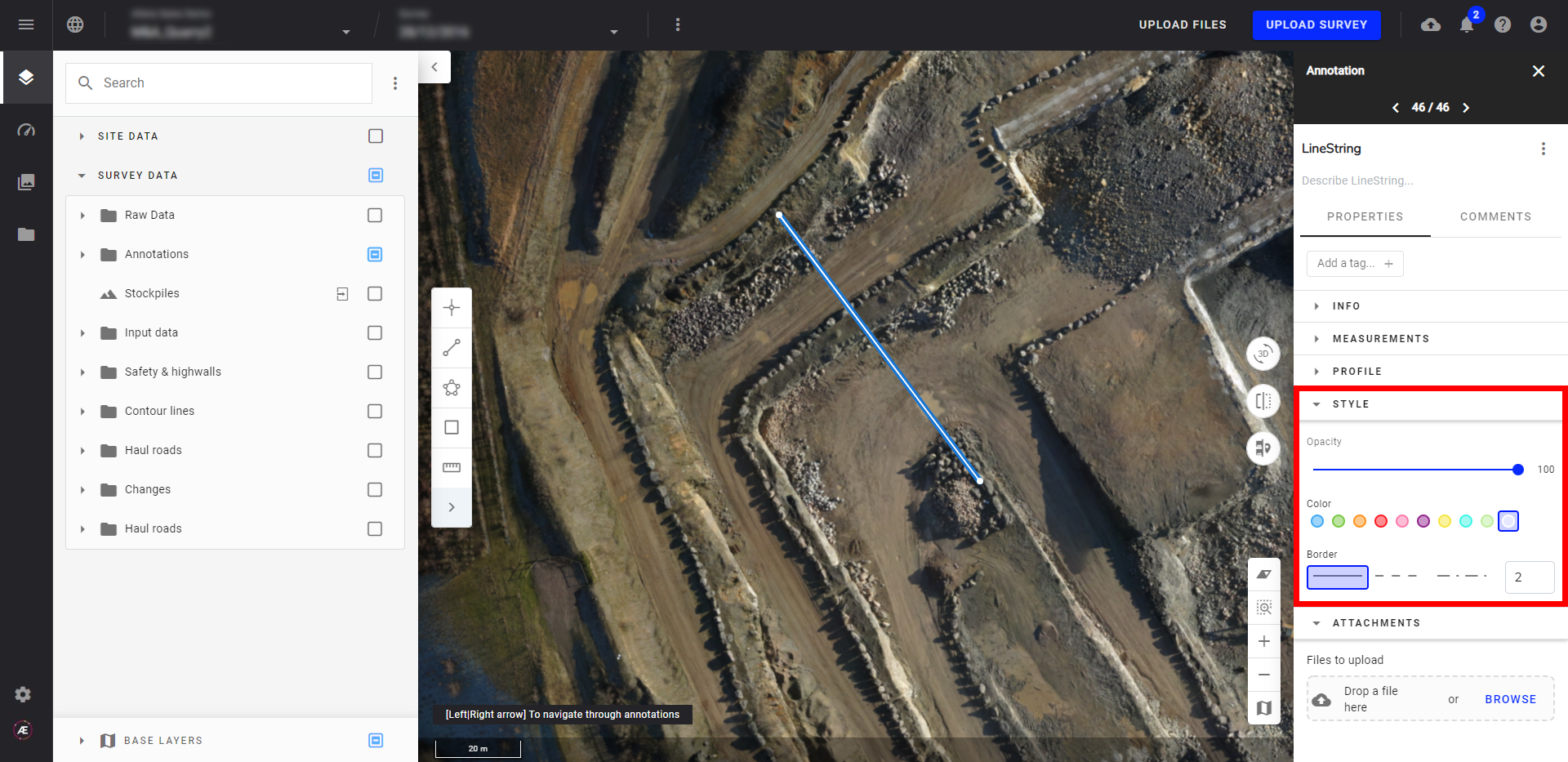
2.3 Pour renommer, ajouter une description et taguer une annotation
2.3.1 Renommer une annotation
Une fois que vous avez créé une annotation, vous pouvez la renommer de plusieurs manières différentes:
- Via le panneau des annotations
Étape 1 - Cliquez sur le nom de l'annotation affiché dans la fenêtre de droite et renommez-la.
Étape 2 - Appuyez sur la touche "ENTRÉE" de votre clavier.
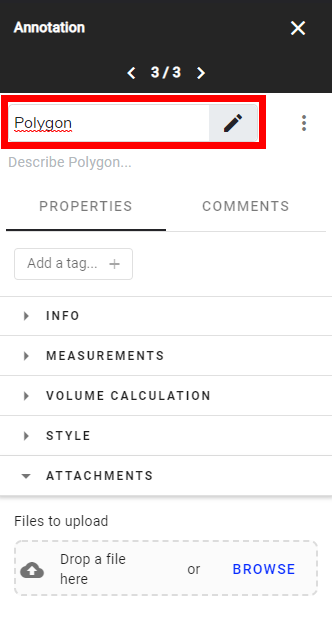
- Via le menu 3 points (panneau des annotations)
Étape 1 - Sélectionnez le menu 3 points à droite du nom de l'annotation.
Étape 2 - Cliquez sur "Rename".
Étape 3 - Tapez votre nom d'annotation.
Étape 4 - Appuyez sur la touche "ENTRÉE" de votre clavier.
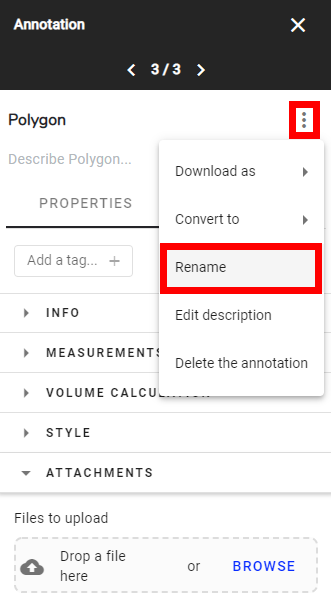
- Dans le panneau des calques (voir Parcourir et Organiser les Calques).
2.3.2 Ajouter une description à une annotation
Pour chaque annotation, il est possible d'ajouter une description.
- Via le panneau des annotations.
Étape 1 - Cliquez sur l'annotation et tapez votre texte dans la section "Describe" encadrée en rouge ci-dessous.
Étape 2 - Appuyez sur la touche "ENTRÉE" de votre clavier.
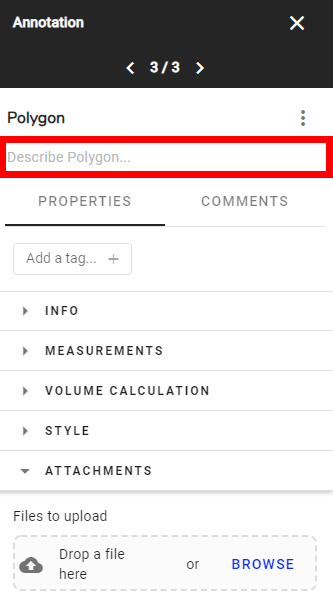
- Via le menu 3 points (panneau des annotations).
Étape 1 - Cliquez sur le menu 3 points.
Étape 2 - Sélectionnez "Edit description".
Étape 3 - Entrez la description.
Étape 4 - Appuyez sur la touche "ENTRÉE" de votre clavier.
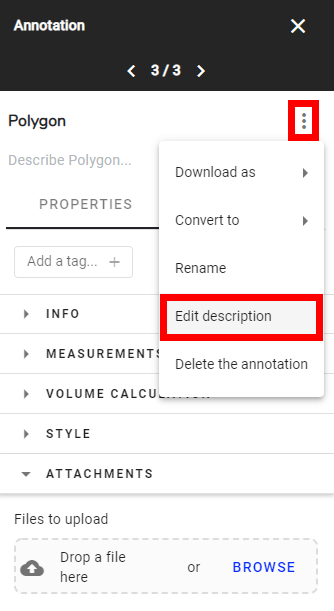
2.3.3 Ajouter un tag à une annotation
À partir de la même fenêtre, il est possible d'ajouter un ou plusieurs tags à une annotation. Un tag est un élément consultable depuis la page d'accueil et la page de destination d'un project .
Étape 1 - Pour créer un tag, sélectionnez l'espace encadré en rouge ci-dessous.
Étape 2 - Tapez le nom du tag que vous souhaitez ajouter.
Étape 3 - Appuyez sur la touche "ENTRÉE" de votre clavier.
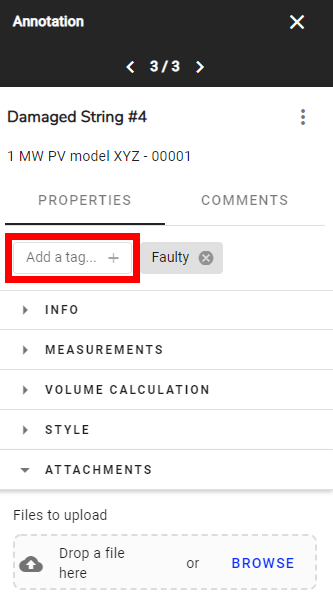
2.4 Pour exporter une annotation
Étape 1 - Sélectionnez l'annotation que vous souhaitez exporter et, dans le panneau des annotations.
Étape 2 - sélectionnez le menu 3 points à côté du nom de l'annotation (1).
Étape 3 - Sélectionnez ensuite "Download as" (2).
Étape 4 - Choisissez le format du fichier d’exportation (3).
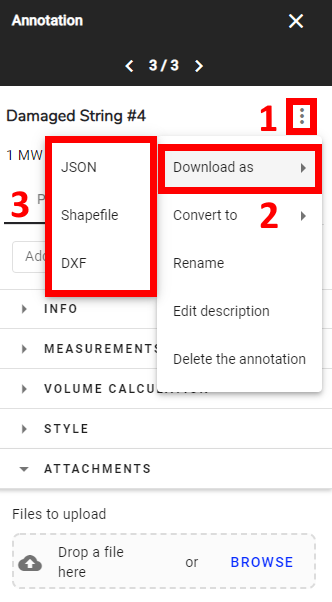
2.5 Pour supprimer une annotation
Pour supprimer une annotation, vous avez deux possibilités.
- Tout d'abord, à partir du panneau des calques, avec le menu déroulant en face de l'annotation (voir Parcourir et Organiser les Calques).
- Via le menu 3 points du panneau d'information de l'annotation:
Étape 1 - Cliquez sur le menu 3 points.
Étape 2 - Cliquez sur "Delete the annotation" et confirmez.
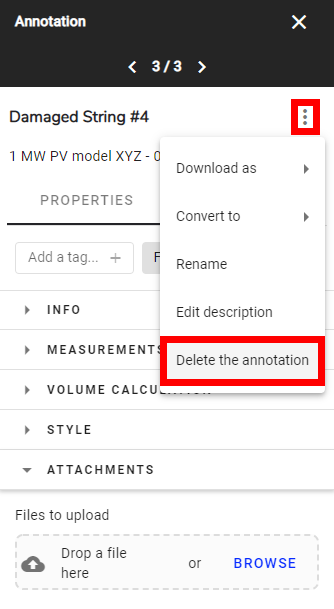
2.6 Pour convertir une annotation 3D en une annotation 2D
Afin de convertir une annotation faite en vue 3D en 2D:
Étape 1 - Créez ou utilisez une annotation 3D existante.
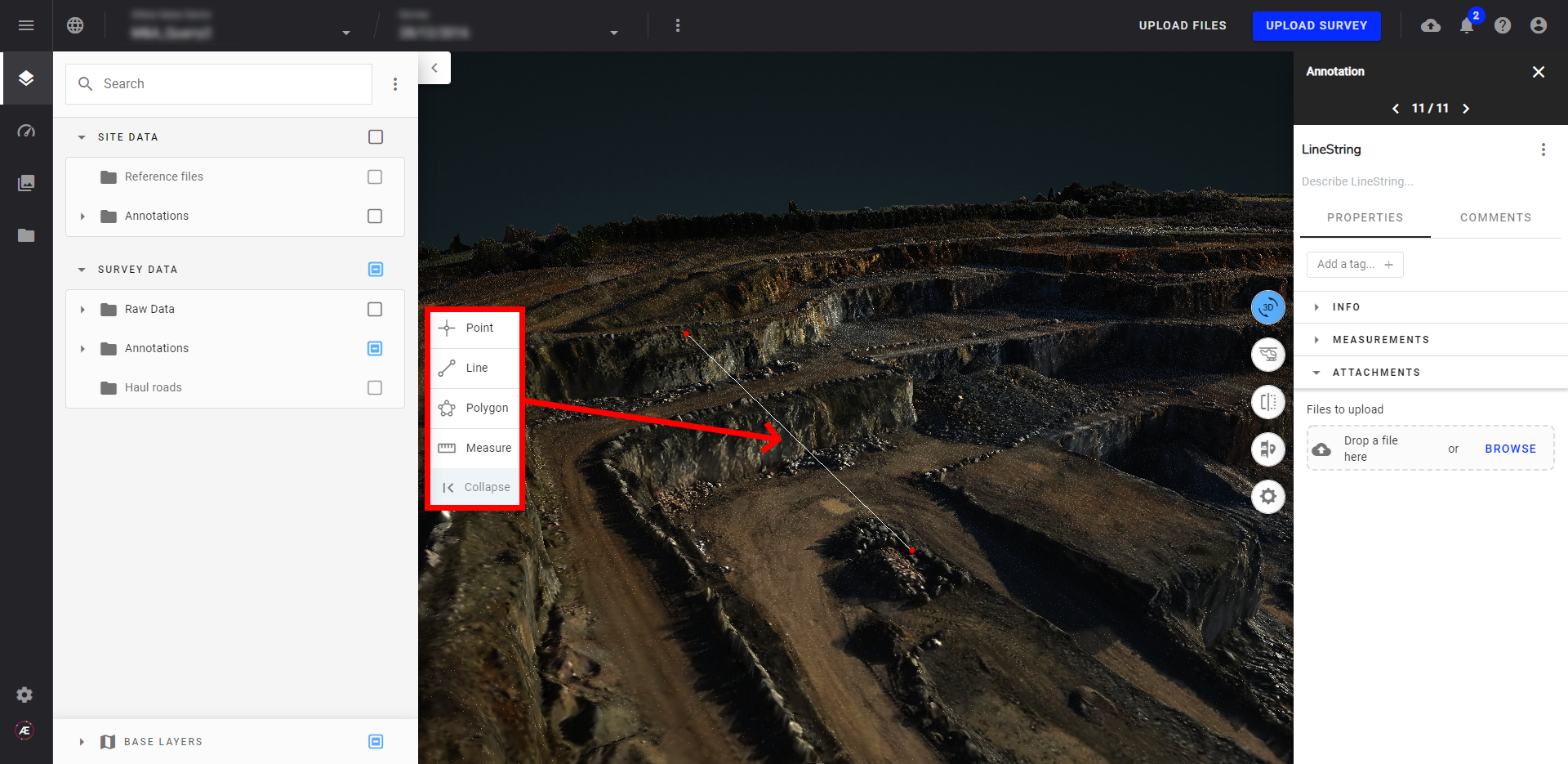
Étape 2 - Cliquez sur le menu 3 points de votre annotation.
Étape 3 - Cliquez sur "Convert to 2D".
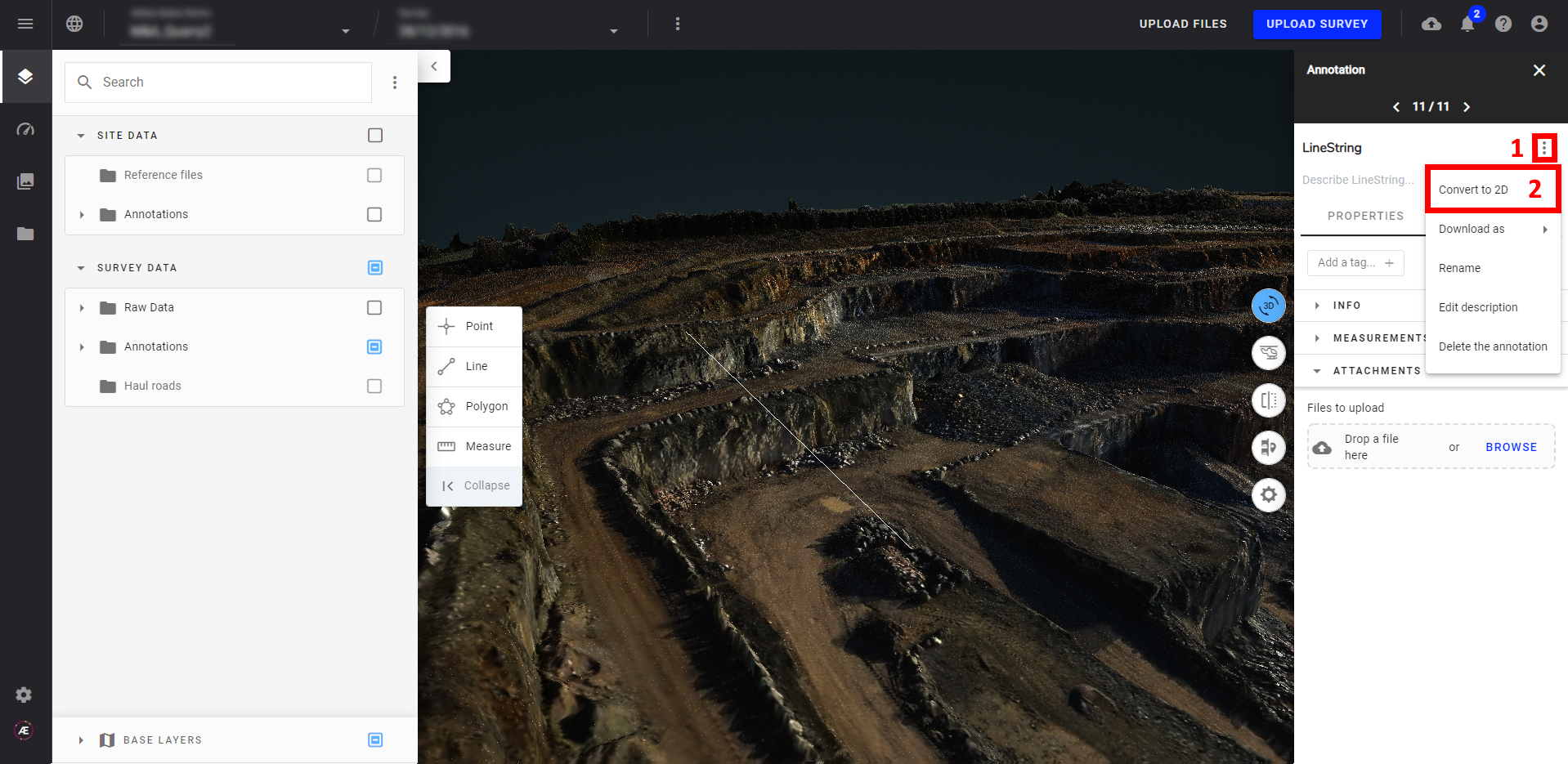
Étape 4 - Une nouvelle annotation sera créée et affichée en vue 2D.
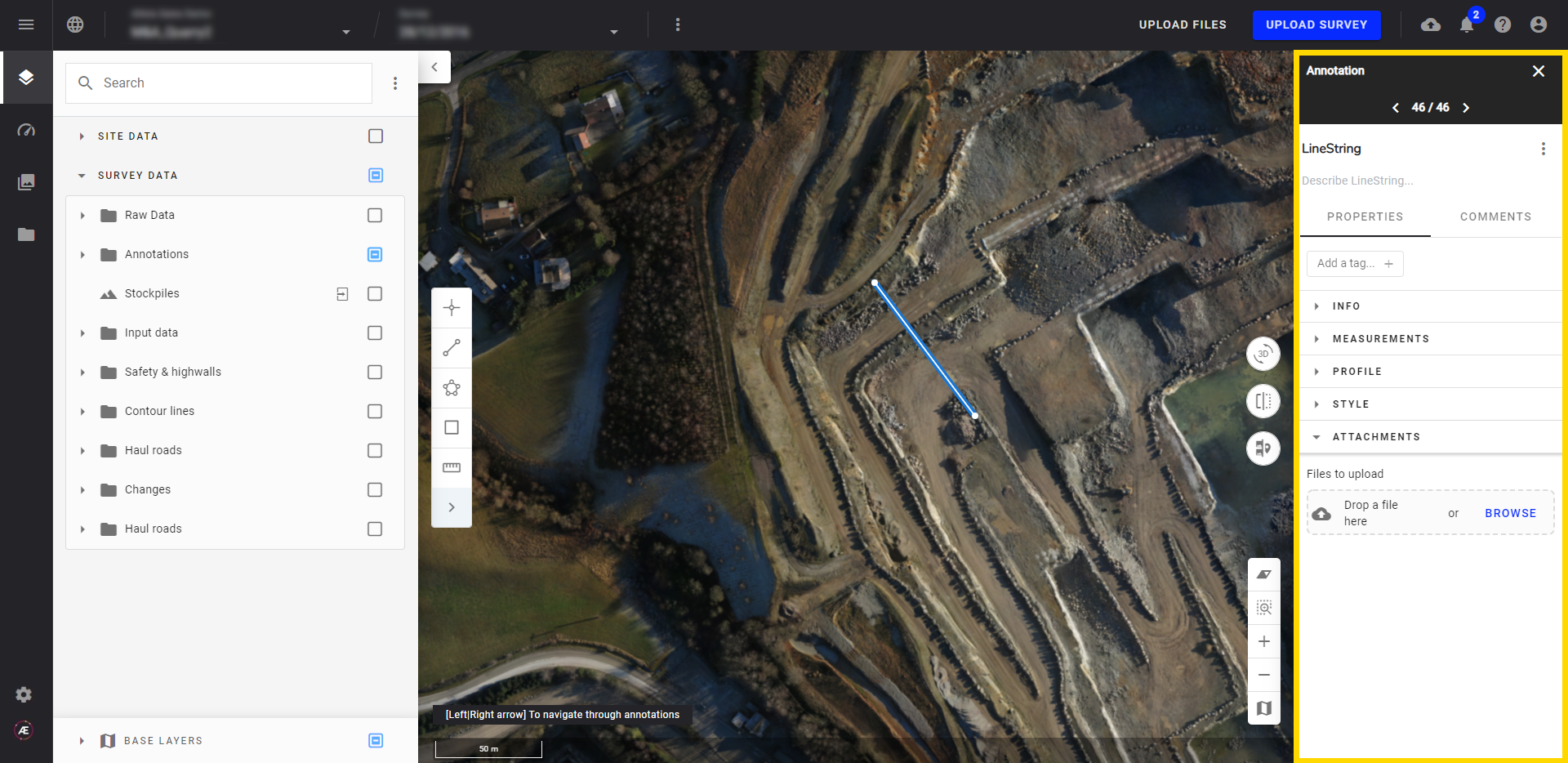
2.7 Pour attacher un fichier à une annotation
Vous pouvez joindre un fichier (image, document de rapport PDF, graphique, vidéo, etc...) à une annotation.
Étape 1 - Dans le panneau des annotations, sélectionnez "Attachments".
Étape 2 - Recherchez un fichier à l'aide du bouton "BROWSE" ou glissez et déposez directement le fichier.
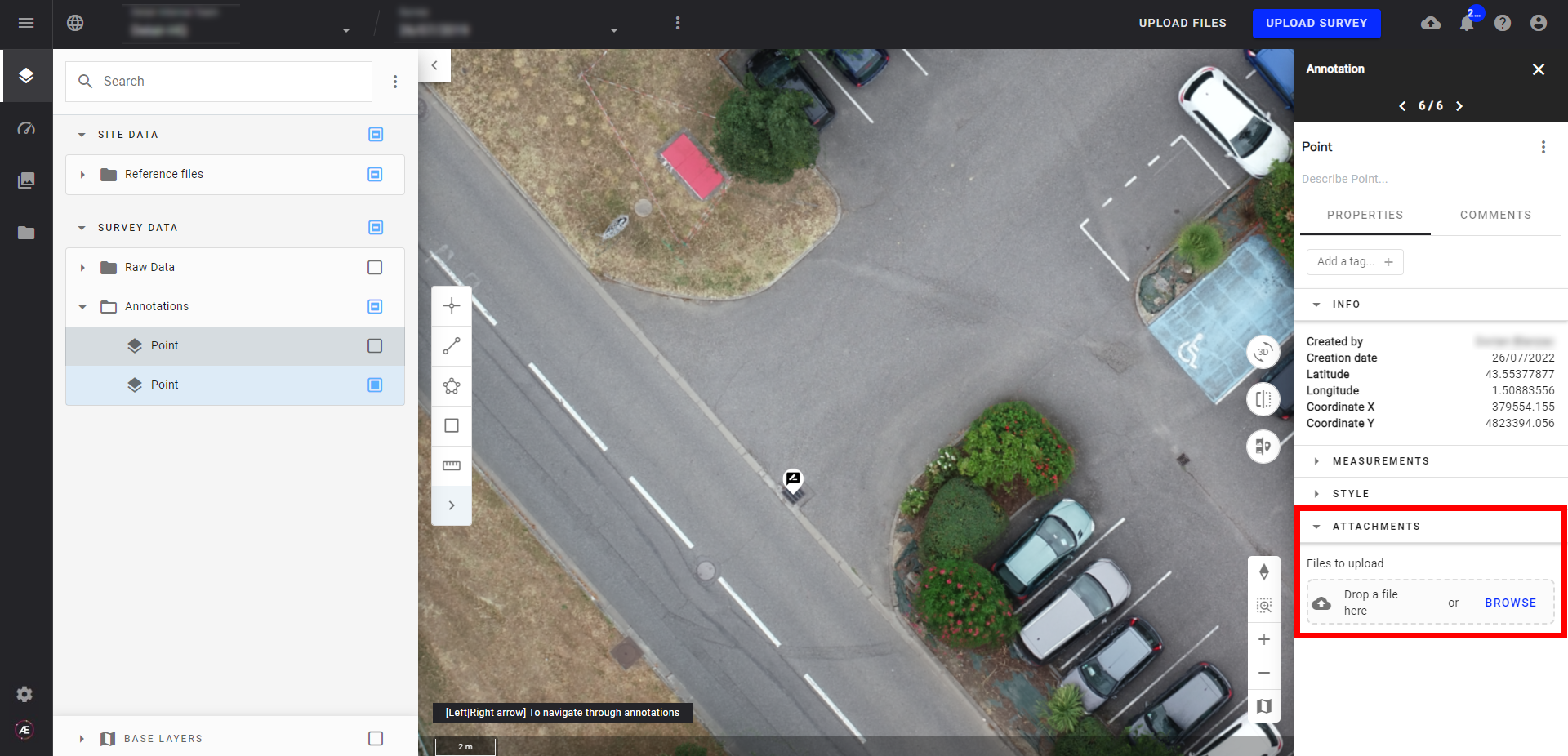
Étape 3 - Une fois téléchargée, un aperçu de l'image s'affiche dans le panneau.
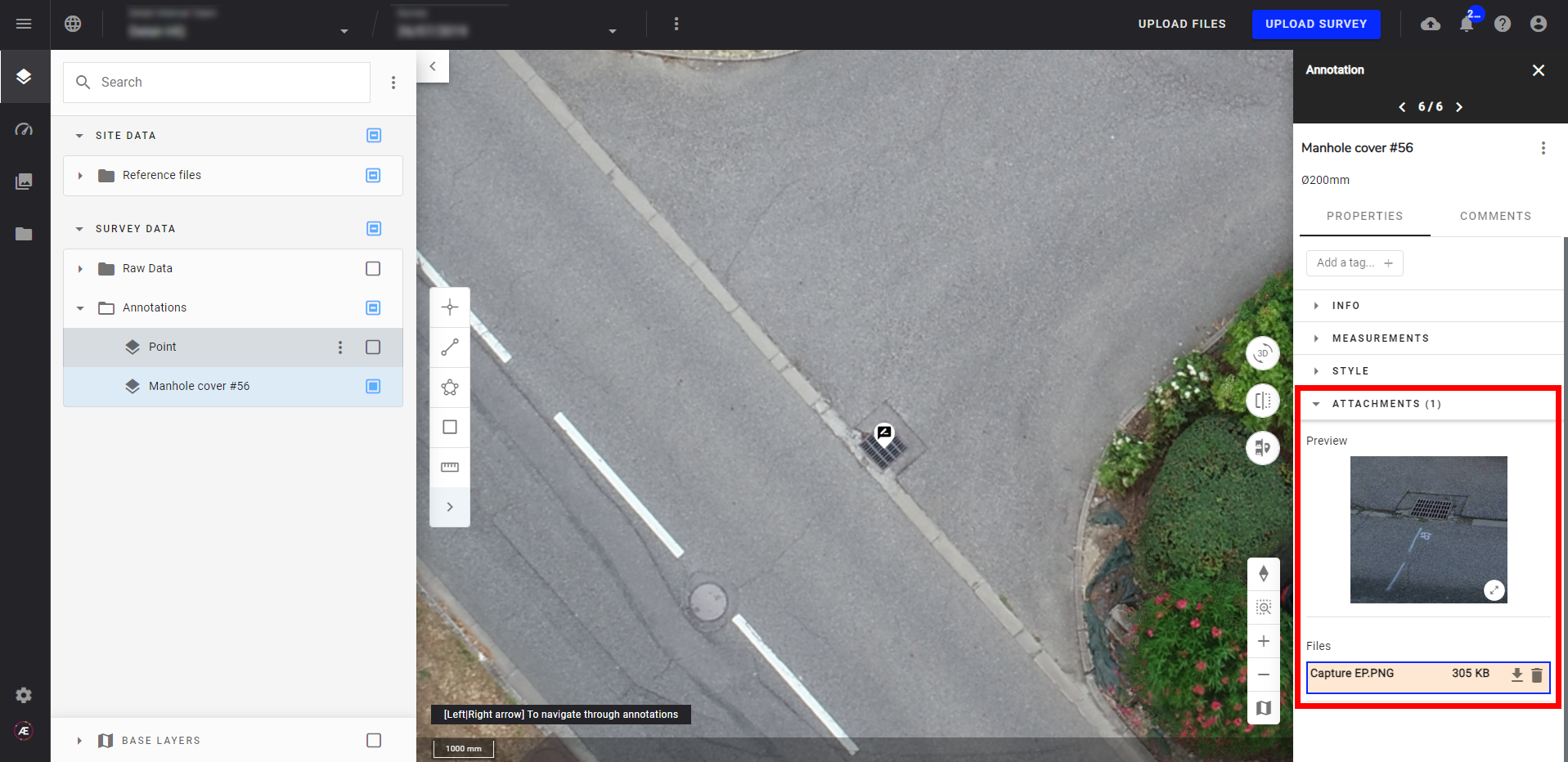
3. Outils d'annotation
Passons maintenant en revue les différentes annotations existantes.
3.1 L'annotation polygone
Une annotation de polygone peut être utilisée pour délimiter un objet en calculant un périmètre, une surface et pour un Calcul de Volume. Pour créer le périmètre d'un polygone, sélectionnez l'outil d'annotation polygon, et dessinez un polygone autour de l'objet en question.
L'annotation apparaîtra automatiquement dans le panneau d'annotation situé à gauche de votre écran.
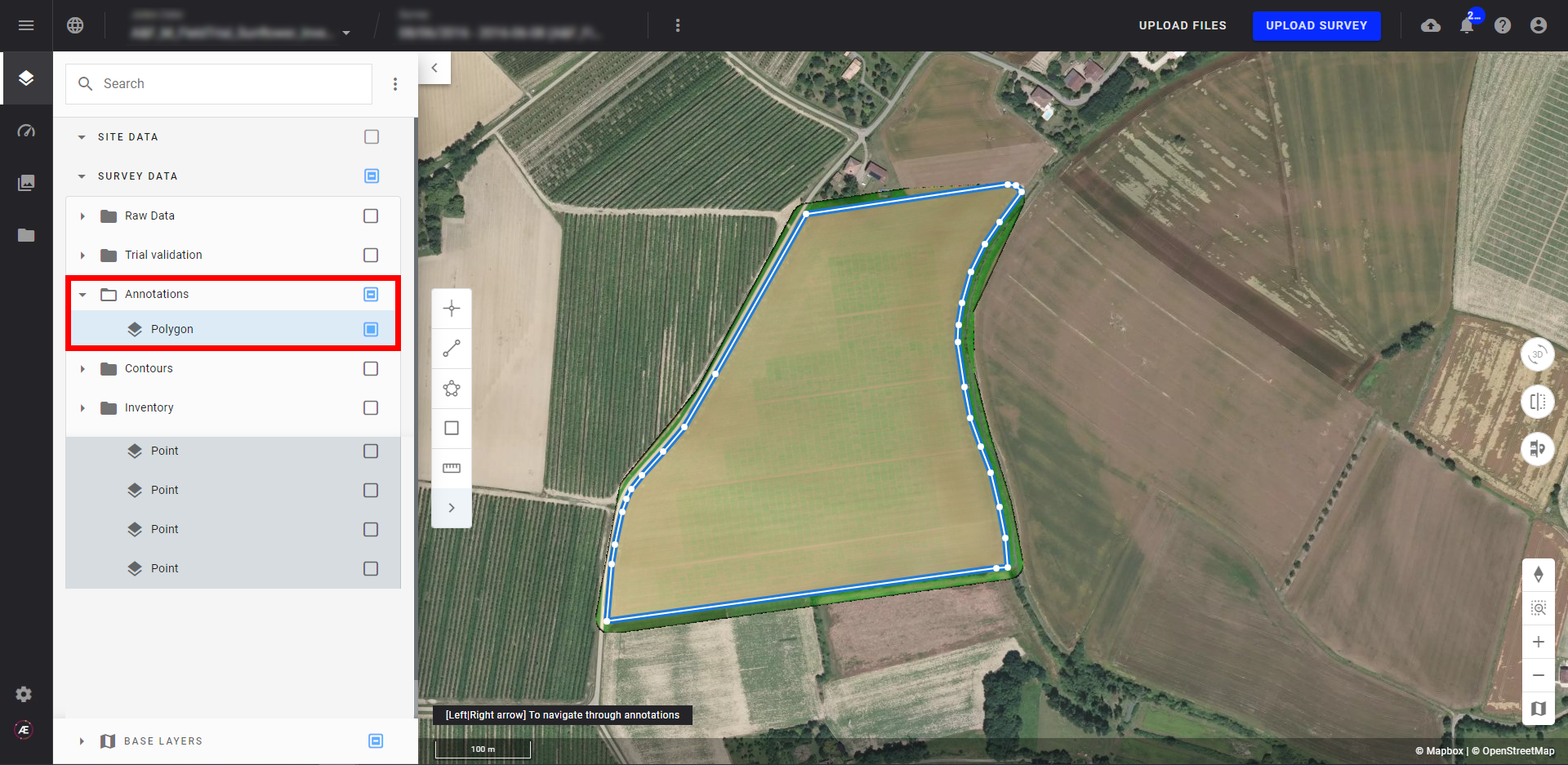
Si vous souhaitez utiliser l'annotation polygonale créée comme vecteur pour exécuter des analyses:
Étape 1 - Cliquez sur le menu 3 points de l'annotation (1).
Étape 2 - Cliquez sur "Convert to" (2).
Étape 3 - Enfin cliquez sur "Field boundaries" (3).
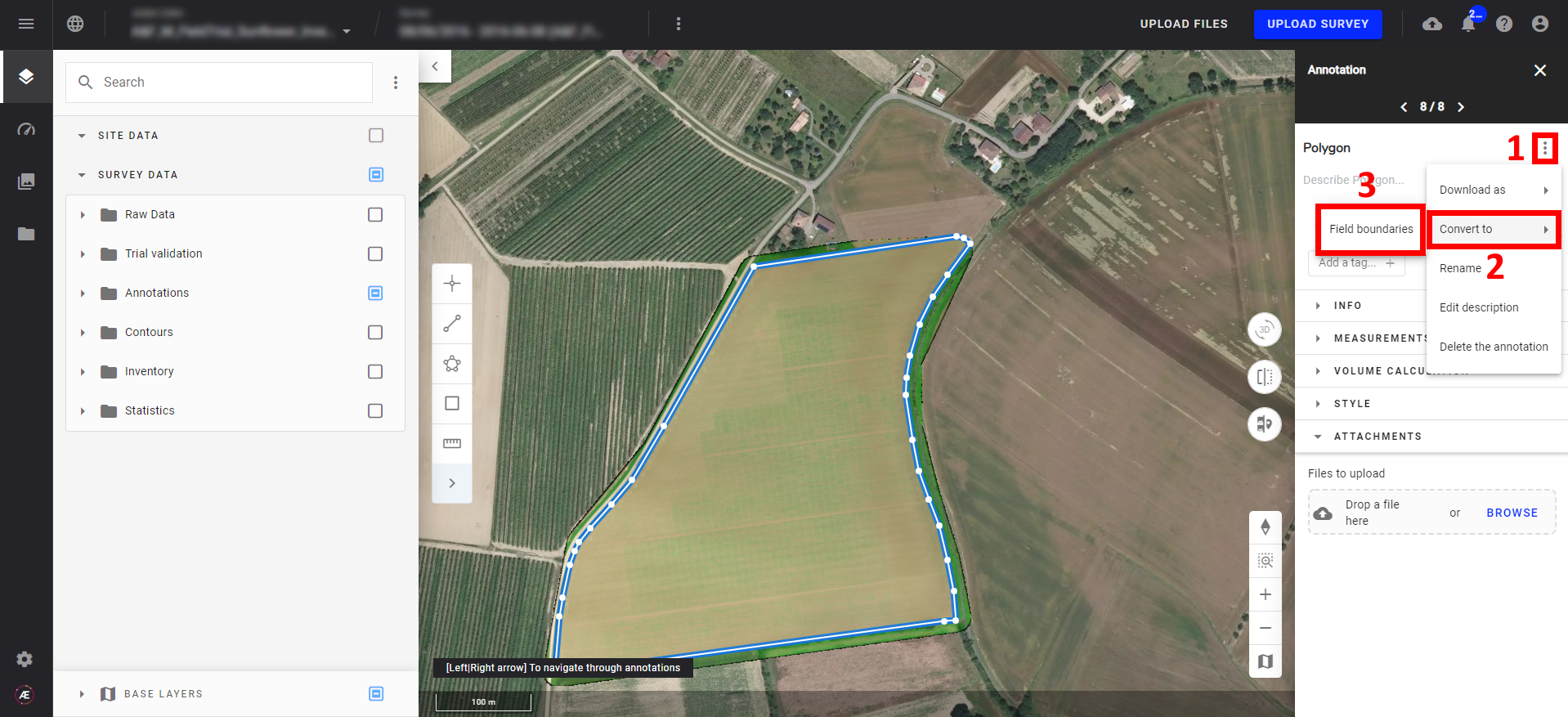
3.2 L'annotation box
L'annotation box – ou boîte – (2D uniquement) est similaire à l'annotation polygone mais permet de réaliser uniquement des formes rectangulaires. Une fois qu'une annotation box est créée, elle devient une annotation de polygone.
3.3 L'annotation de point
Une annotation de point est utile pour lire les coordonnées spécifiques et l'altitude d'un emplacement sur la carte. Pour créer une annotation de point, sélectionnez l'outil de point dans la barre d'outils, puis choisissez l'emplacement que vous souhaitez mesurer. Une fois sélectionné, les informations sur l'emplacement s'affichent automatiquement dans le panneau d'annotation.
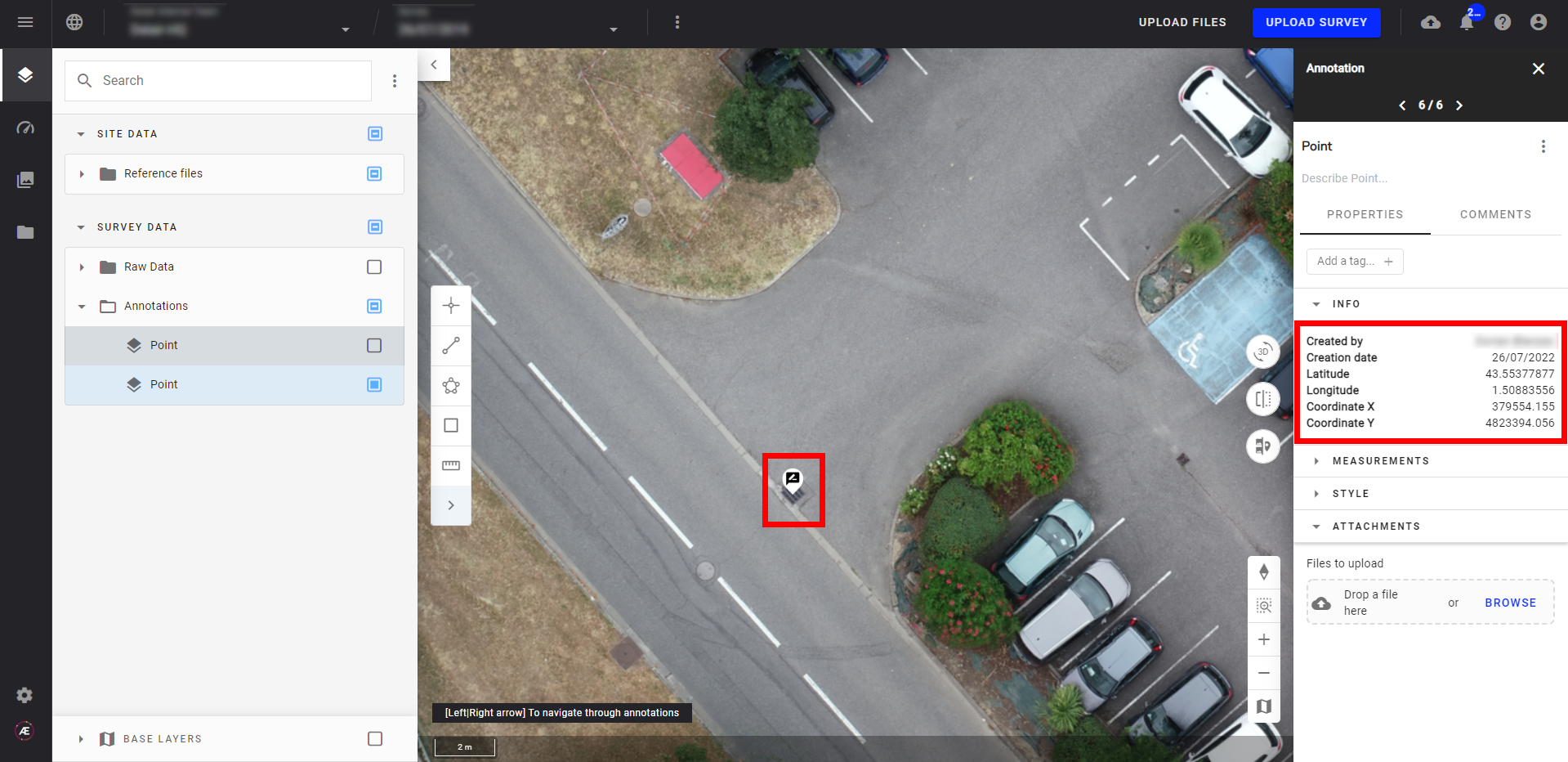
Les coordonnées de points sont également utiles pour marquer des situations permanentes, temporaires ou spécifiques telles que des zones dangereuses. Aether fournit une bibliothèque de symboles intégrée à cet effet. Pour marquer un point, sélectionnez l'annotation de point, et dans le panneau d'annotation, sélectionnez "Style". À partir de là, sélectionnez l'icône la plus pertinente.
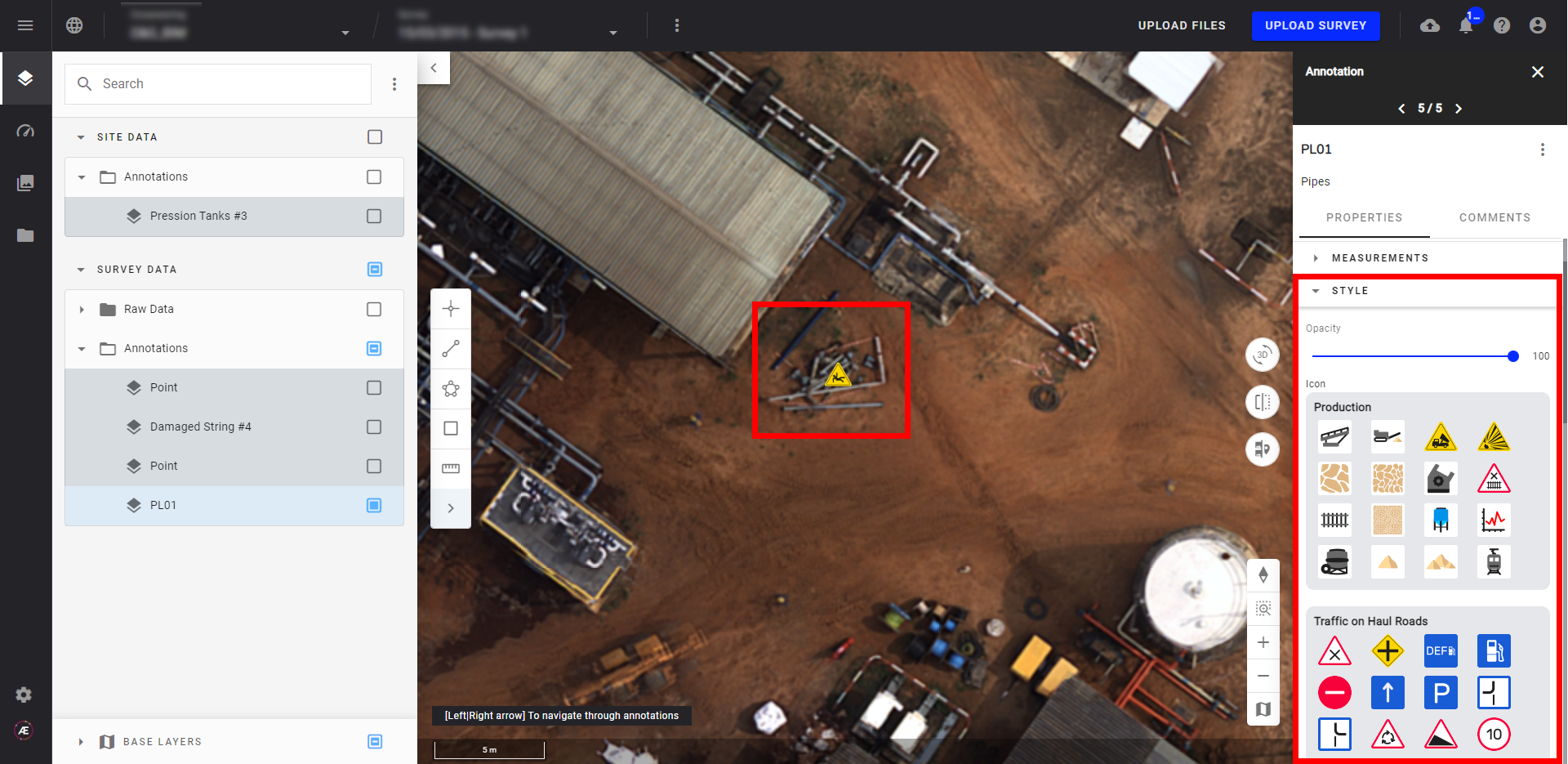
3.4 L'annotation line
Une annotation line – ou de ligne – est utile pour mesurer la distance sur un calque.
En plus de mesurer la distance, l'annotation de ligne est également utilisée pour calculer rapidement le profil d'élévation le long d'une section transversale du calque.
Étape 1 - Une fois que vous avez créé l'annotation de ligne, sélectionnez "Profile" dans le panneau d'annotation.
Étape 2 - Sélectionnez "Elevation profile".
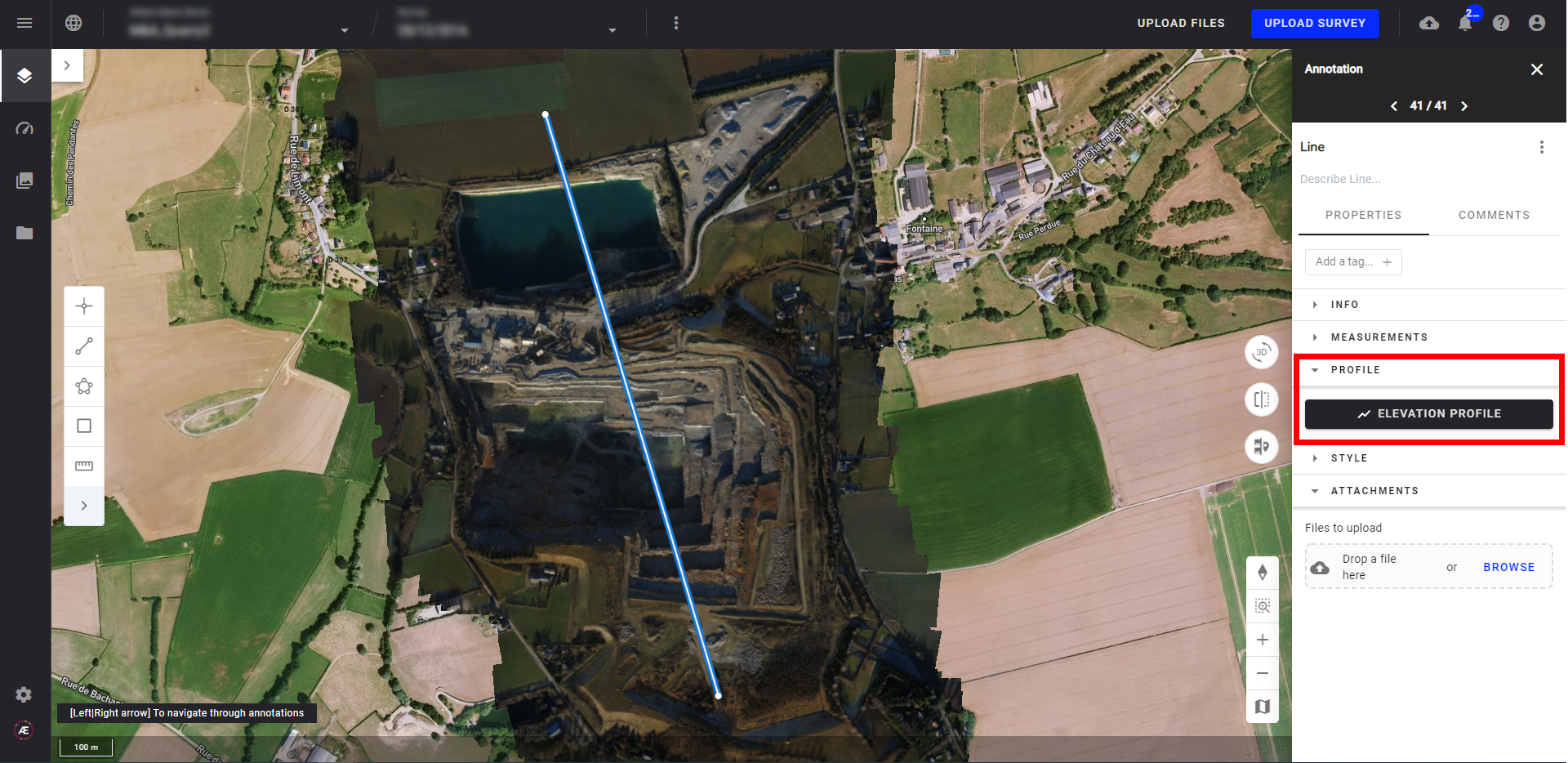
La fenêtre "Elevation profile" apparaît, montrant l'élévation en fonction de la position sur la ligne.
La position de la souris sur la ligne est reportée sur une élévation du graphique et la position de la souris sur le graphique est reportée sur la ligne.
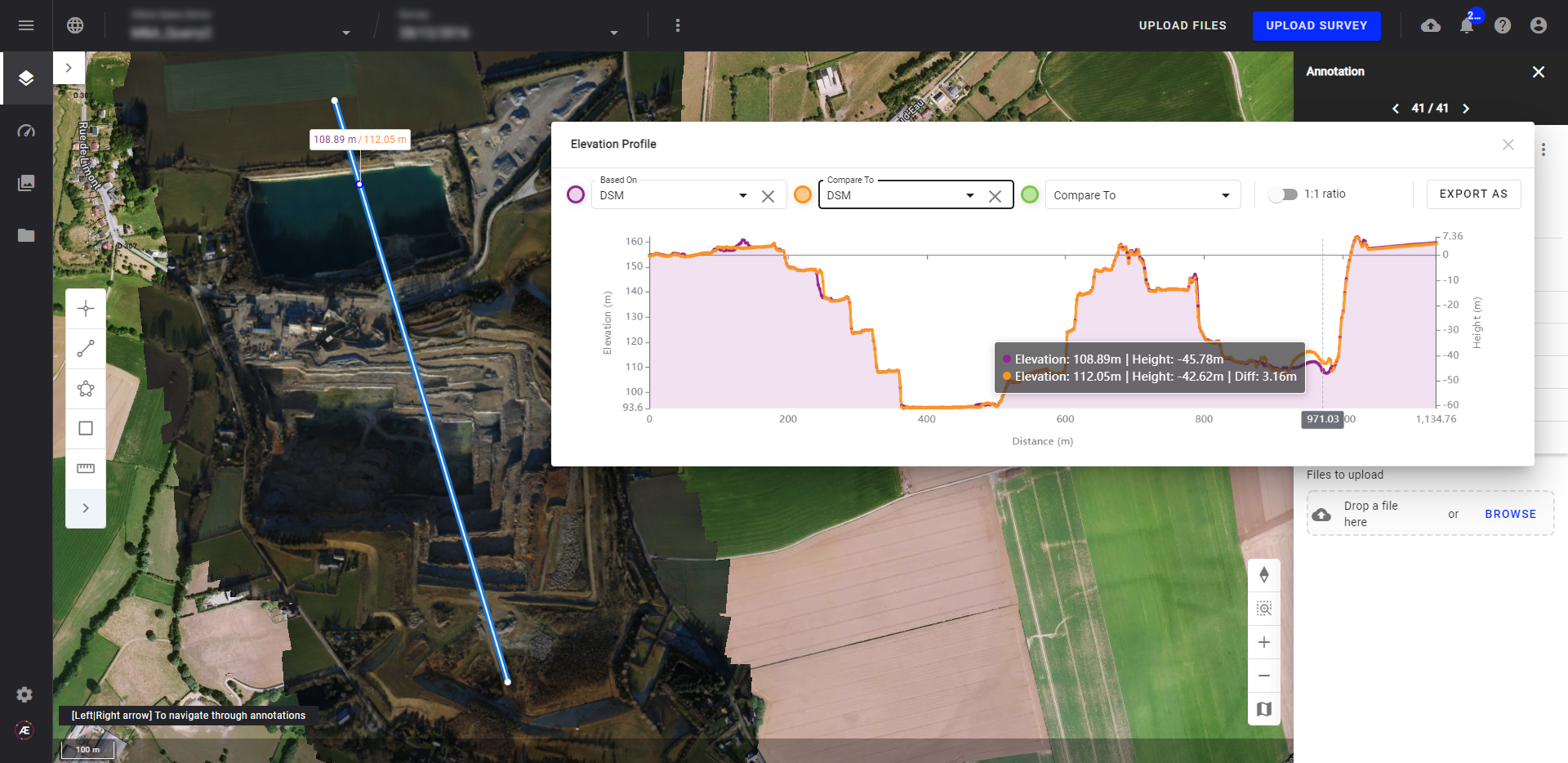
- "Height" décrit la différence d'élévation entre la position du curseur et le premier point du profil
- "Diff" représente la différence d'élévation entre un DSM (basé sur) et un autre DSM (comparé à)
Vous pouvez comparer jusqu'à trois profils d'élévation.
Vous pouvez également exporter votre profil d'élévation dans un fichier vectoriel tel que JSON, Shapefile, DXF et FPC. Pour ce faire, sélectionnez "Export as".
Lorsque vous utilisez la fonction "Export as" dans la fenêtre des profils d'élévation, les vecteurs générés sont référencés dans le système de coordonnées global WGS84, EPSG:4326.
4. Mesures supplémentaires
Veuillez noter que pour tous les types d'annotations énumérés ci-dessus (point, line, polygon et box), il est possible d'effectuer des mesures supplémentaires en déroulant le dossier Measurements et en cliquant sur le bouton "Measures".
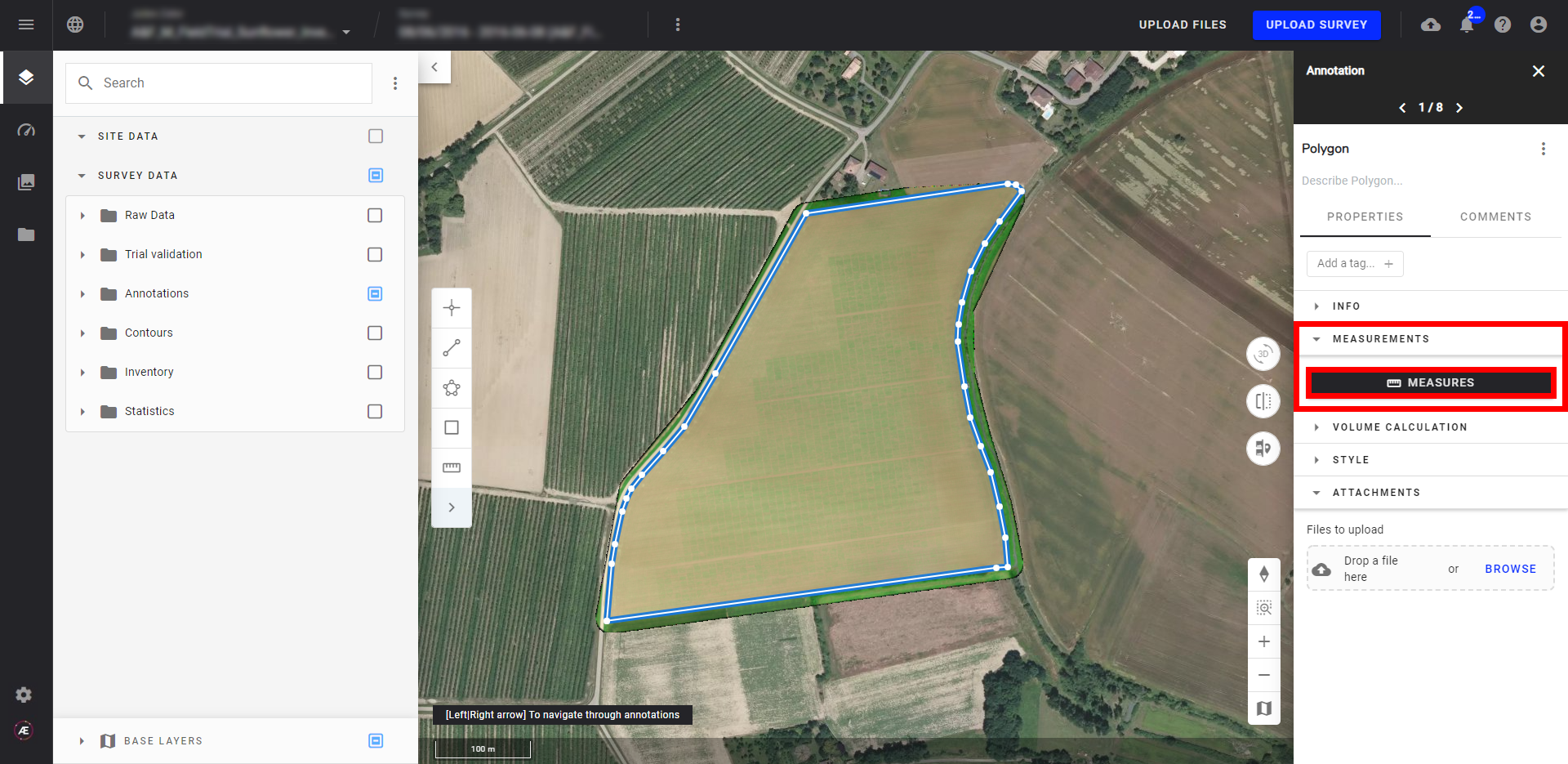
5. L'outil de mesure
En utilisant cet outil, vous pouvez obtenir différentes mesures "à la volée" sans créer et enregistrer les annotations sur votre projet.
Par exemple, vous pouvez mesurer les coordonnées d'un point, mesurer la distance et la pente moyenne d'un segment ou d'un chemin, obtenir un profil d'élévation et calculer la surface et le volume de formes spécifiques.
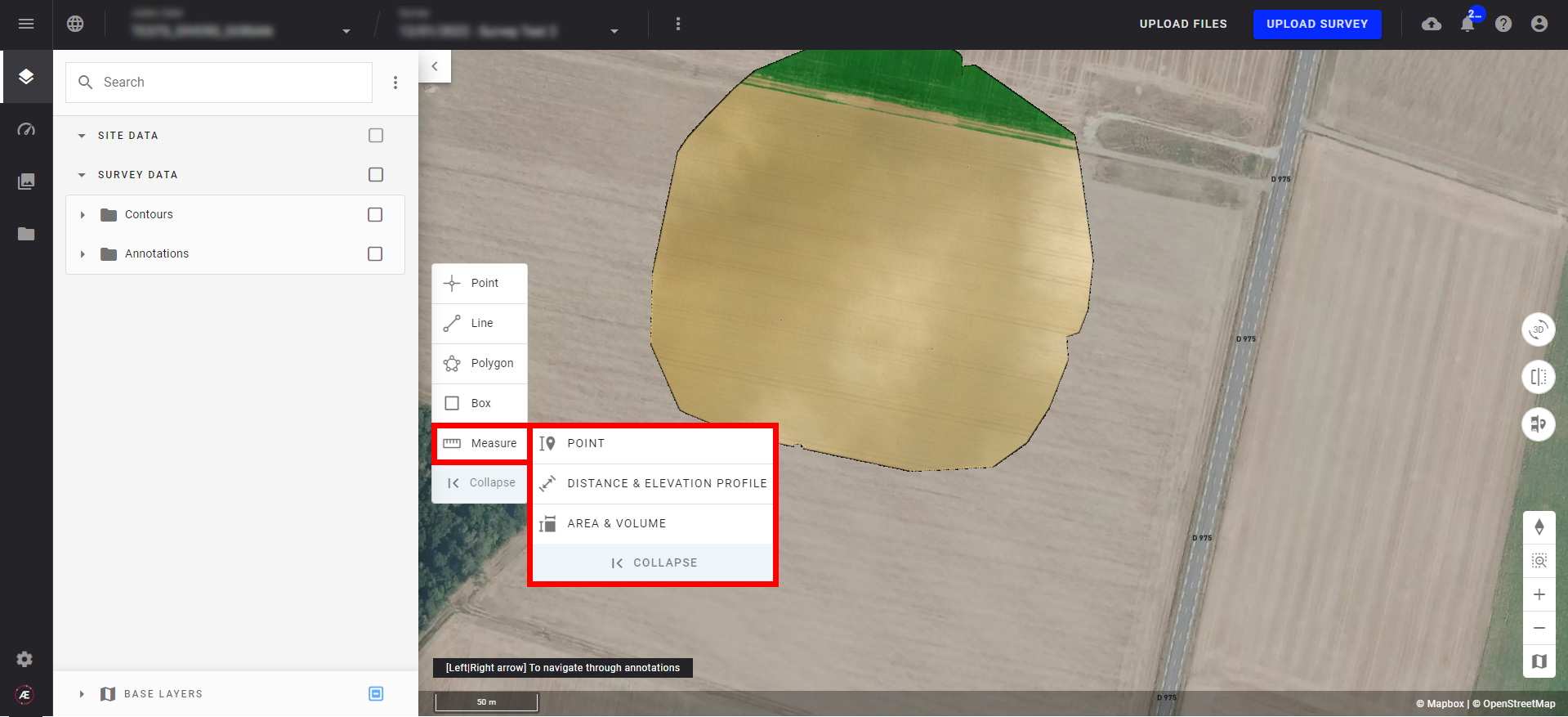
Les données mesurées avec l'outil de mesure ne sont pas sauvegardées par défaut. Il est cependant possible de le faire via l'icône de sauvegarde (encadrée en rouge ci-dessous).
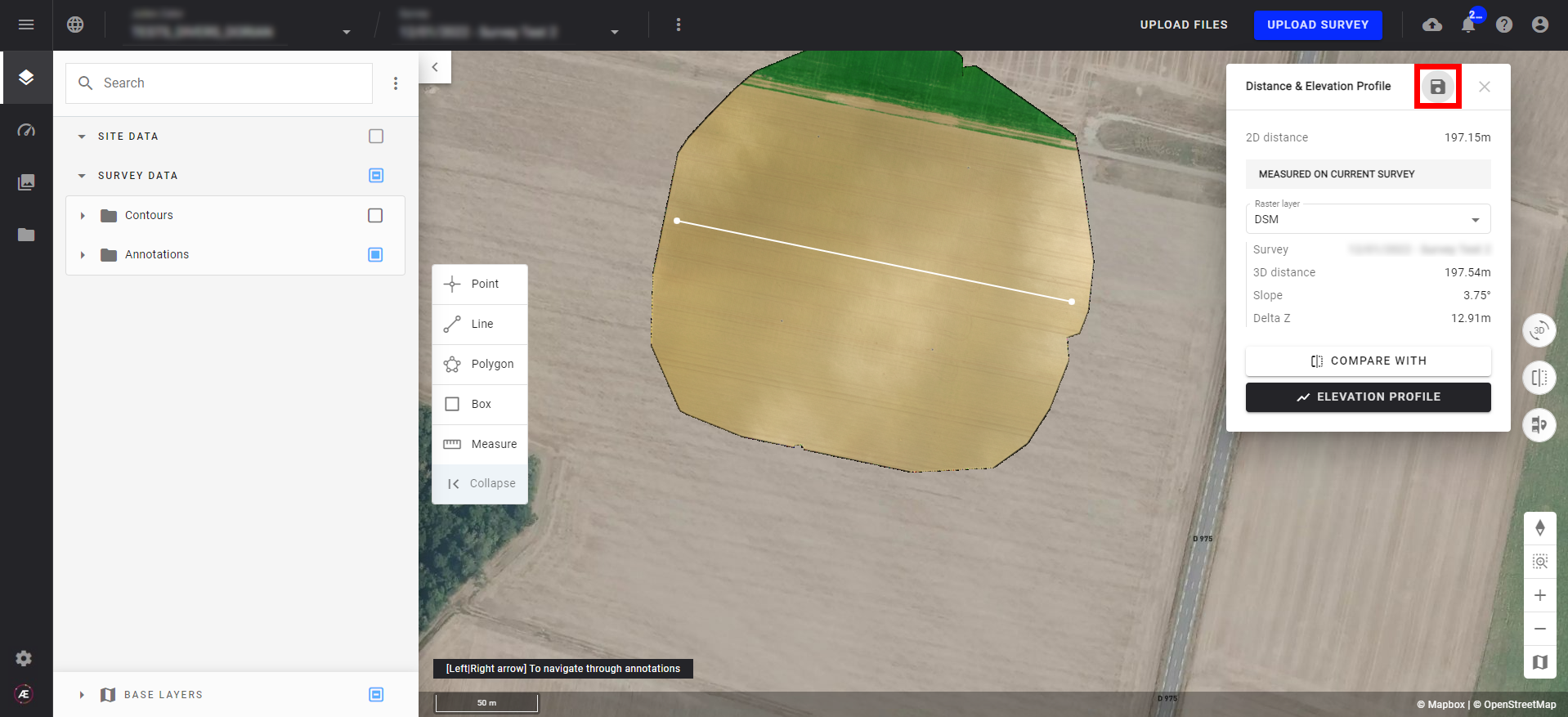
Pour avoir plus d'informations sur l'annotation de mesure, veuillez consulter l'article: Outil de Mesure.
6. Rapport d'annotation
Lire Annotation Report pour créer un rapport des annotations du projet en PDF.


