Photogrammetry Engines and Options
1. Introduction
This article presents the different photogrammetry engines available on the platform, and the settings to apply according to your use cases.
2. Available Photogrammetry Engines
Aether integrates three industry-leading photogrammetry processing engines:
- Pix4Dengine
- Pix4Dengine v2
- Agisoft Metashape
We recommend selecting:
- Pix4Dengine v2 for RGB and multispectral datasets. This engine will be selected by default for this type of datasets.
- Agisoft Metashape for RGB and thermal photogrammetry. This engine will be selected by default for supported thermal sensors.
Info
According to your domain configuration, you may not have access to the 3 engines. Please contact your sales representative for further information.
3. Settings
For each engine, it's possible to use either “recommended settings” or “custom settings”. Settings are specific by photogrammetry engine. The following paragraphs detail these settings.
3.1. Pix4Dengine v2 settings
Recommended Settings
This paragraph describes the default settings for Pix4D engine V2.
- Calibration template:
- RGB: LARGE
- Multispectral: FLAT
- Point cloud densification template: NADIR
- Mesh templates: LARGE
- Mesh textures templates: DEGHOST
- Orthomosaic pipeline: FAST
- DSM settings:
- RGB: Urban
- Multispectral: Rural
- Weather settings (for Multispectral only): Unknown
Custom Settings
Selecting both “Pix4Dengine v2” and “Custom” allows you to set below parameters:
- Calibration templates
- Point cloud densification templates
- Mesh templates
- Mesh textures templates
- Orthomosaic pipeline
- DSM settings
- Weather settings
Setting recommendations by use case:
According to your use case, you may use the settings as recommended below.
-
RGB Nadir for orthomosaic
- Calibration template: LARGE
- Point cloud densification template: NADIR
- Mesh templates: SMALL
- Mesh textures templates: STANDARD or DEGHOST
- Orthomosaic pipeline: FULL or DEGHOST
-
RGB Nadir for 3D Modeling
- Calibration template: LARGE
- Point cloud densification template: NADIR
- Mesh templates: LARGE
- Mesh textures templates: STANDARD or DEGHOST
- Orthomosaic pipeline: FAST
-
RGB Oblique for 3D Modeling
- Calibration template: LARGE
- Point cloud densification template: OBLIQUE
- Mesh templates: LARGE
- Mesh textures templates: STANDARD
- Orthomosaic pipeline: FAST
-
Agriculture (Multispectral or RGB)
- Calibration template:
- Multispectral: FLAT
- RGB: LARGE
- Point cloud densification template: NADIR
- Mesh templates: LARGE
- Mesh textures templates: STANDARD or DEGHOST
- Orthomosaic pipeline: FAST
- DSM settings: RURAL
- Weather settings (for Multispectral only): depending on the flight conditions
- Calibration template:
3.2. Pix4D Engine settings
Selecting both Pix4Dengine and “Custom” allows you to set the following parameters:
- Generate Light Reflectance Map: for Agriculture & Forestry projects.
- Keypoints image scale: this changes the scale of the image used to find matching features. Lower (1/2, 1/4) scales will allow projects to map faster, but with lower accuracy.
- Calibration method: this allows the user to declare the usage of a highly accurate geolocation and orientation system (E.g. flying with RTK). Do not select this if you are unsure, as the resultant models are likely to fail.
- Point cloud image scale: This defines the scale of the images at which additional 3D points are computed. Lower (1/8, 1/4) scales produce faster, less dense clouds.
- Point cloud density: This parameter defines the density of the point cloud vs. the pixel density of the original images. The low settings produce faster, less dense clouds.
- Point cloud minimum matches: The minimum number of matches per 3D point represents the minimum number of valid re-projections of this 3D point to the images.
- DSM method: This defines the method that is used for the Raster DSM generation. The method will affect the processing time and the quality of the results.
- Orthomosaic resolution: This allows for the selection of a custom resolution in terms of GSD.
- Mesh resolution: This allows for the selection of a mesh resolution.
- Rematch: Allows to add more matches after the first part of the initial processing, which usually improves the quality of the reconstruction.
- Internal Param Optimization: Defines which internal camera parameters of the camera model are optimized.
-
Radiometric Correction: Allows to calibrate and correct the image reflectance, taking the illumination and sensor influence into consideration.
- Auto: the best radiometric correction is selected according to the different types of corrections available. For example, if a reflectance target and sun irradiance data are available, they will be taken into account.
- No correction: no radiometric corrections
- Camera only: the camera properties and settings (+ reflectance target if any) are taken into account. This is the default parameter when recommended settings are selected for multispectral sensors.
- Camera and Sun Irradiance: same as above, including the sun irradiance sensor information
- Camera, Sun Irradiance and Sun angle: same as above, including sun angle
- Camera, Sun Irradiance, Sun angle using DLS IMU: same as above, but sun angle based on DLS IMU.
- Noise filtering: selection of noise filtering
- Surface Smoothing: Selection of surface smoothing
- Orthomosaic resolution: This allows for the selection of a custom resolution in terms of GSD
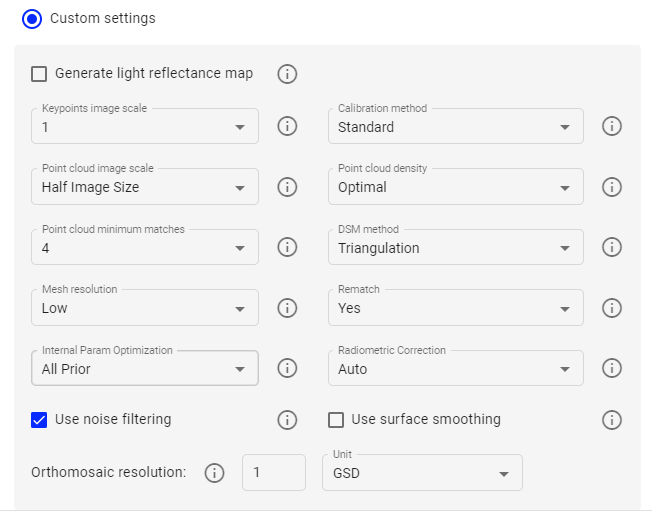
3.3. Agisoft Metashape Settings
By default, the profile “recommended - by default” is applied.
The “custom settings” propose to choose between 5 profiles:
- Recommended - By default: By default settings
- Recommended - Quality Medium: Same settings as “By default”, but the Dense Point Cloud is set to Medium. Mainly adapted to voluminous data sets for Mines and Quarries, Agriculture and Forestry context.
- Medium with 10cm/pixel for output rasters: Same settings as “Quality Medium”, but the output rasters (orthophoto and DSM) will be set at 10cm per pixel. To be used if the CRS is in meter. Mainly adapted to voluminous data sets.
- Medium with 3ft/pixel for output rasters: Same settings as “Quality Medium”, but the output rasters (orthophoto and DSM) will be set at 0.3ft per pixel. To be used if the CRS is in feet. Mainly adapted to voluminous data sets.
- Vegetation Encroachment: This profile shall be selected when the photogrammetry outputs are used for the Vegetation Encroachment analytic (for Power Lines). Output rasters will be set at 25cm/pixel.


