User Management
1. Description
The Alteia software features a role-based access control system, enabling the customization of specific roles with distinct privileges for accessing designated projects and executing predefined actions. This framework ensures the enforcement of security measures and maintains the integrity of the data.
Platform access is limited and governed by the assigned user roles. Users are categorized into four roles: Manager, User, Contributor, and Operator. Each role comes with a set of defined permissions.
Delving into the specifics, the Manager role is characterized by its elevated permissions. Managers possess the capability to invite and oversee users, manage data, projects, and surveys, initiate processes, and request analytics services
Users, in their designated role, can observe projects within their allocated domain, upload files and surveys to these projects, manage project-related data, initiate processes, and request analytics services.
Contributors, falling into their designated role, have access to projects within their allocated domain. They can contribute by utilizing annotation tools and accessing project-specific data.
Operators role is specifically designed for data collection operations. Operators are limited to uploading data solely to projects to which they have been granted access.
2. Benefits
User management functionality is a crucial feature in software that offers a multitude of benefits for both administrators and users. For administrators, it provides the tools needed to maintain control and security over the system. They can easily add, modify, or remove user accounts, assign specific roles and permissions, and monitor user activity, ensuring data integrity and compliance with security protocols. This feature also streamlines onboarding and offboarding processes, saving time and reducing the risk of errors. For users, user management functionality enhances the overall experience by allowing them to customize their profiles, access personalized content, and collaborate with others more effectively. It simplifies password management and security settings, improving account security. In essence, user management functionality empowers administrators with control and security while enhancing the user experience, making it an indispensable element of software in various domains, from business applications to social platforms.
3. Roles and related activities
| Aether User Roles Table | Manager | User | Contributor | Operator |
Actions Allowed |
||||
| Create a Project | ✔ |
x |
x |
x |
|
Upload a Survey * if given access to the project |
✔ |
✔* |
x |
✔* |
| Invite new Users | ✔ |
x |
x |
x |
| Delete Users | ✔ |
x |
x |
x |
| Delete a Project | ✔ |
x |
x |
x |
| Delete a Survey | ✔ |
x |
x |
x |
|
View all Projects in an account * if given access to the project ** Can only view the project name for upload purposes |
✔ |
✔* |
✔* |
✔** |
| Rename a Project | ✔ |
x |
x |
x |
| Rename a Survey | ✔ |
x |
x |
x |
| View Project information | ✔ |
✔ |
✔ |
✔ |
| Change Project information | ✔ |
x |
x |
x |
| Upload files | ✔ |
✔ |
x |
✔ |
| Launch images processing | ✔ |
✔ |
x |
x |
| Request advanced Analytics | ✔ |
✔ |
x |
x |
| Access to Annotation tools | ✔ |
✔ |
✔ |
x |
| Annotate images | ✔ |
✔ |
✔ |
x |
| Access to all generated Maps | ✔ |
✔ |
✔ |
x |
|
Access to Surveys * if given access to the Project |
✔ |
✔* |
✔* |
x |
| Access to files Library | ✔ |
✔ |
✔ |
x |
| Download Files from the Files Library | ✔ |
✔ |
✔ |
x |
| Delete Raster / Vector files within a Survey | ✔ |
✔ |
x |
x |
| Export files in different format or with a different CRS or GSD |
✔ |
✔ |
x
|
x
|
4. Managing users
As a company manager, use the 'Administration' page to add/remove users' access to the company and manage their roles.
4.1 Add users
Step 1 - Click on "INVITE USERS". This allows you to invite new users to the alteia software or existing users to work in additional companies.
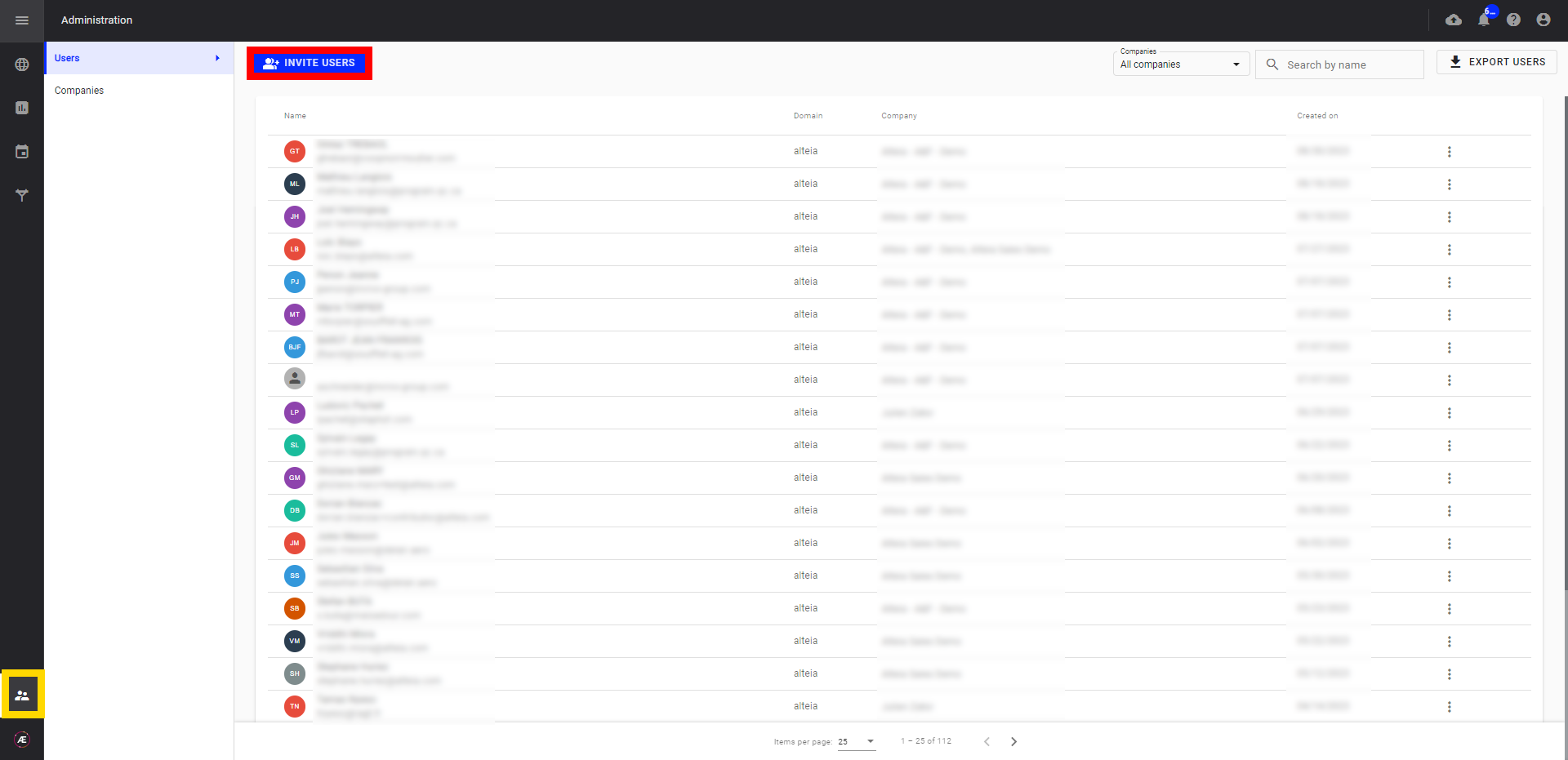
Step 2 - Enter the email address of the desired individuals to invite.
Step 3 - Once you have entered all email addresses, hit "Enter" on your keyboard or click on "ADD" (1) and "NEXT" (2).
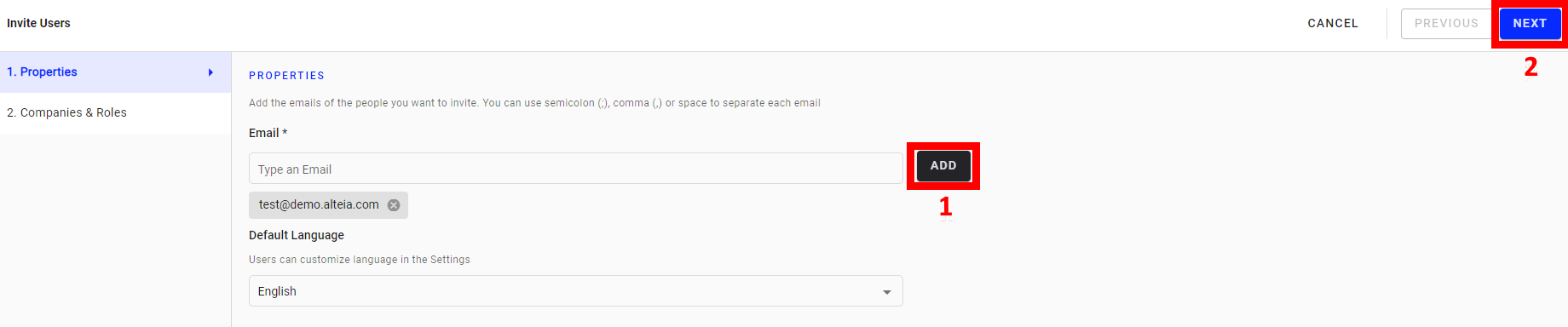
Step 4 - In the tab "Companies & Roles", click on "ADD COMPANY" (1), select at least one company to give users access to (2), and click on "ADD" (3).
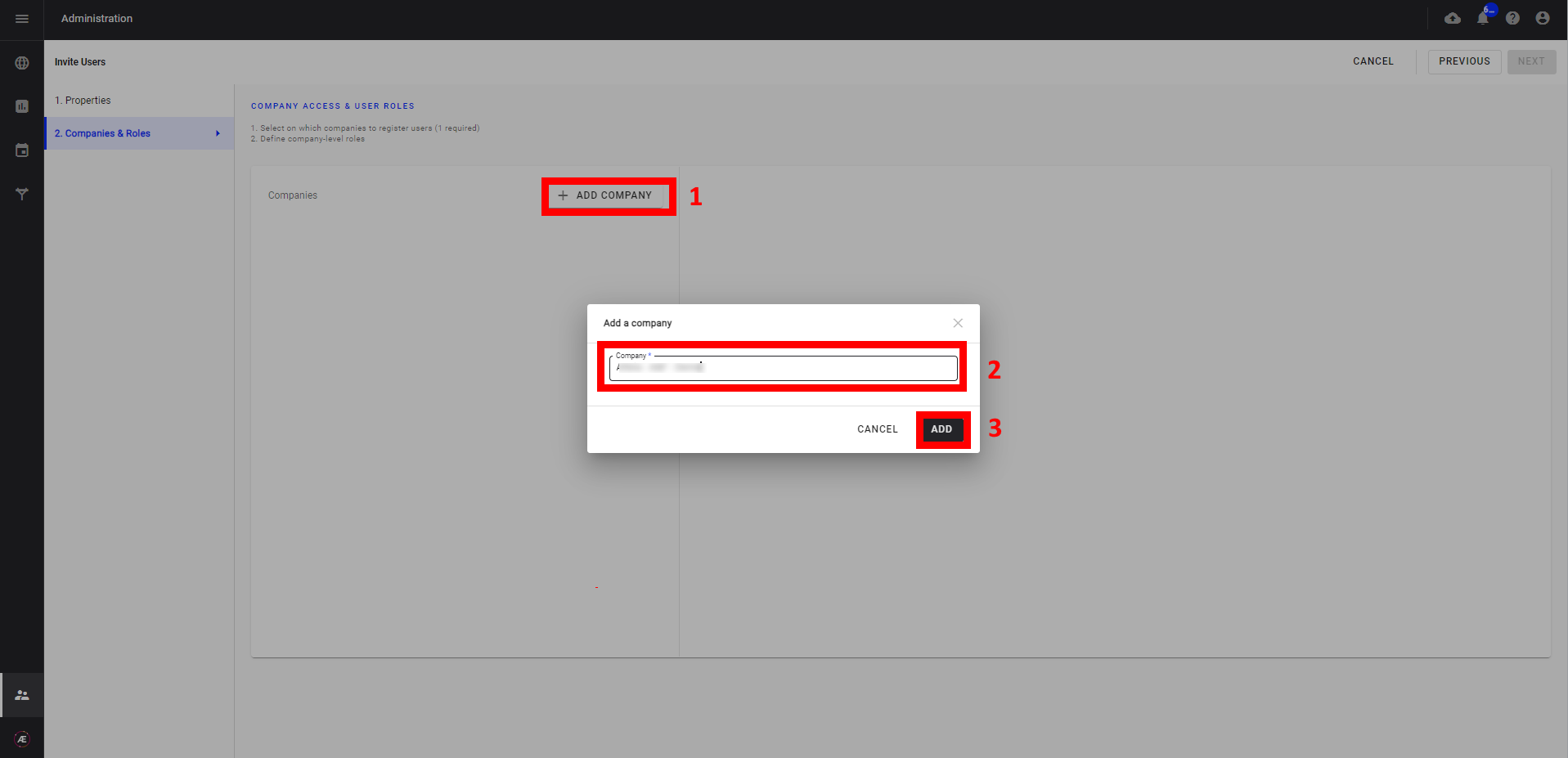
Step 5 - A new section "Roles" appears, select the user role wanted, and for "user", "operator" and "contributor" define their site access. Once completed, click on "SEND INVITES". An invitation is sent by email to all new users for registration.
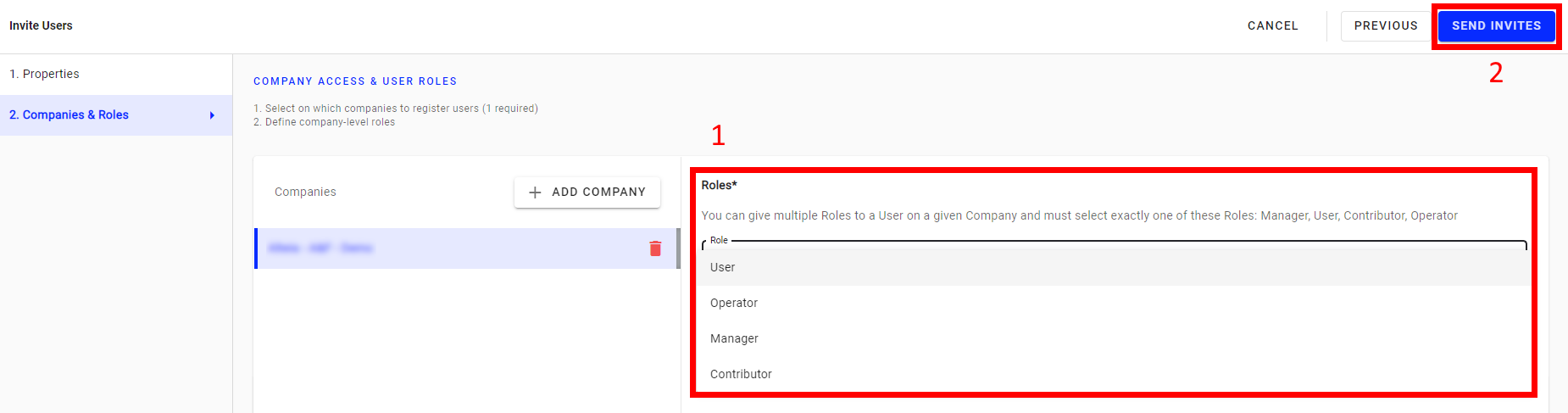
4.2 Remove users
In the "Users" tab of the "Administration" page, use the 3 dots menu to the desired user to delete, and confirm the pop-up to complete the action.
4.3 Edit User
In the "Users" tab of the "Administration" page, select the desired user and use the "EDIT" button. See Edit User - as Company Manager for more details (modify user's information, company's roles, custom roles, project accesses, asset scope).
5. User profile edition
All user can edit their profile. Click on "Profile" in the top menu to expand the menu. There are 3 choices:
- My Profile
- Change Password
- Log Out
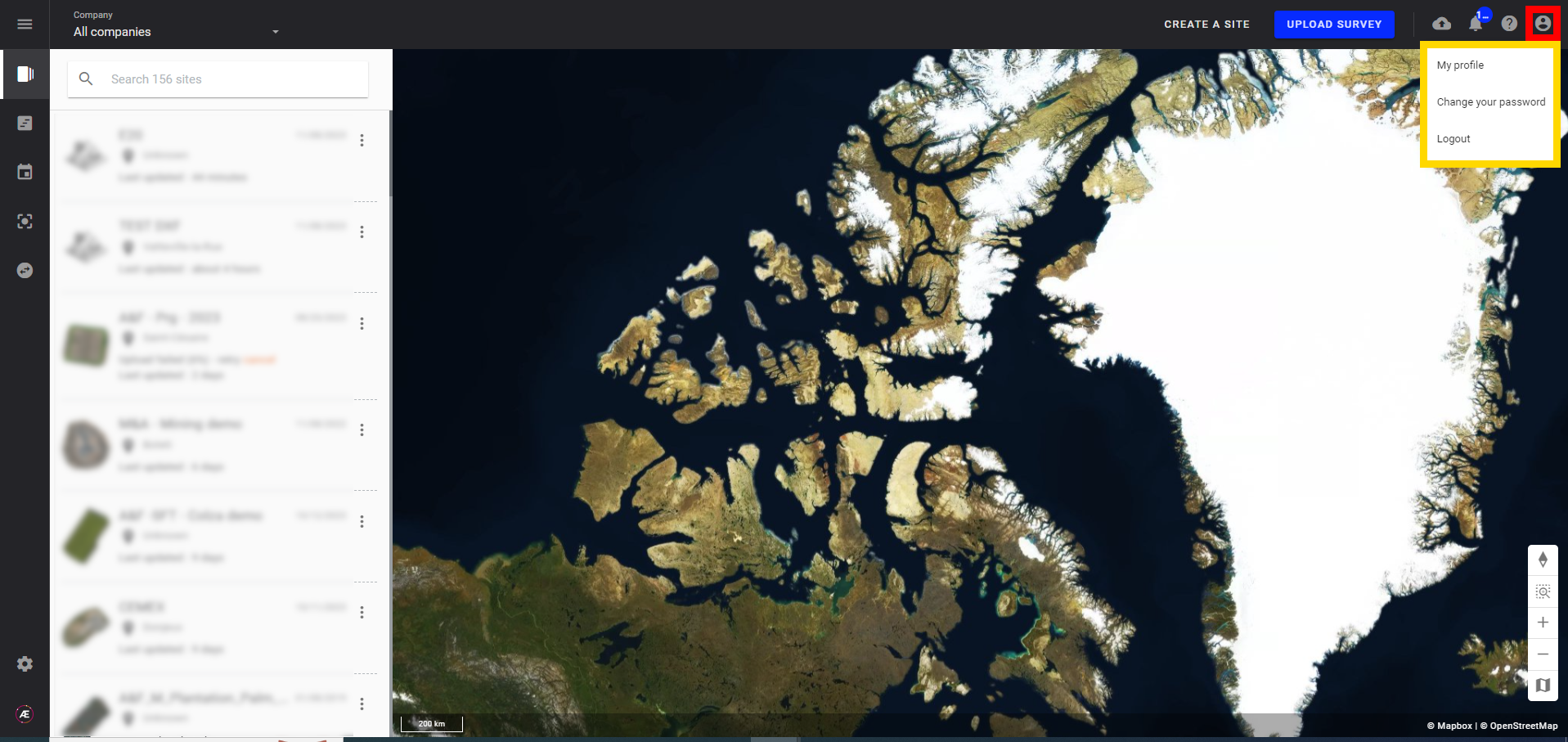
5.1 My profile
Click "EDIT PROFILE" to display the "Edit User" page.
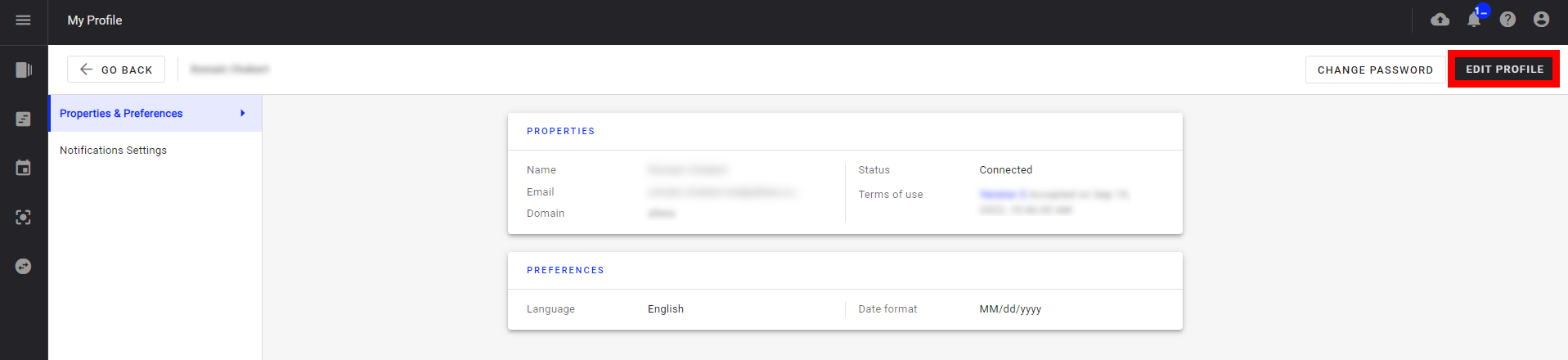
Update the fields and click on "SAVE CHANGES".
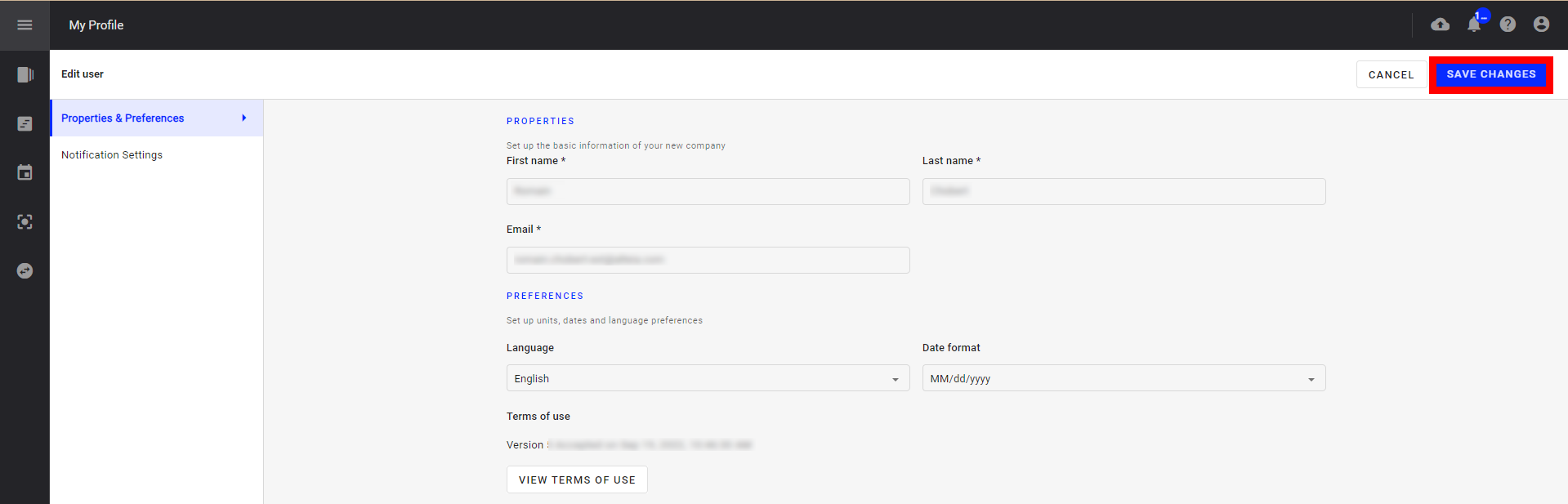
5.2 Change your password
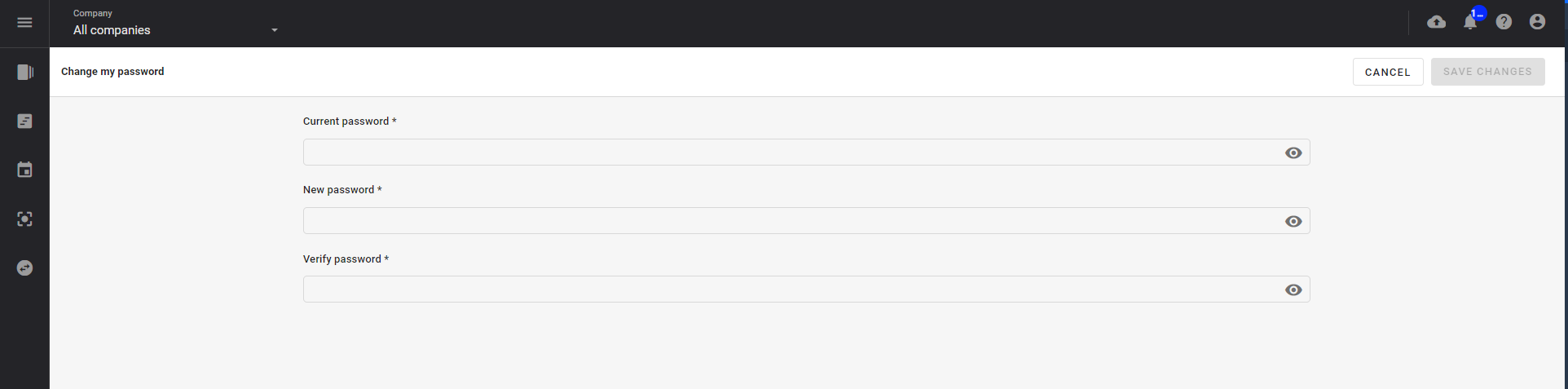
There are password rules that must be respected until they are respected:
- Password length should be between 9 and 15
- Password should contain at least one letter
- Password should contain at least one number
- Password should contain at least one symbol
5.3 Logout
Disconnect the user and return to the Login Page.
6. Edit User rights
This article describes the procedure for a company manager to edit the rights of users in the scope of managed companies.
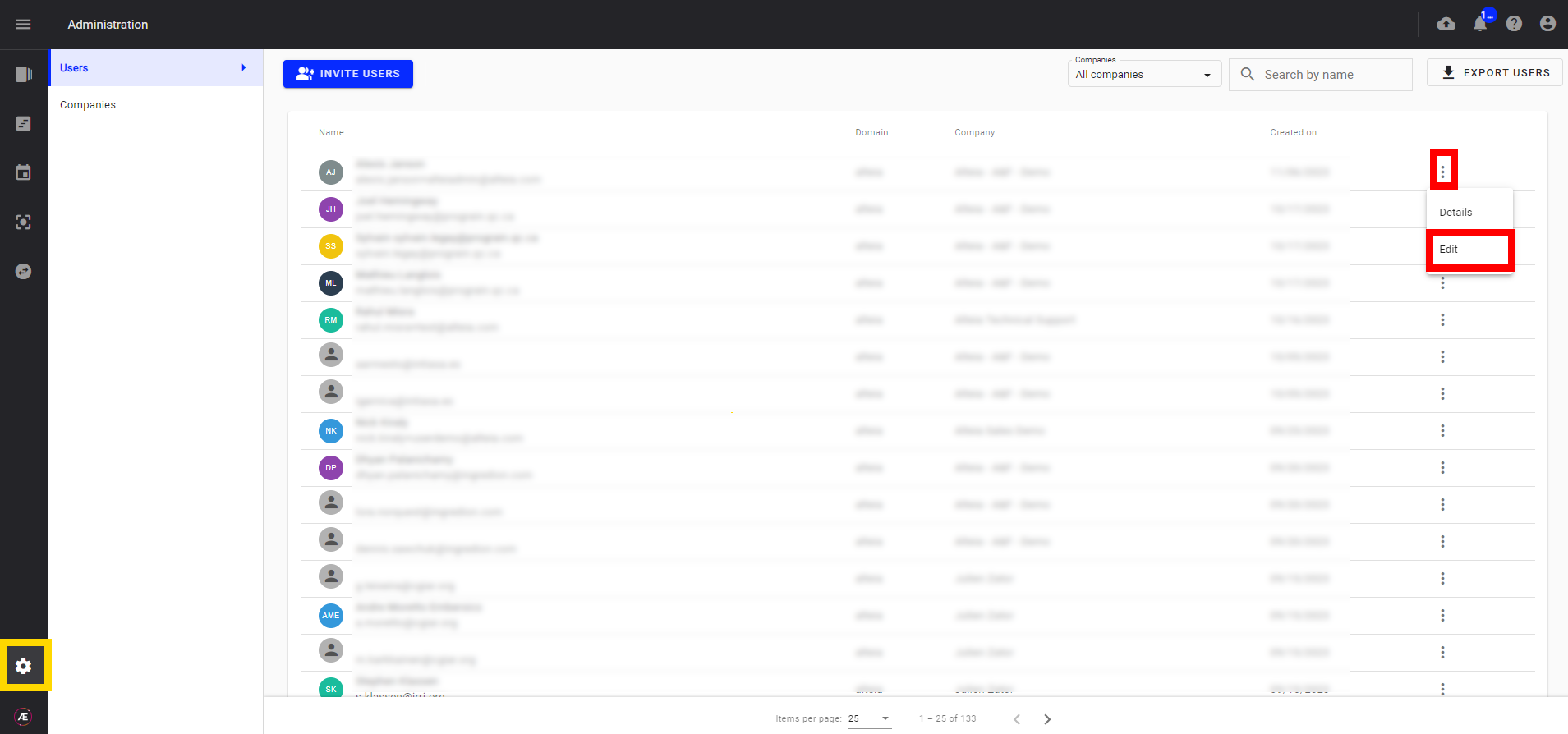
If necessary updates user information.
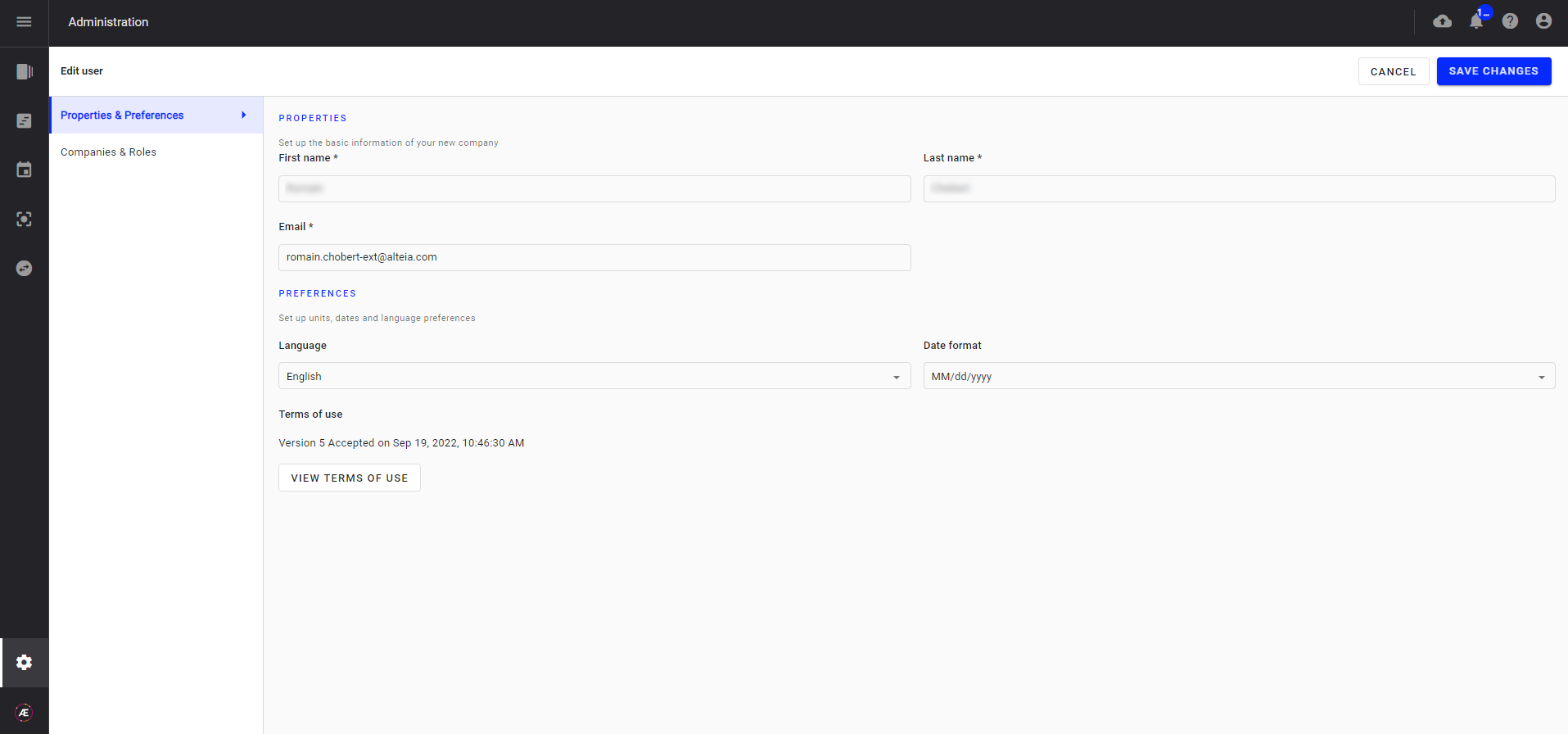
Click on "Companies & Roles", in this screen add or remove company to the user and give or remove roles associated with the companies.
On "ACCESSIBLE PROJECTS" select the project access for the user.
The tab "ACCESSIBLE ASSET SCOPES" is specific for Insight module users and gives more or less types of assets available.
Then click on "Save Changes" to apply your update



