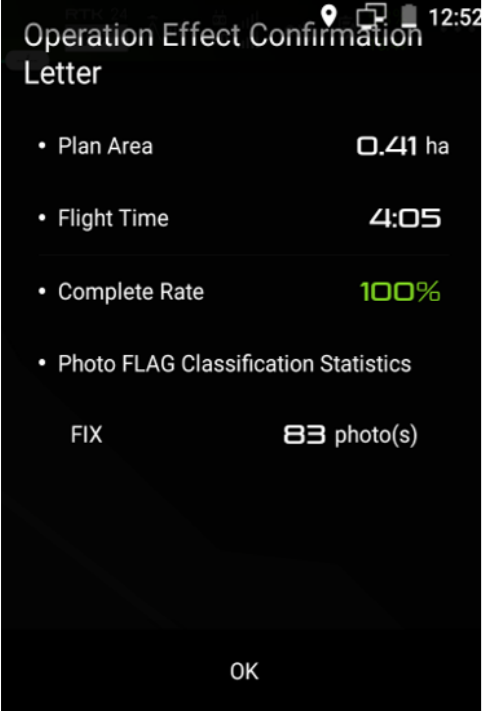Phantom 4 RTK Flight Execution Guide
This is a quick guide to execute correctly your flights with your Phantom 4 RTK (P4RTK), in order to produce the right data to be processed by Aether.
1. Checking permissions - Fly safe, fly legal
- Before flying, check if you need a permit to operate an unmanned aircraft in the airspace above the concerned site and also check for the existing rules and standards with your local Civil Aviation Authorities (CAA)
- If you are flying on a private area, be sure to have the permission from the land owner to fly.
- Make sure you have all other relevant permits required to take aerial photos using unmanned aircraft. In some countries this activity might require special authorizations (police, defense, national geography institute, others)
2. Weather and site
- Make sure the weather conditions are within the operating limits : A few days before the flight, check the weather broadcast on reliable websites or local TV channels. This will give you a good idea on the weather conditions for the next three to four days.
- Suitable place for take-off and landing: It should be suitable in regards to the wind direction, wind speed and obstacles.
- Evaluate the terrain: Be aware of the terrain conditions before flying (grass, sand, cement, rocky terrain, soft terrain, slopes, …)
- Verify if there are any people on the flight area to take the right precautions
3. Preparing the equipment
For your drone DJI Phantom 4 RTK
- Verify that the system is complete.
- Perform a general inspection of the parts to identify any flaws or mechanical problems.
- Verify the lens of the camera and the proximity sensor. If required, clean it with a lens cleaning kit.
- Verify that all batteries are fully charged. If not, charge the batteries before going on site.
For your GPS mobile station DJI D-RTK2
- Verify that the DJI D-RTK2 system is complete.
- Verify that the battery are fully charged, If not, charge the batteries before going on site.
4. Assembling the Aircraft
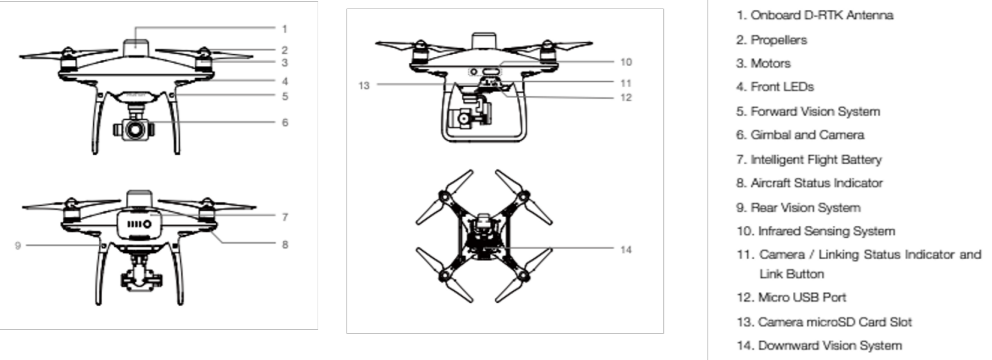
- Take off the gimbal clamp
- Install propeller and verify that they are mounted correctly
- Ensure that the sensors for the Obstacle Sensing System are clean
- Ensure that there is an SD card inserted
- Ensure that you’re using a fully charged drone battery (click once on the battery button)
- Ensure that you’re using a fullly charged RC battery (click once on the battery button)
- Turn on the RC, you are now ready to create your flight plan
- Turn on the drone
- Motors can start and function normally
- Make sure the gimbal is functioning normally
Turn on the aircraft and the remote controller

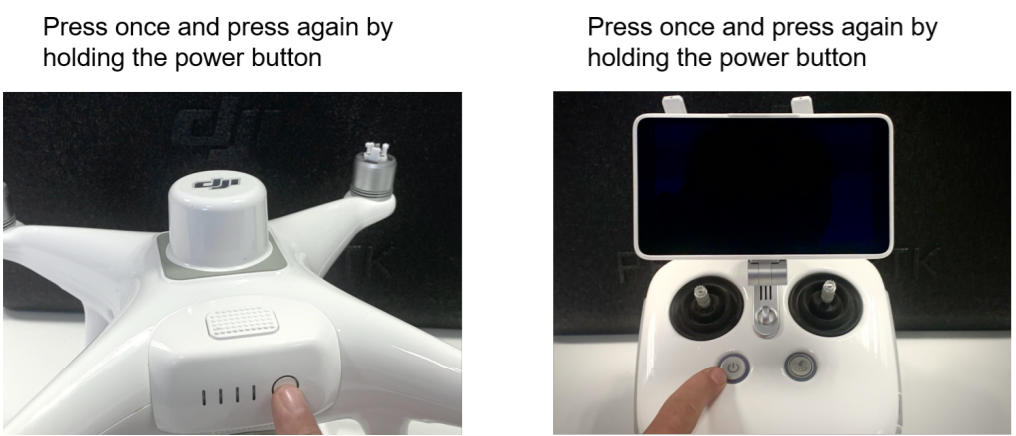
5. Assembling the DJI DRTK2 mobile station
- Mobile station overview
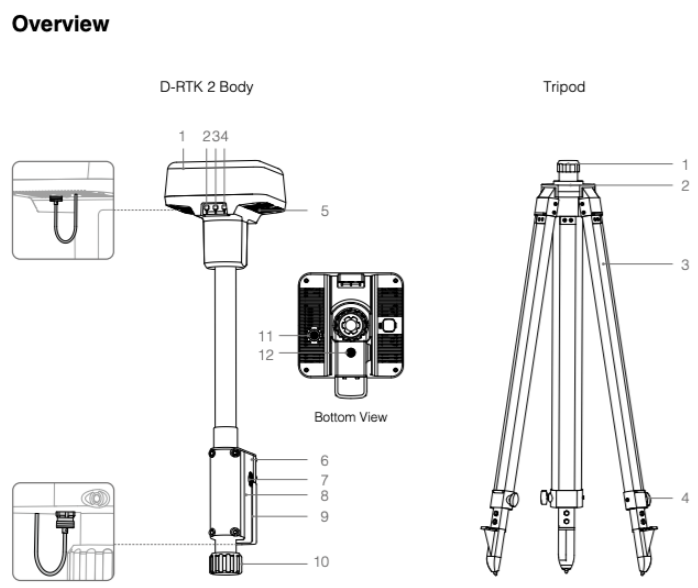
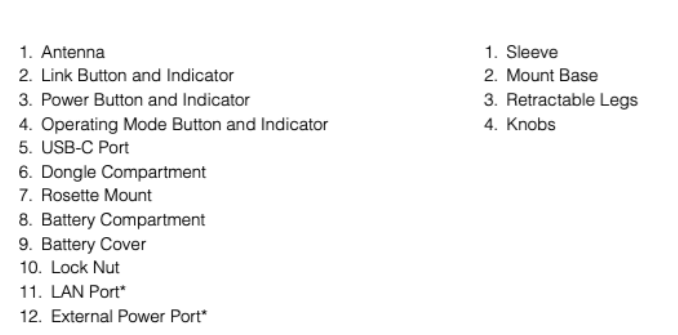
- Install the D-RTK2 and Tripod
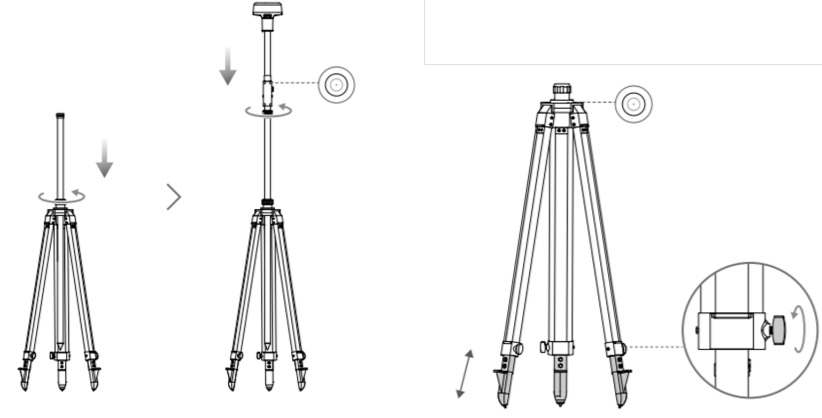
6. Create a flight plan
- Mobile device - Set up app: Sign in to your DJI account
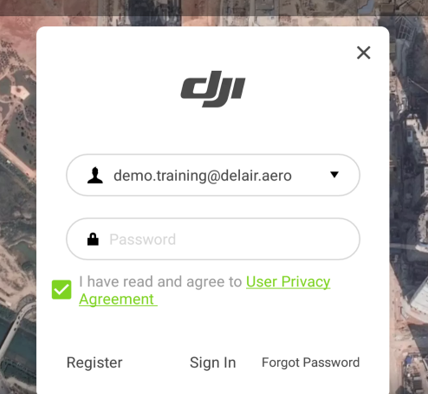
- Tap on the “Plan” icon
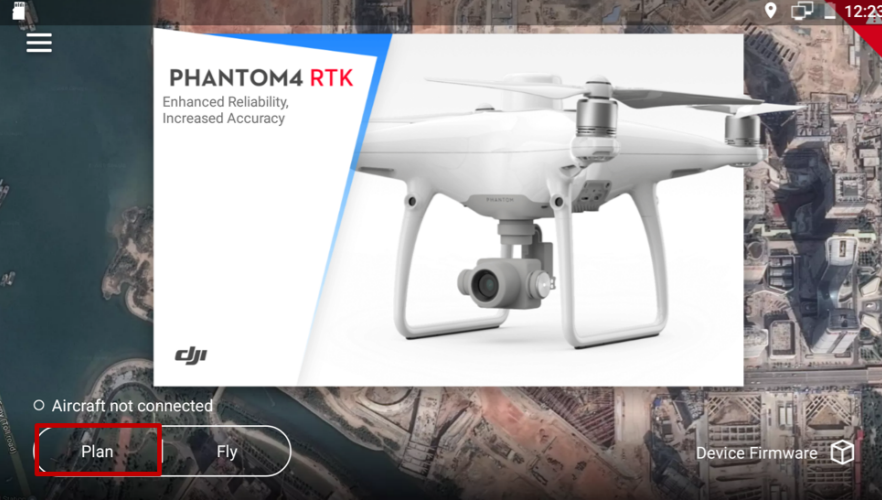
- Tap on the “2D Photogrammetry” icon
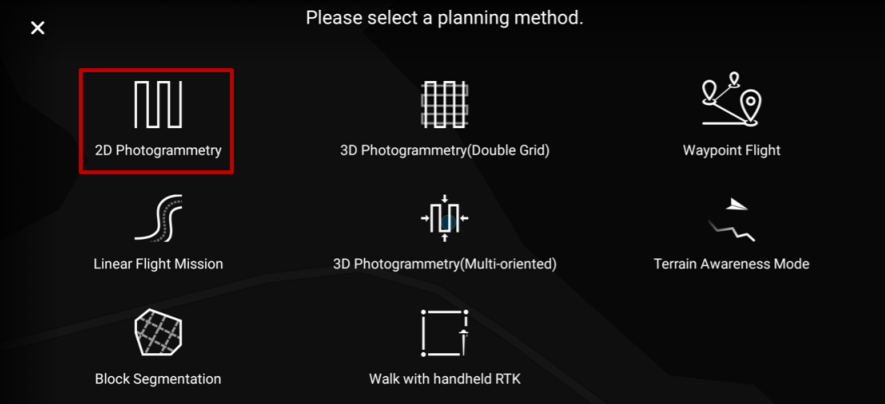
- Define your flight plan: Tap on the screen of your tablet or mobile and draw the area to survey.
- Choose the height according to local regulation and required GSD (cm/pixel)
- The recommended speed is 5 to 7 m/s for most of the cases. Do not fly at the maximum speed
- Select distance shooting
- Select return to home as the end action
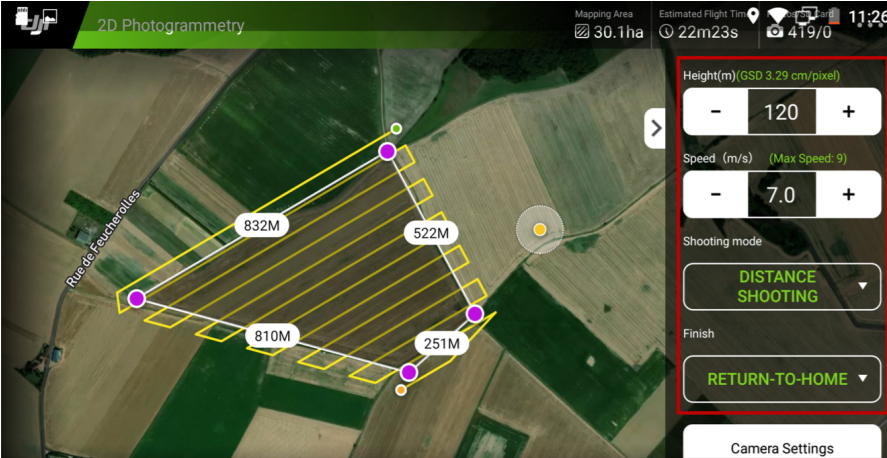
- Define the camera settings
- The Photo Ratio setting must be at 3:2
- White balance must be chosen according to the weather and light conditions
- The gimbal angle must be set at -90° as you will be flying in Nadir mode
- Leave the Shutter Priority and Distortion Correction settings unchecked
- Click Save to confirm your camera settings
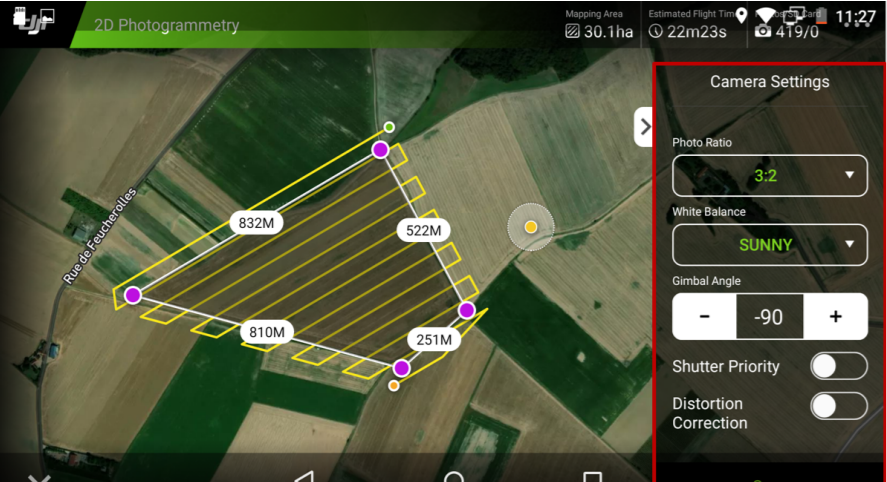
- Set your parameters for Data Acquisition:
- Tap on Advanced Settings to set the overlap.
- Side Overlap must be set at a minimum of 75%
- Forward Overlap must be set at 80%
- Leave the margin settings in automatic mode
- Click Save to confirm all settings
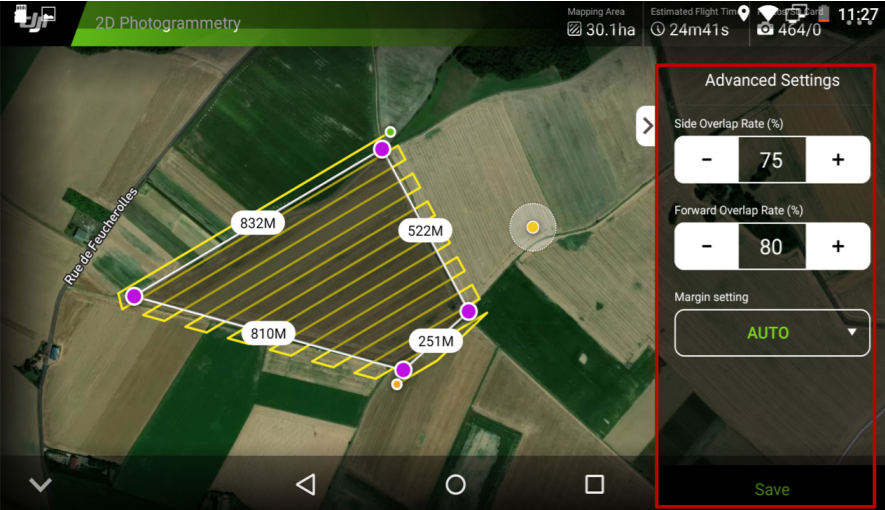
Select Altitude optimization to get better accuracy
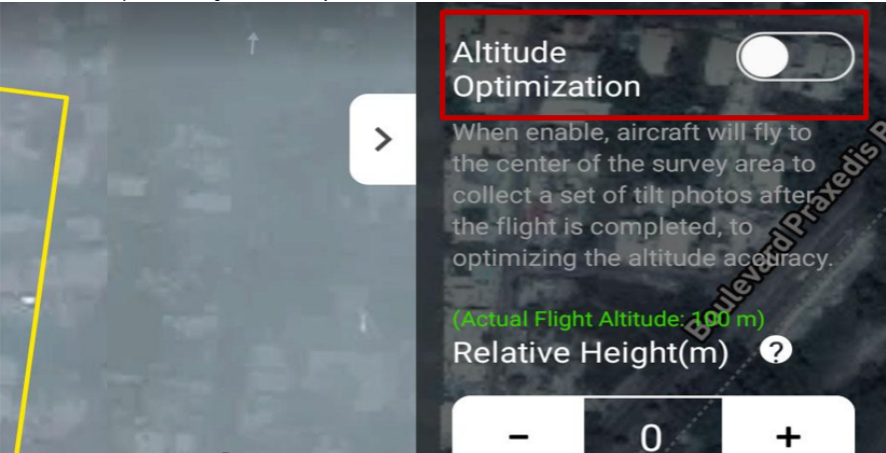
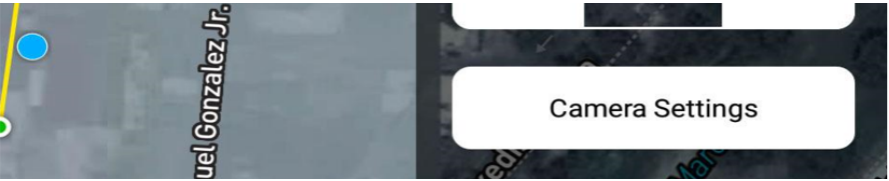
7. Set up RTK Flights
-
Turn onyour DJI D-RTK2 station
- Press once and press again by holding the power button
- Wait until it start blinking in green - 1 flash for mode 1 to be used

- Tap on the “…” icon on the upper right corner to access the drone settings
- Tap RTK settings to open the menu
- Enable the RTK positioning
- Select D-RTK2 Mobile Station
- Check the status
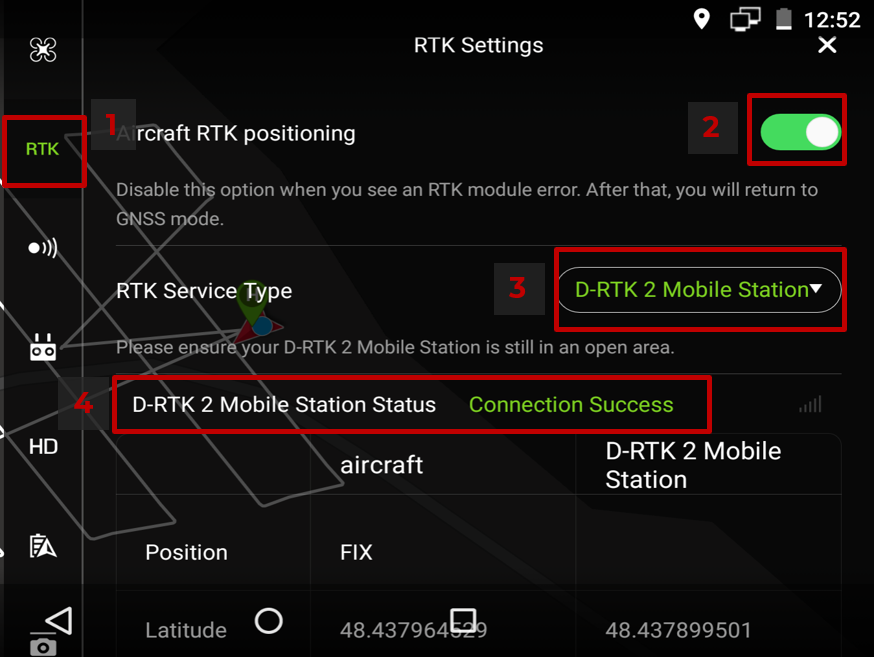
- Advanced settings
Make sure you have a known position to enter your input coordinates system and correct the positionof the RTK Base station.- Tap on the advanced settings
- Tap on the GNSS Coordinates input
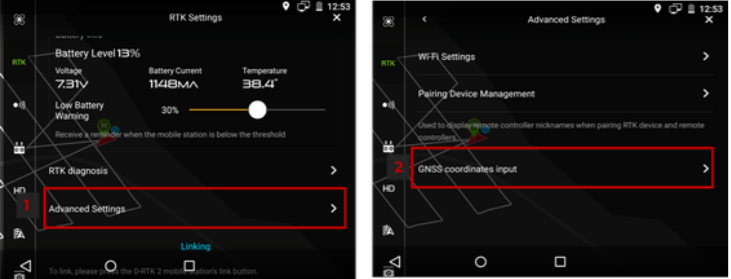
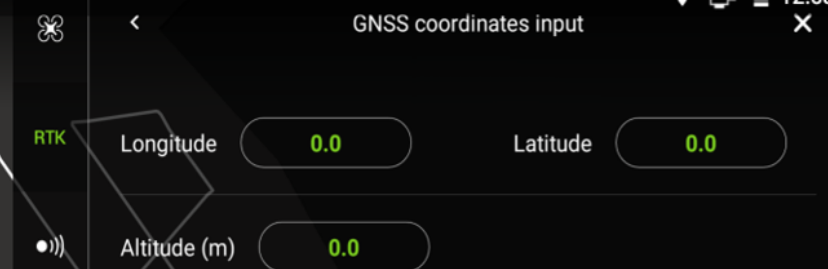
- Verify that you are in RTK mode
If well connected, you should get in the green upper section “Ready to Takeoff (RTK)”. You are now ready to fly in RTK Mode!
You are now ready to fly in RTK Mode!
8. Post-flight Check List
Verify that your images have been taken in RTK fix.
At the end of your flight, a message will appear to show the completing rates, number of geotagged images in RTK and the area covered.