Acquisition de données - Gestion et mises à jour des tâches
1. Gestion des tâches
1.1 Création d'une tâche
Étape 1 - Cliquez sur « + NOUVELLE TÂCHE » pour créer une nouvelle tâche à partir de zéro dans le module d'acquisition de données.
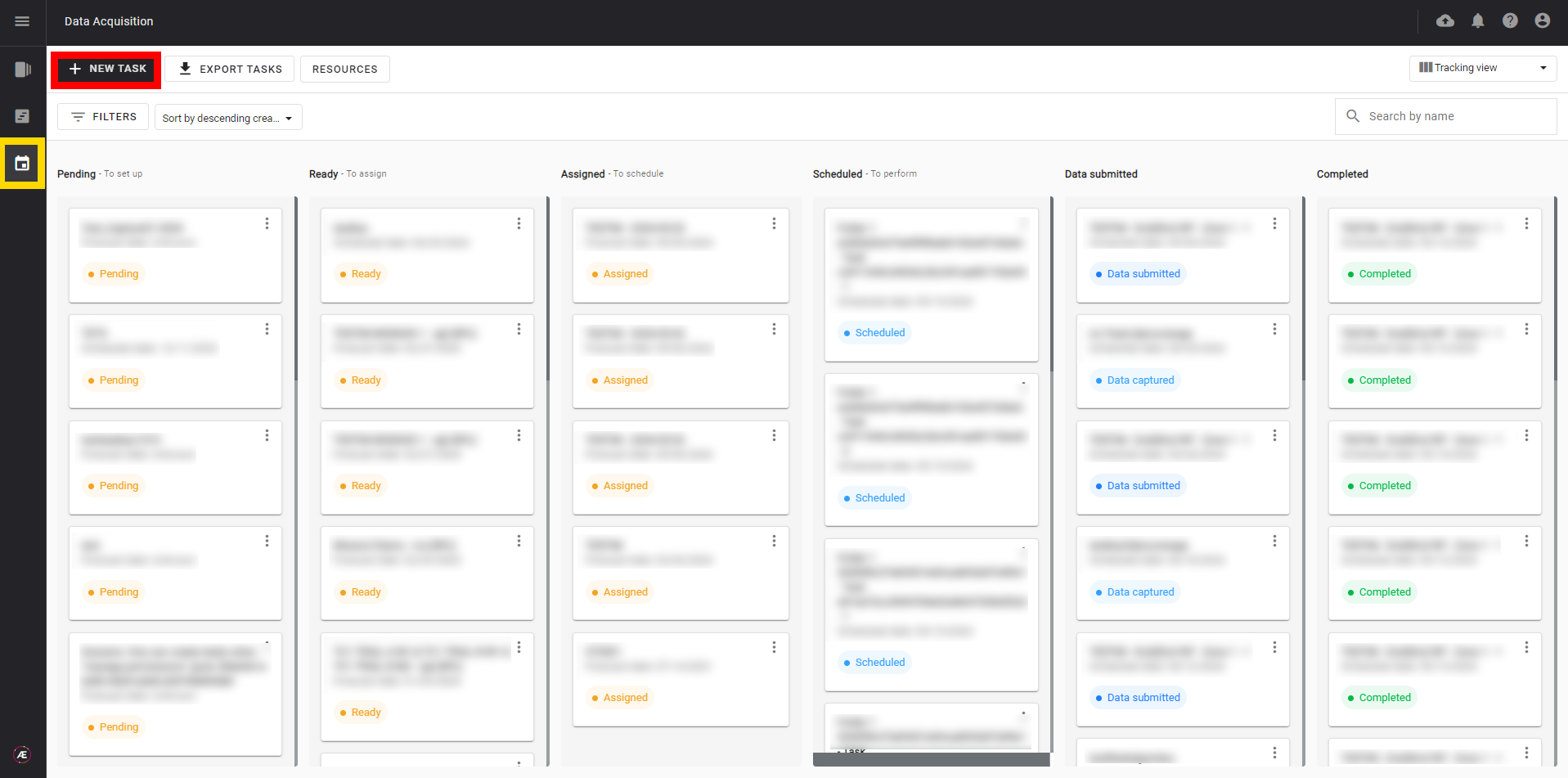
Étape 2 - Indiquez les différentes informations relatives à la tâche d'acquisition de données. À ce stade, les informations minimales requises sont l'organisation correspondante et le nom de la tâche . La nouvelle tâche créée apparaît dans la section « En attente » de l'acquisition de données.
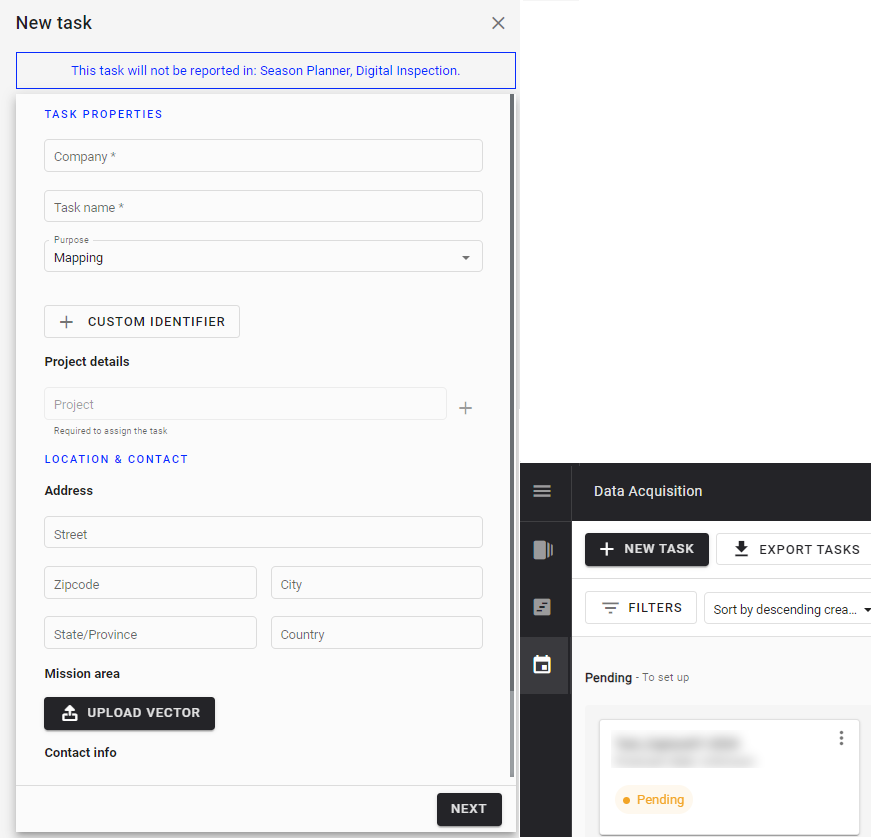
1.2 Suppression de tâches
Depuis n'importe quelle vue, utilisez le menu à 3 points de la tâche souhaitée et cliquez sur « Supprimer ».
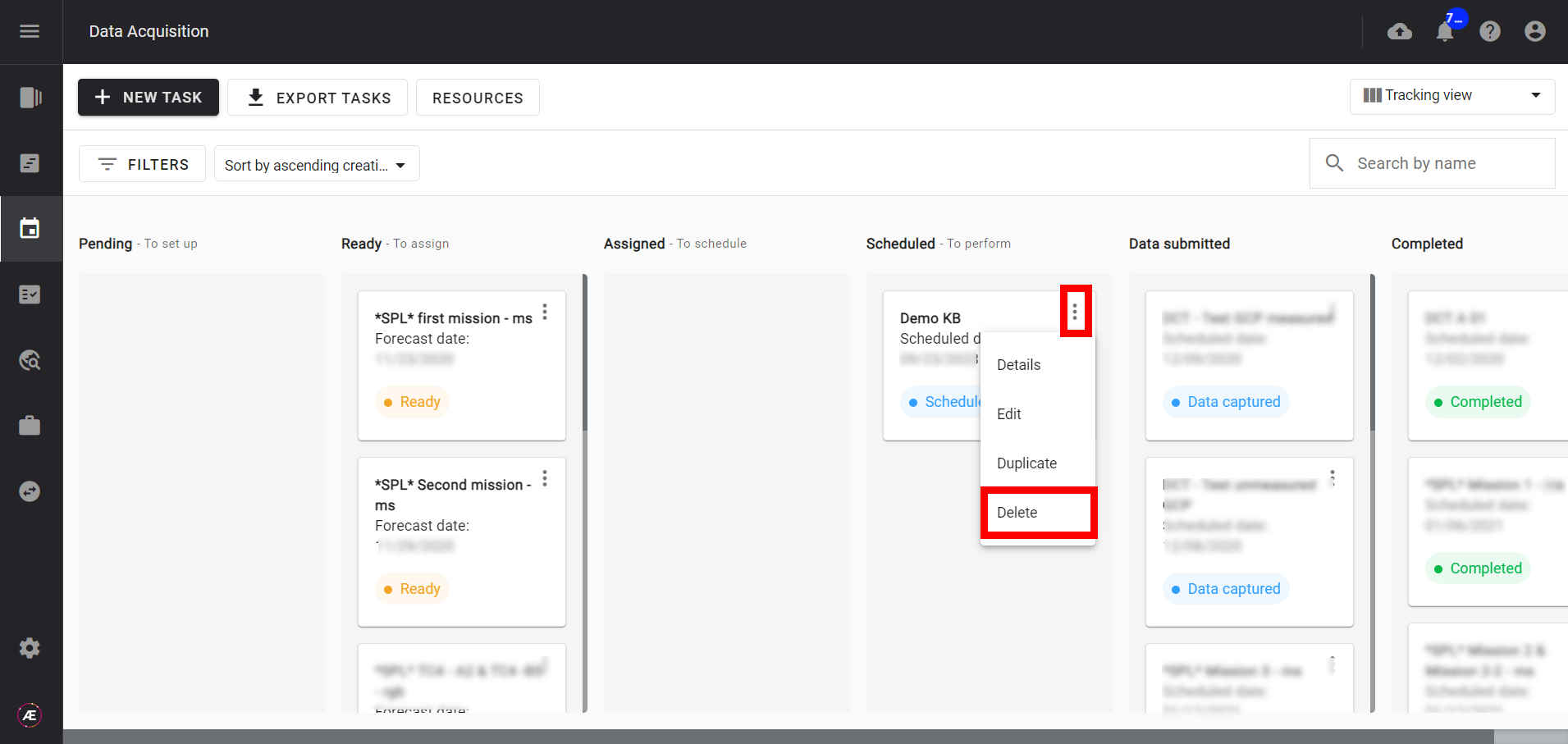
Dans la vue Liste, sélectionnez les tâches que vous souhaitez supprimer et cliquez sur « Supprimer les tâches ».
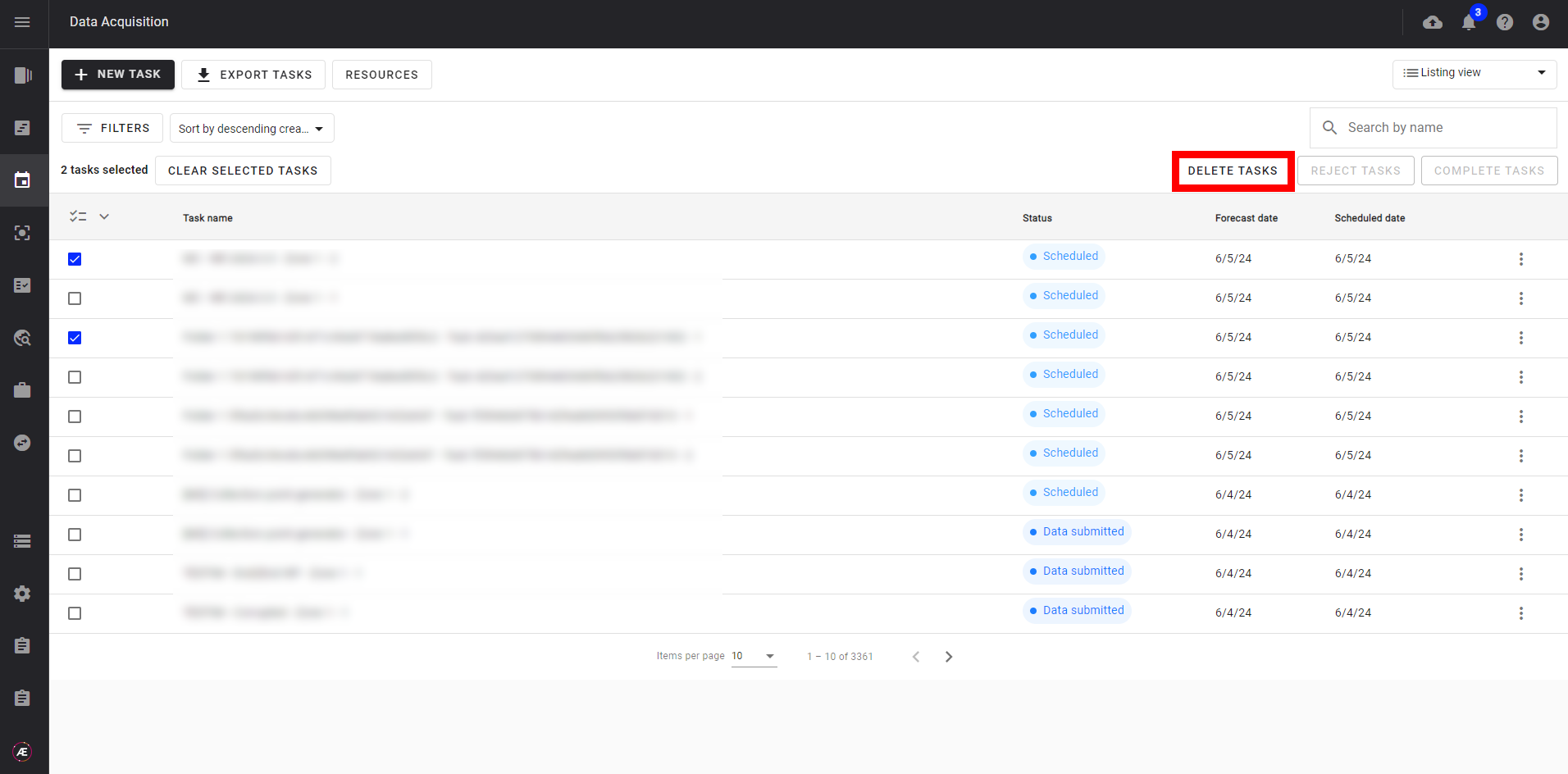
2. Mise à jour du statut des tâches
2.1 Rejet d'une tâche
Cliquez sur « REJETER LA TÂCHE » sur la page des détails de la tâche (dans le statut « Attribué »).
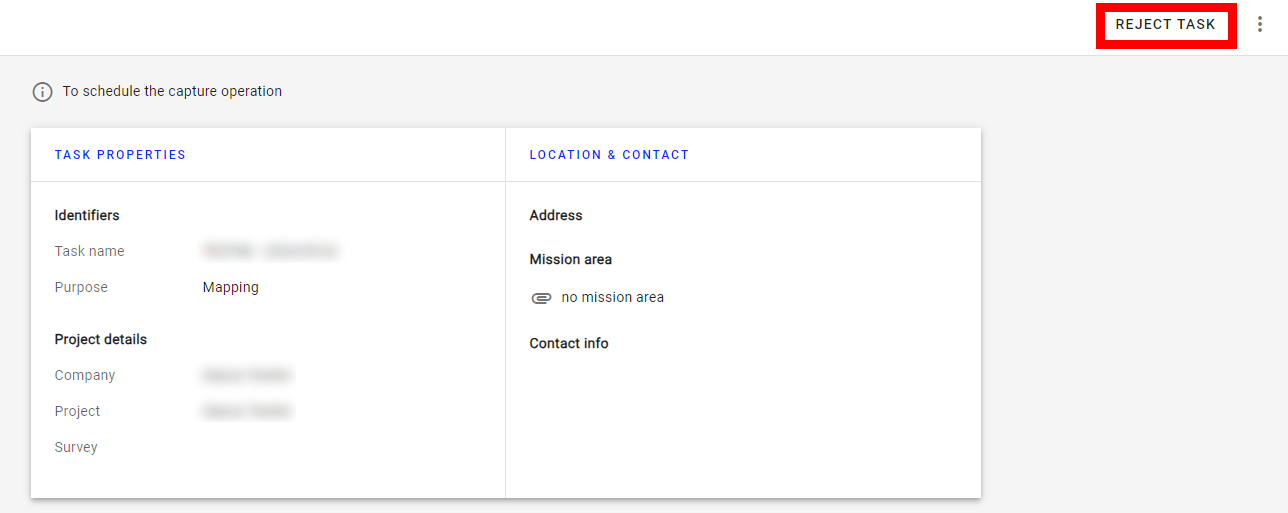
2.2 Rejet de tâches en masse
Dans la vue Liste, sélectionnez les tâches souhaitées (au statut « Assignée ») et cliquez sur « Rejeter les tâches ».
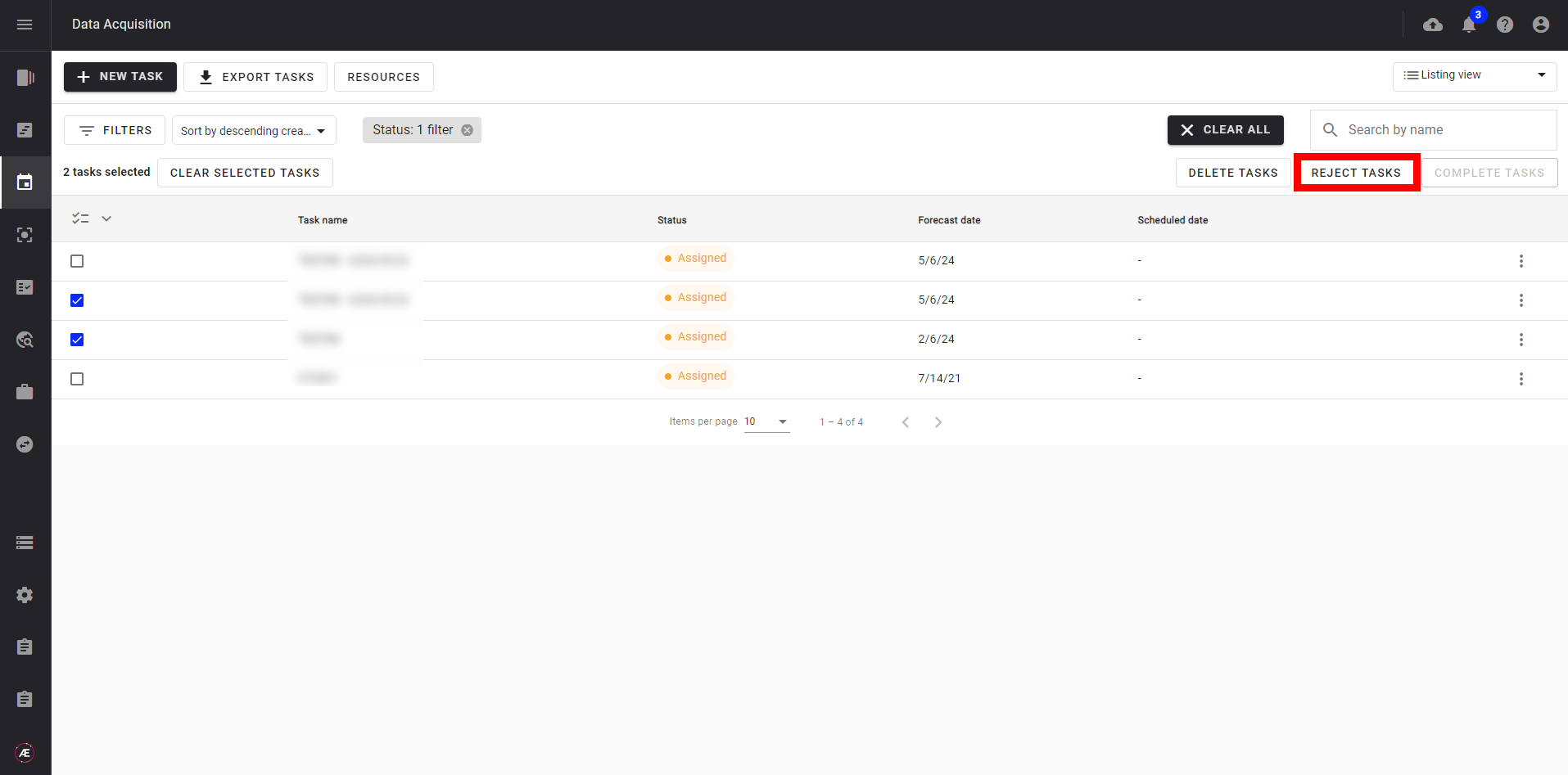
2.3 Completion d'une tâche
Cliquez sur « DEFINIR COMME TERMINE » sur la page des détails de la tâche (dans le statut « Données soumises »).
2.4 Completion de tâches en masse
Dans la vue Liste, sélectionnez les tâches souhaitées (au statut « Données soumises ») et cliquez sur « Terminer les tâches ».



