Split View
1. Description
Split View allows users to visualize single pictures from Gallery View alongside the main Map view.
2. Use Split view
- Tick the survey data from an existing project to see the image location.
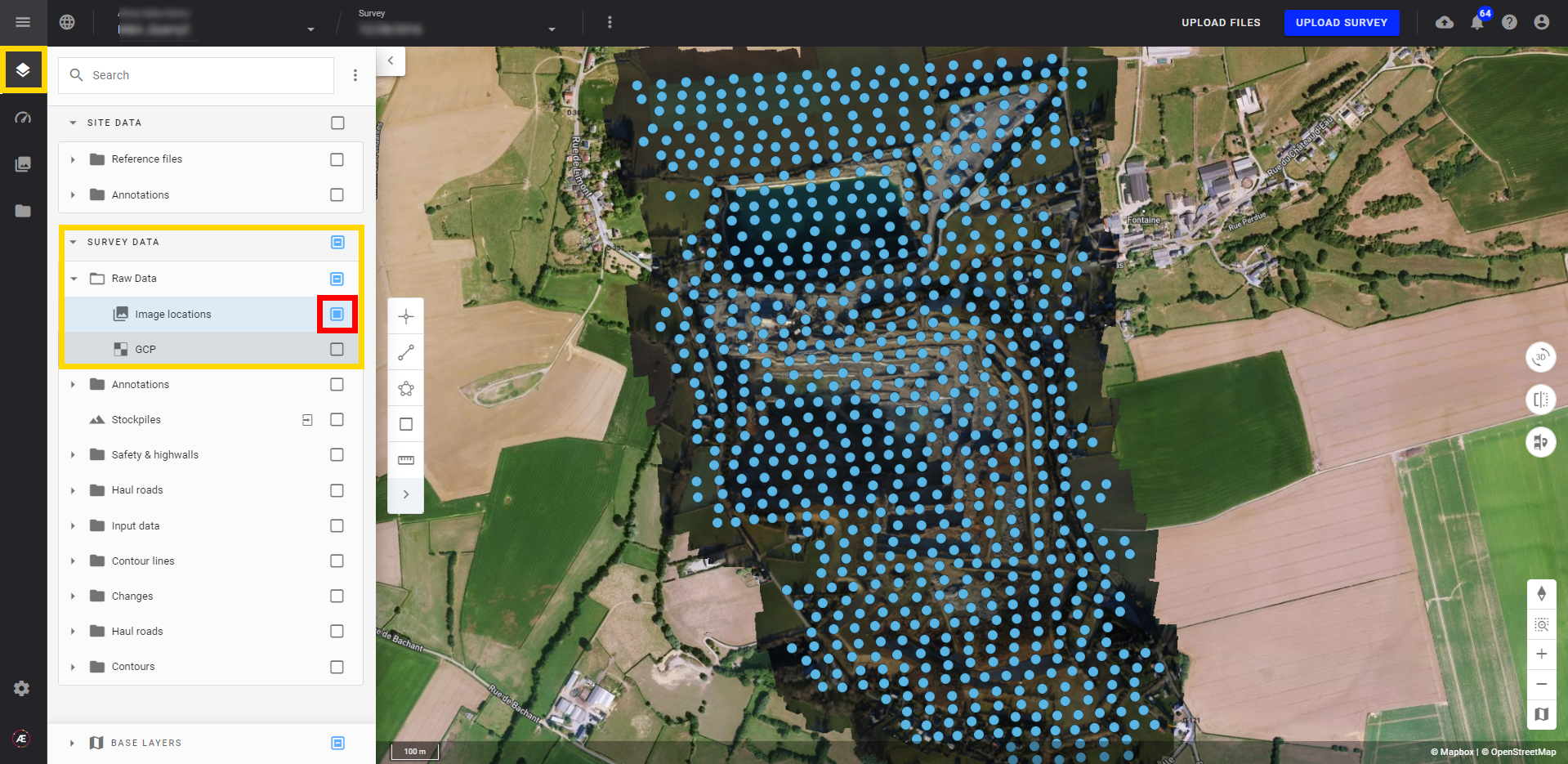
- From the map view tools, click on the "Split screen to view images" button. The screen will split in two with the image gallery on the left side and the map view on the right side.
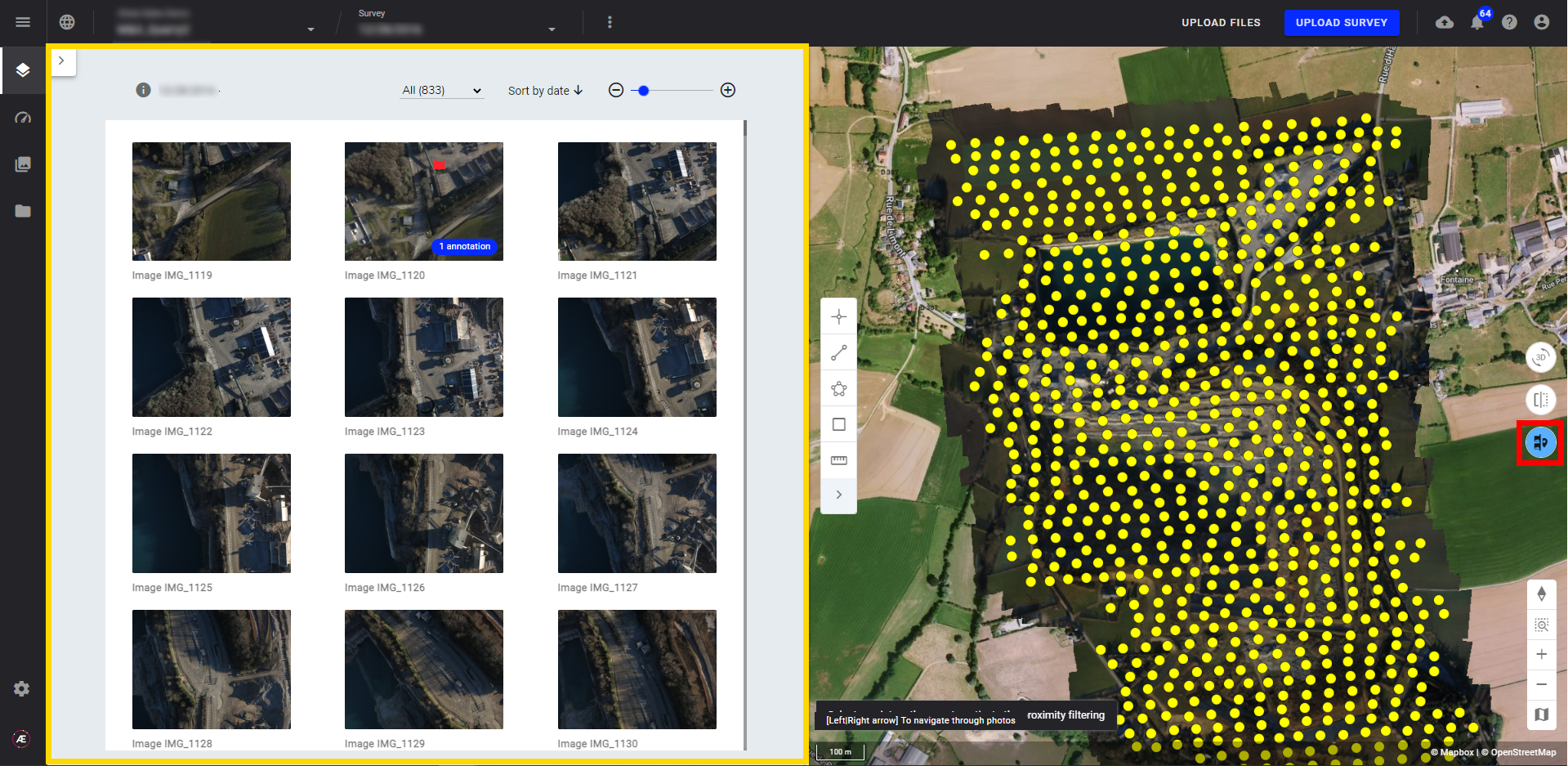
- From this view, use the Gallery View features for filtering annotated pictures; filtering by date, exporting a single picture, and more. Click on the Map, and the nearest pictures will be selected.
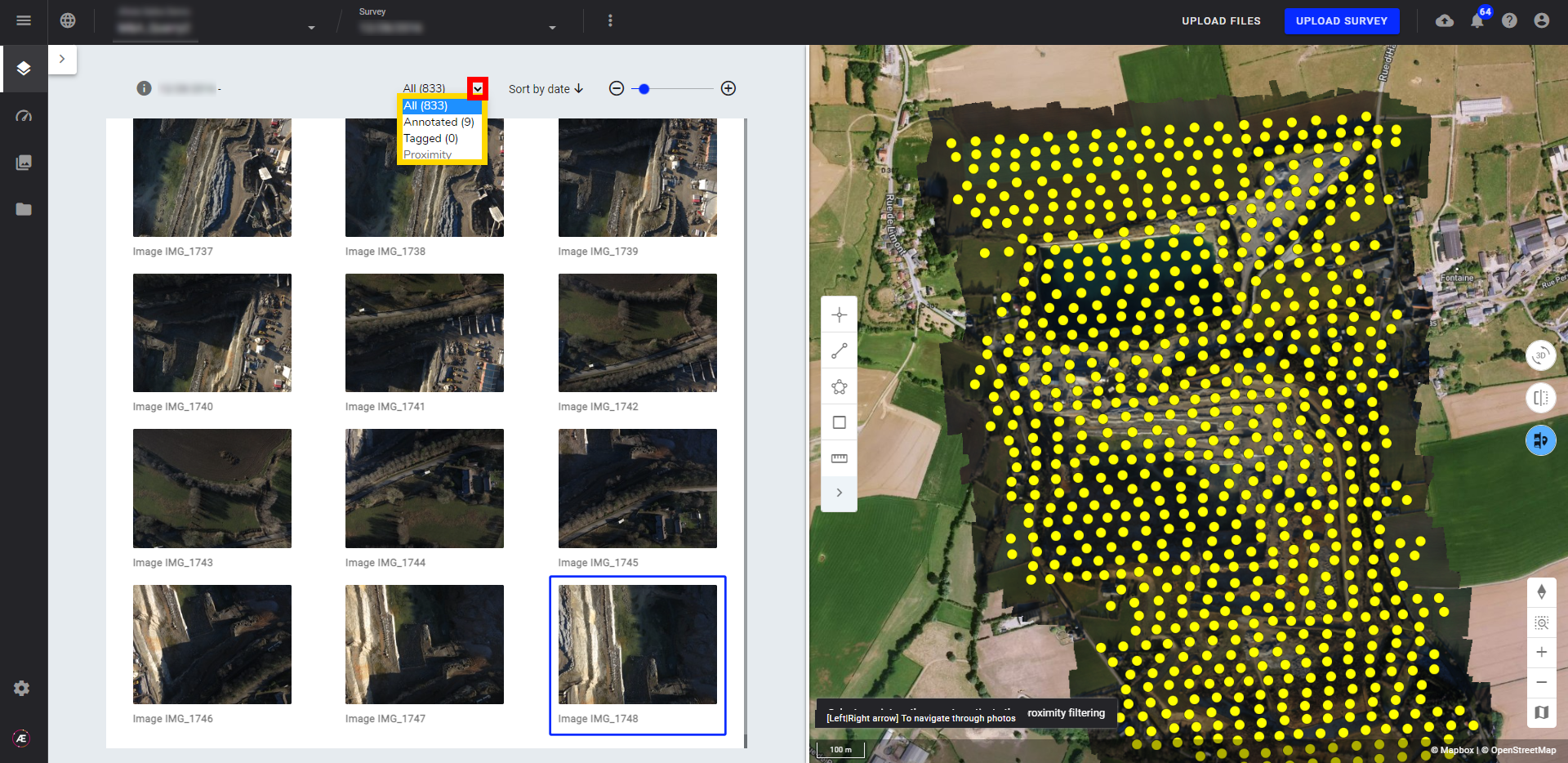
- It is possible to view a picture in full-size and thus create annotations on it. See Annotation Creation and Edition for more info.
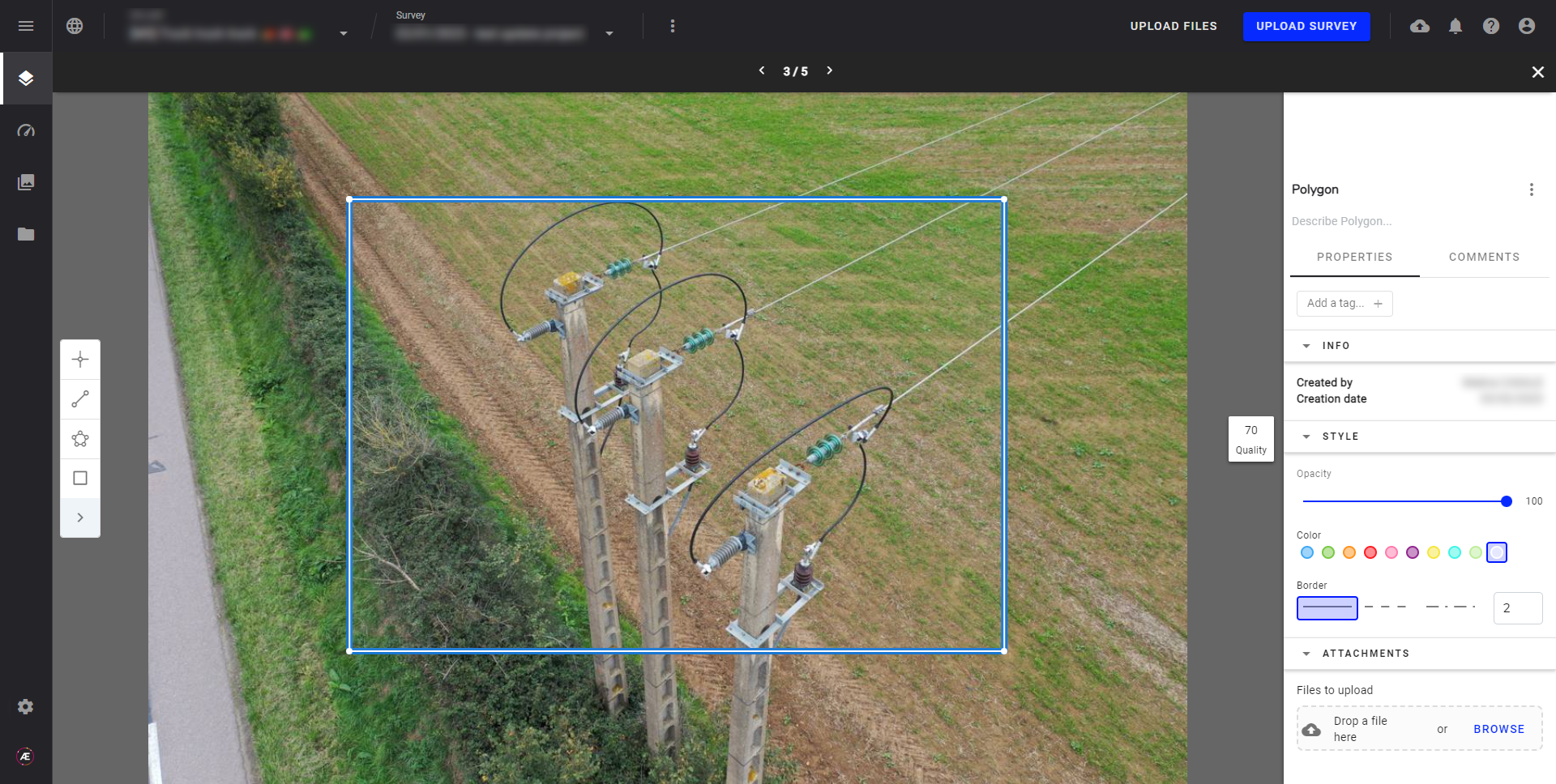
3. Proximity Filter
- Click a point on the map and activate the "proximity" filter, neighboring pictures will be displayed on the gallery left menu panel and on the map view, all points are highlighted in yellow.
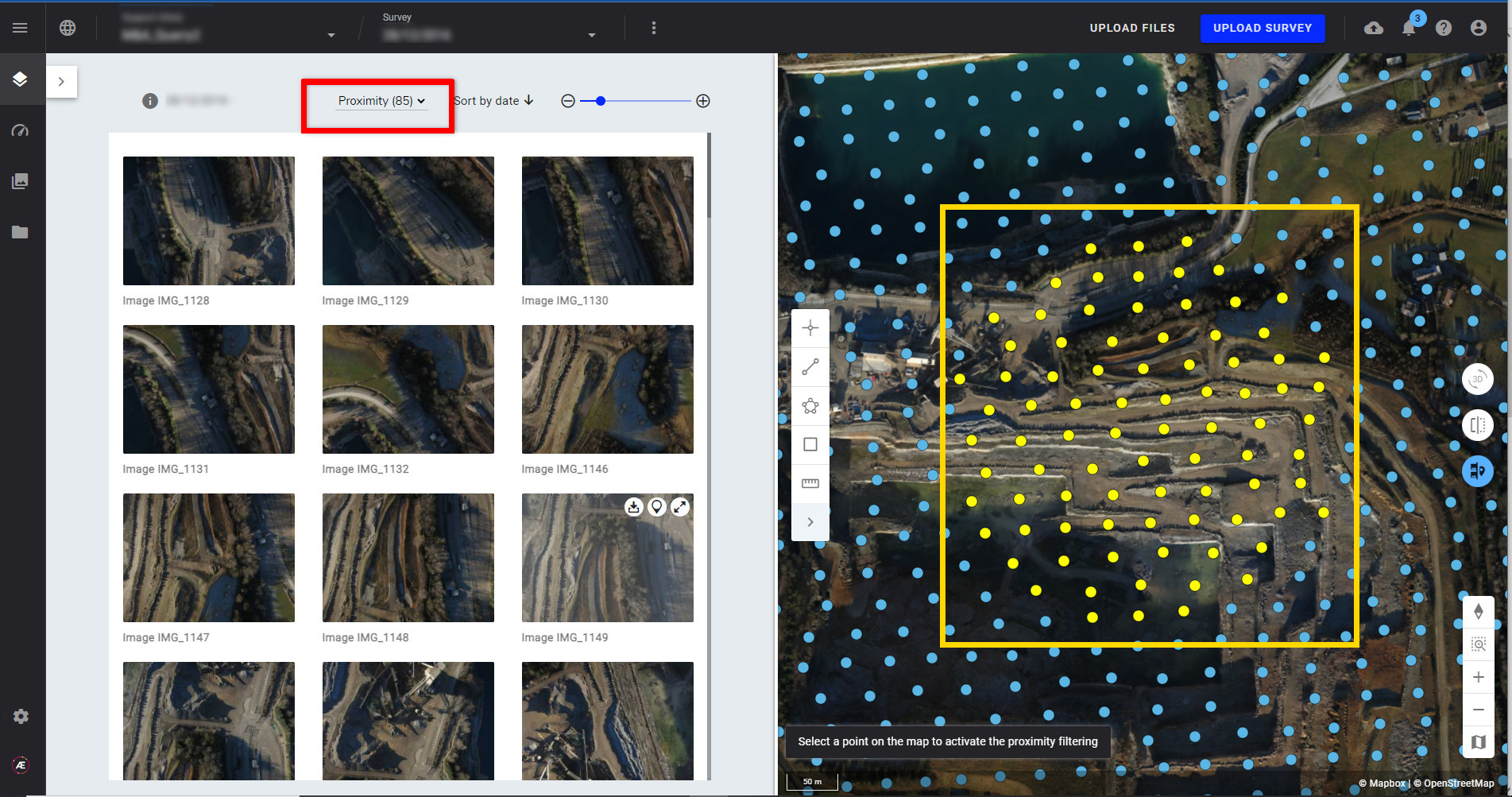
- Read here about the Compare View for time-series analysis between surveys.


