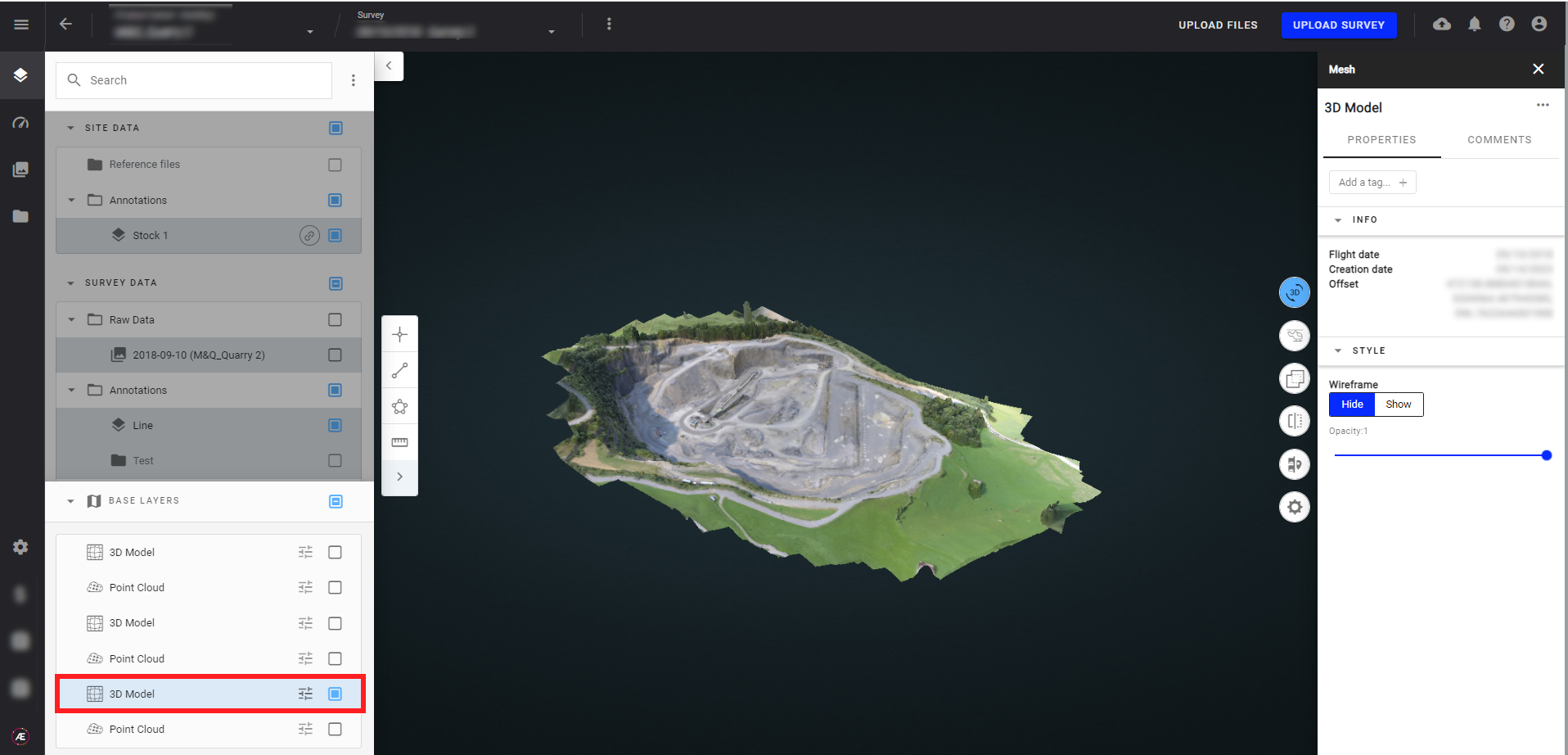Photogrammetry
1. Description
La photogrammétrie est une technique très utile qui permet de générer des modèles 2D et 3D à partir d'un ensemble d'images géolocalisées. Ce processus consiste à analyser des images d'un sujet prises sous différents angles et à différentes distances afin d'en créer un modèle numérique.
2. Workflow
Étape 1 - Ouvrir un projet.
Étape 2 - A partir de l'onglet "Analytics" cliquer sur "Photogrammetry".
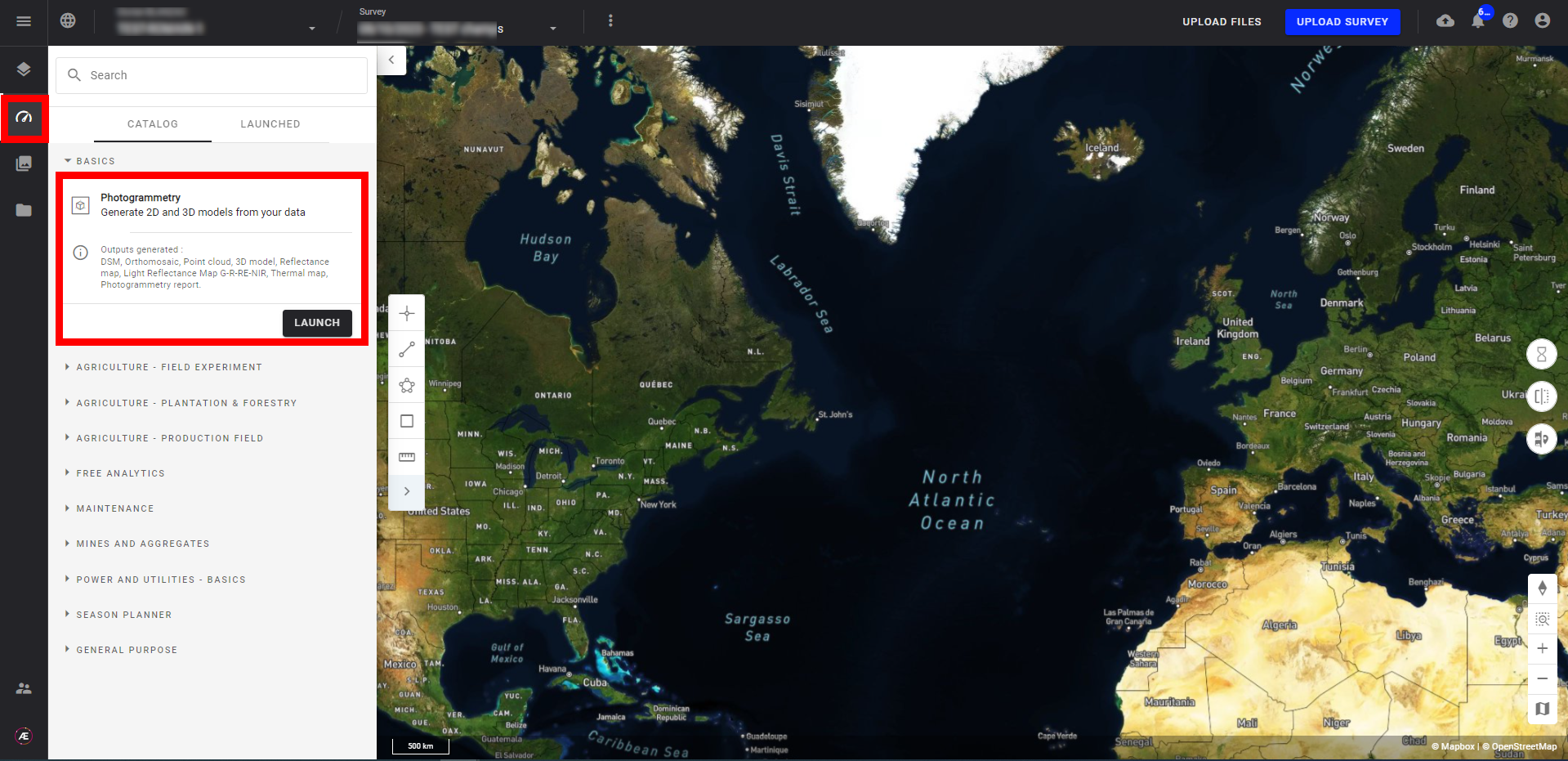
Étape 3 - Cliquer sur "LAUNCH".
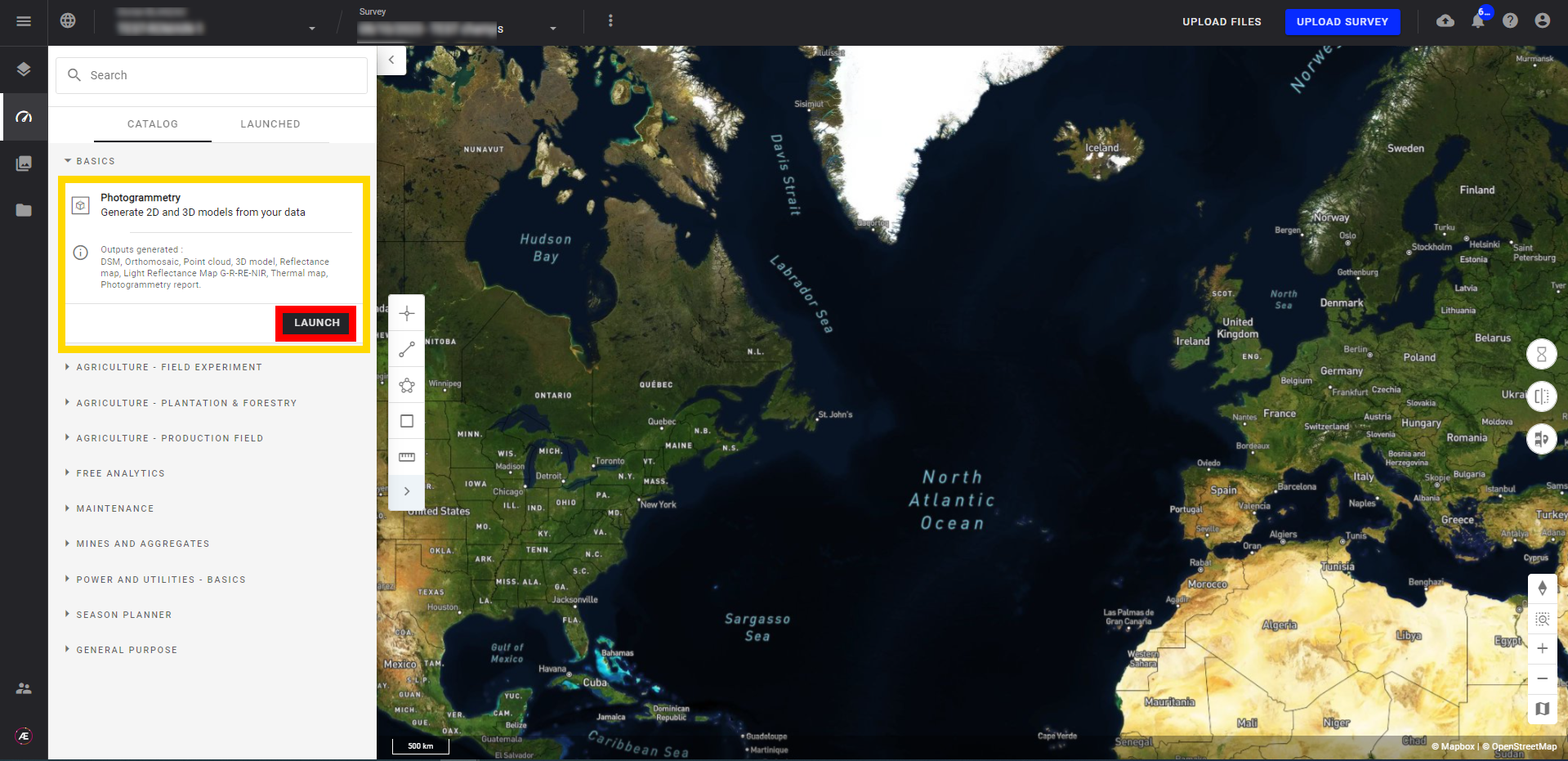
Étape 4 - Consulter et mettre à jour les paramètres si nécessaire. Les paramètres sont détaillés au paragraphe 3.
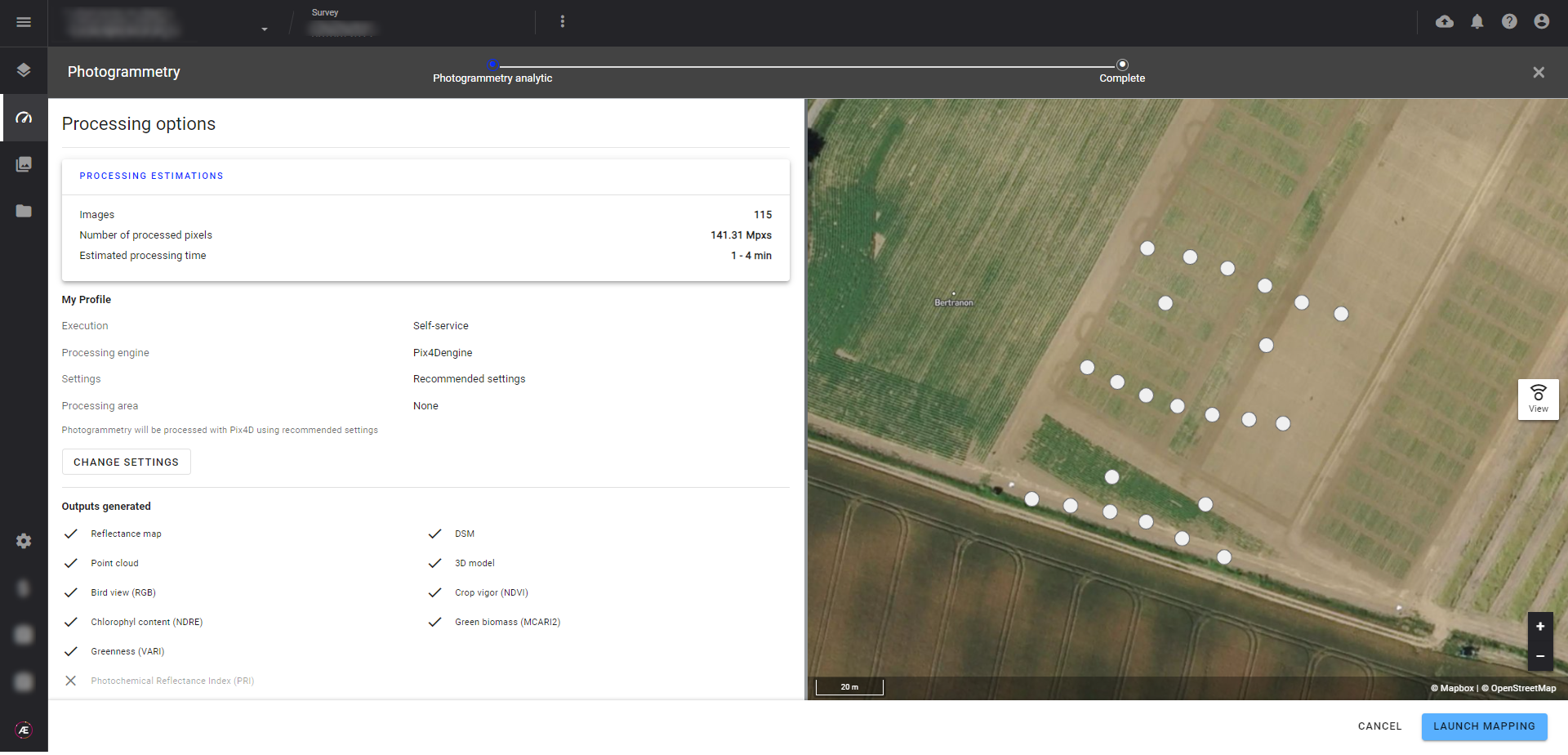
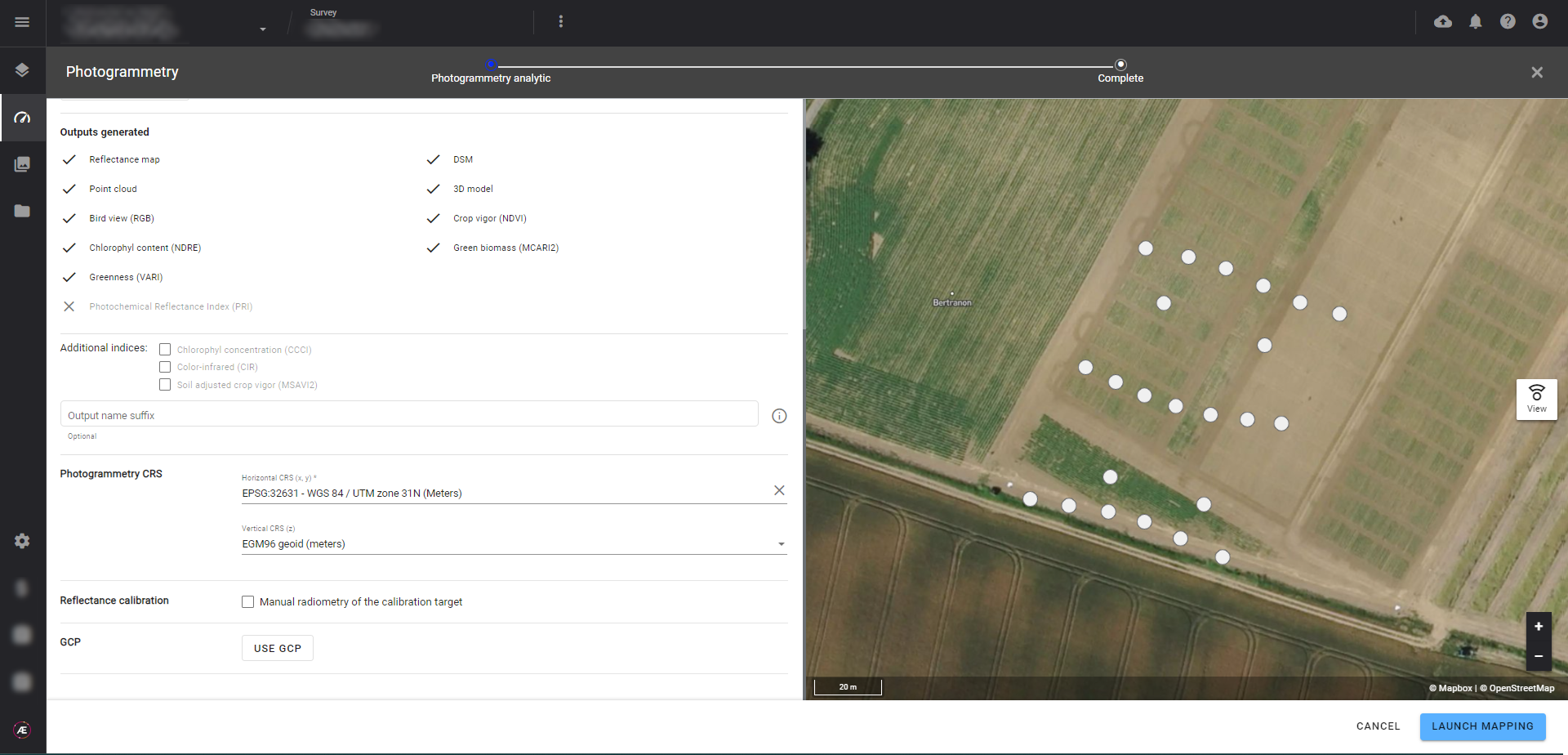
Étape 5 - Cliquer sur "LAUNCH MAPPING".
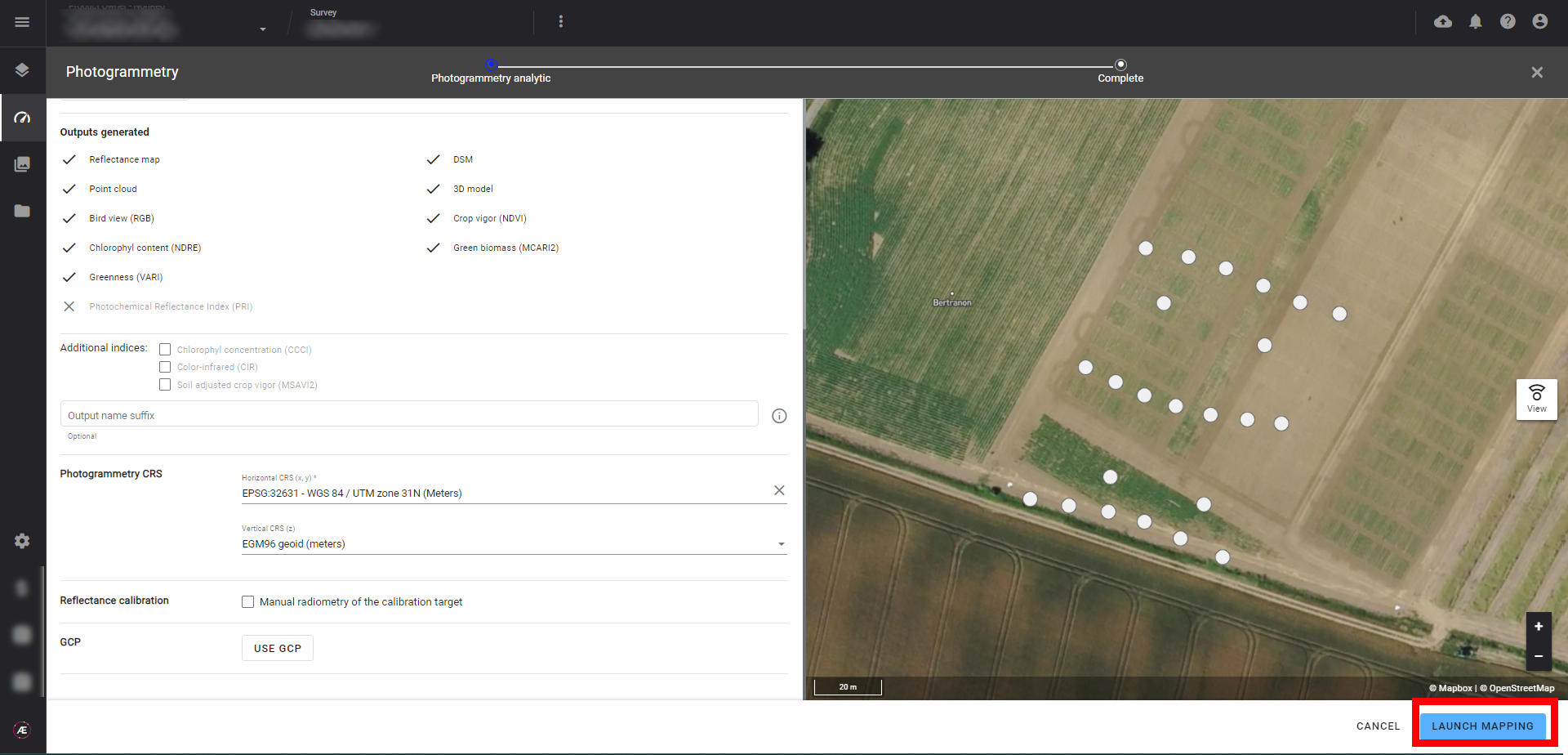
Étape 6 - Cliquer sur "FINISH".
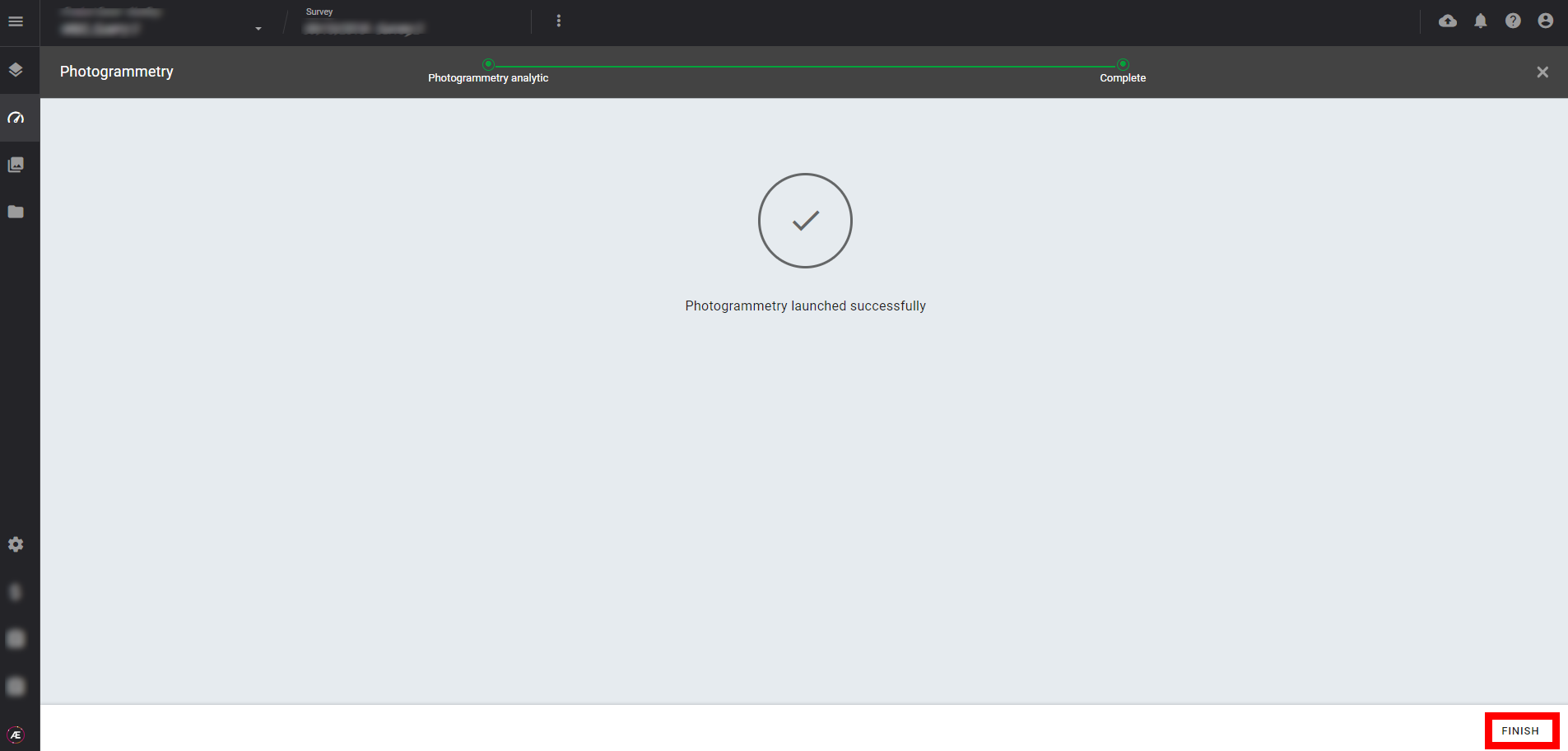
3. Informations et paramètres
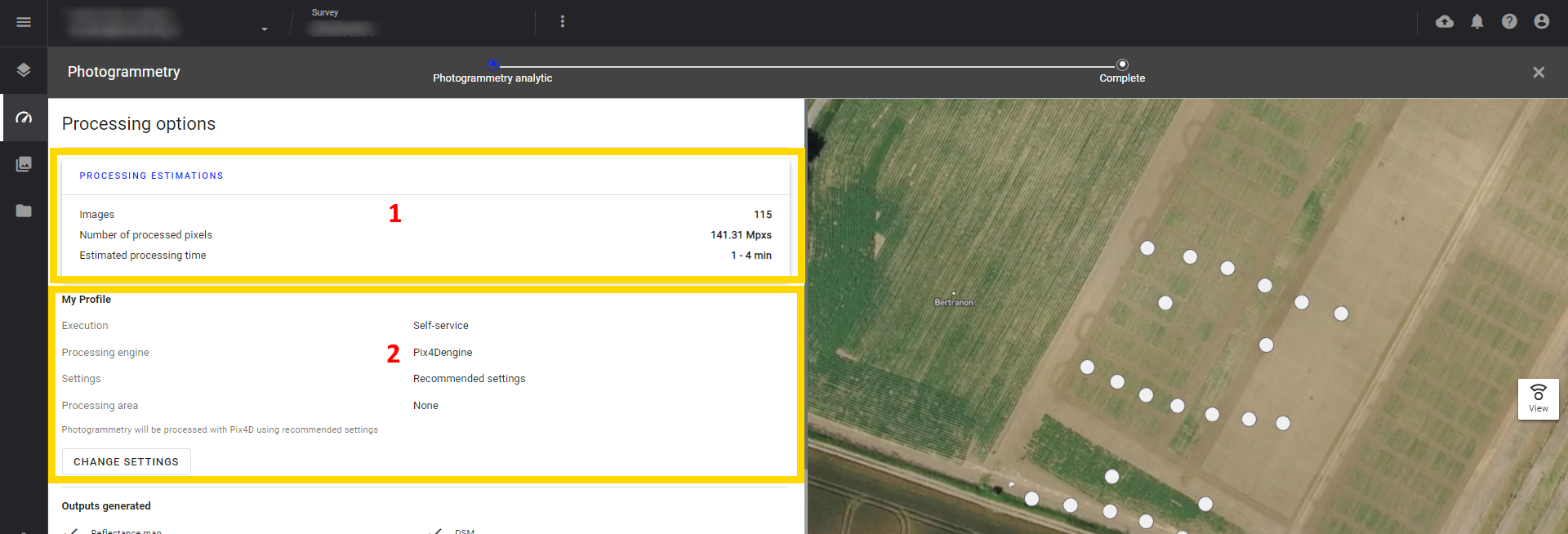
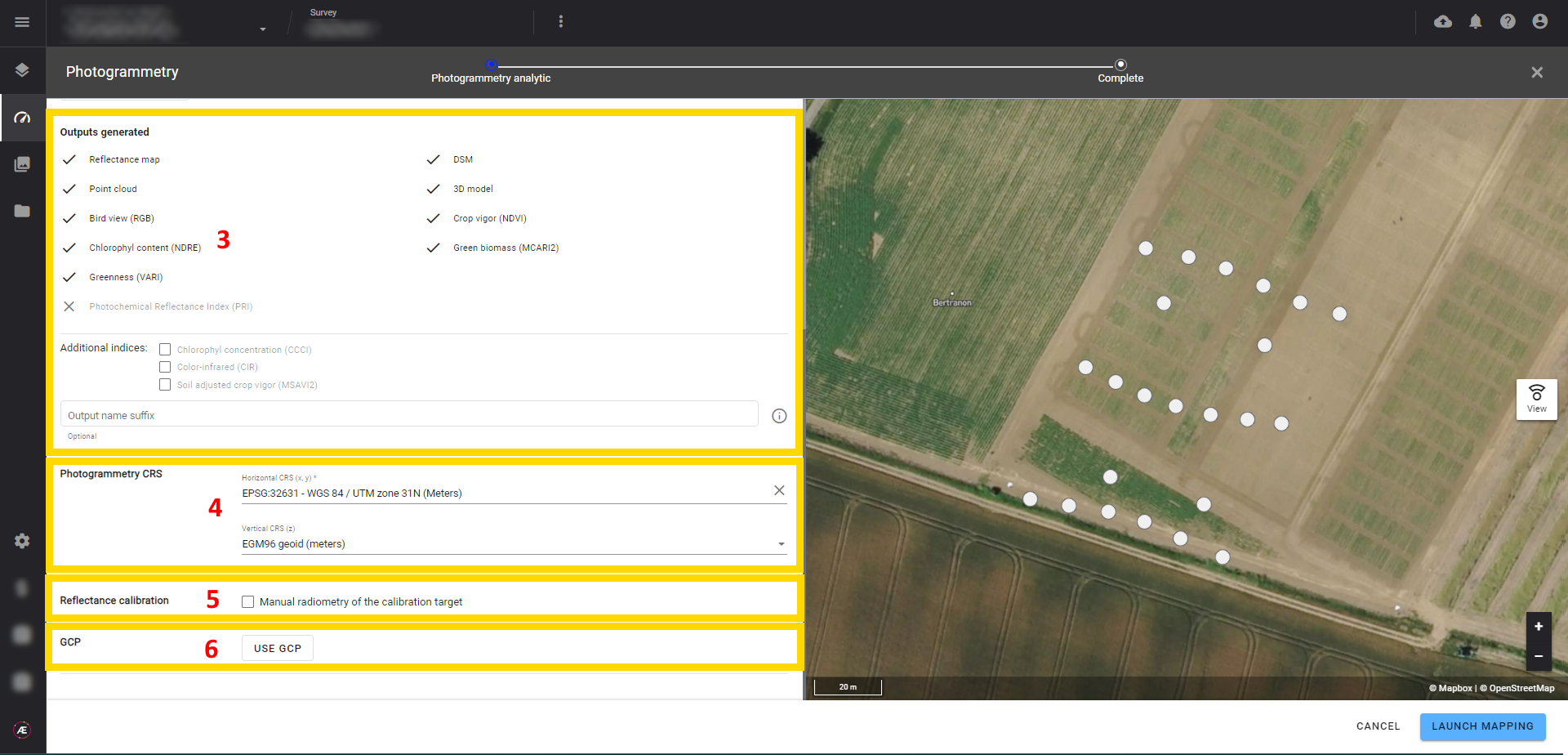
3.1 Processing estimations
Informations sur le nombre d'images, du nombre de pixels traités et une estimation du temps de traitement.

3.2 My profile
Par défaut, la photogrammétrie est réglée sur les paramètres les plus courants et les plus utilisés. Cependant, il est important de noter que ces paramètres ne sont pas toujours les plus appropriés à vos besoins spécifiques. Il est donc recommandé de prendre le temps d'examiner et d'ajuster les paramètres afin d'obtenir les meilleurs résultats possibles pour votre projet.
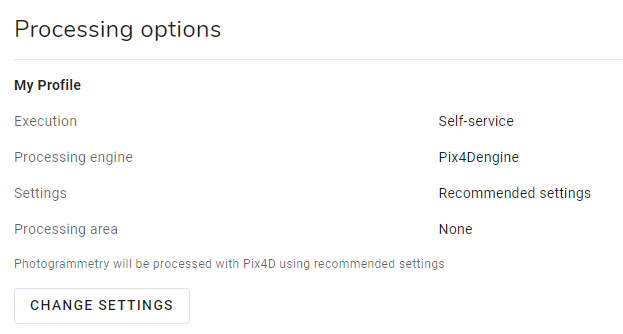
Pour une compréhension plus détaillée des moteurs et options de photogrammétrie, nous vous recommandons de vous référer aux paragraphes 5 et 6 de l'article Moteurs et Options de Photogrammétrie.
3.3 Outputs générés
L'output généré par le processus de photogrammétrie sera défini par défaut en fonction du type de capteur utilisé pour capturer les photos. (RVB, multispectral, capteurs thermiques).
Dans le cas d'une caméra multispectrale, des indices supplémentaires peuvent être sélectionnés.
Si nécessaire, des suffixes peuvent être ajoutés aux outputs.
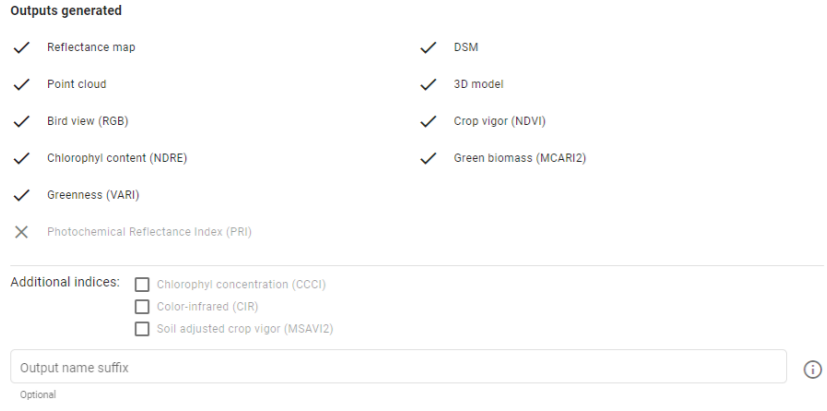
3.4 Photogrammetry CRS
La plateforme propose un CRS pour les résultats de la photogrammétrie, mais il peut être modifié pour s'adapter aux besoins du projet (voir Systèmes de Coordonnées de Référence (SCR ou CRS)).
3.5 Reflectance Calibration
Si l'étalonnage doit être effectué manuellement, cliquez sur "Manual radiometry of the calibration target".
Cas où une calibration manuelle de la réflectance est nécessaire :
- La calibration automatisée a échoué lors de la première tentative (voir Vérification de la calibration pour la carte de réflectance).
- La cible de calibration est un ancien modèle (réf <RP04 pour Micasence).
- Suite à une recommandation du support Alteia.
3.6 GCP
Si vous avez placé et mesuré des points de contrôle au sol (GCP) avant le vol, cliquez sur le bouton "USE GCP" et glissez-déposez votre fichier GCP.
Pour plus d'informations sur le téléchargement et le marquage des fichiers GCP, veuillez lire l'article dédié ici.
4. Résultats
La liste des résultats est fournie dans le paragraphe "3.3 Outputs generated". Voici quelques exemples:
- orthomosaîque
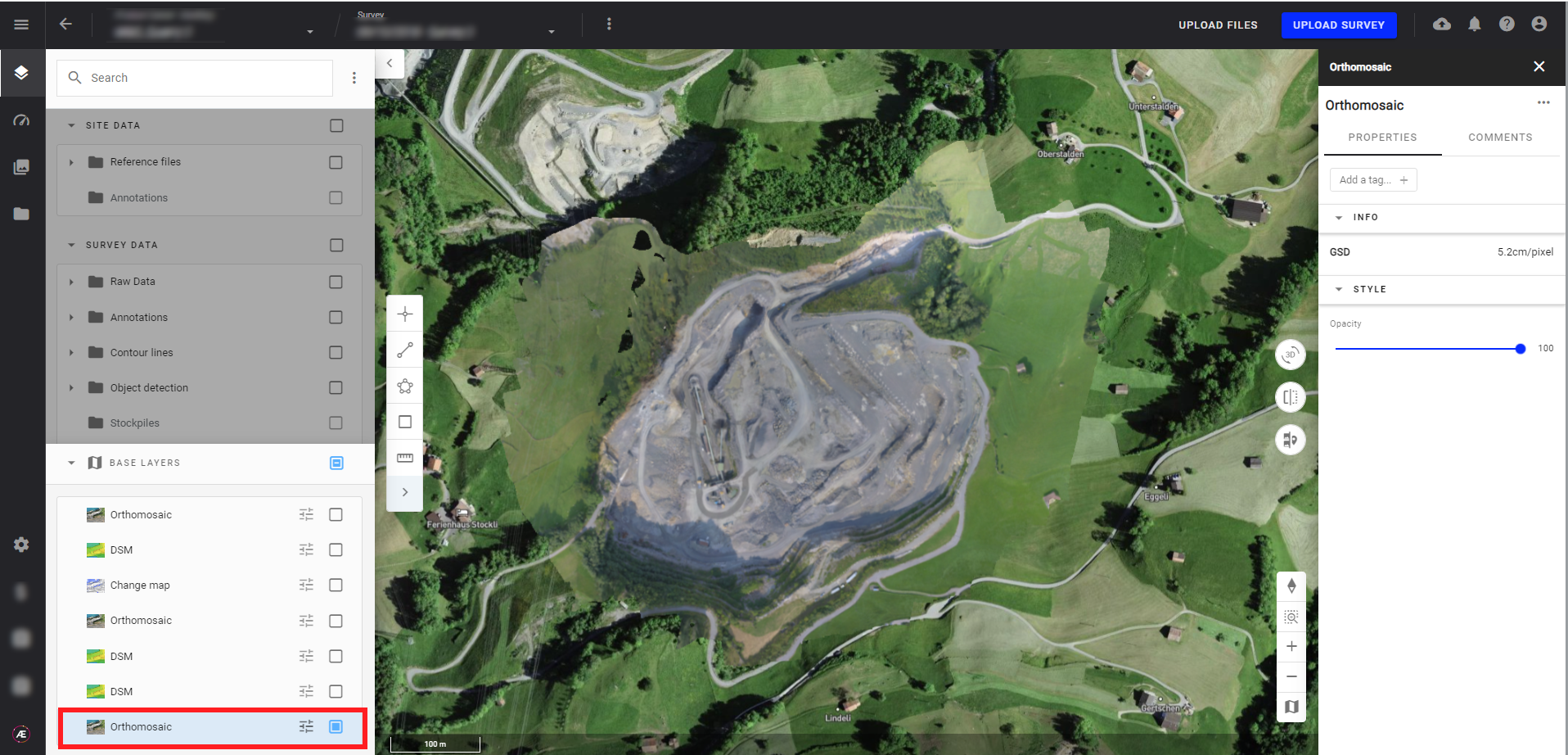
- DSM
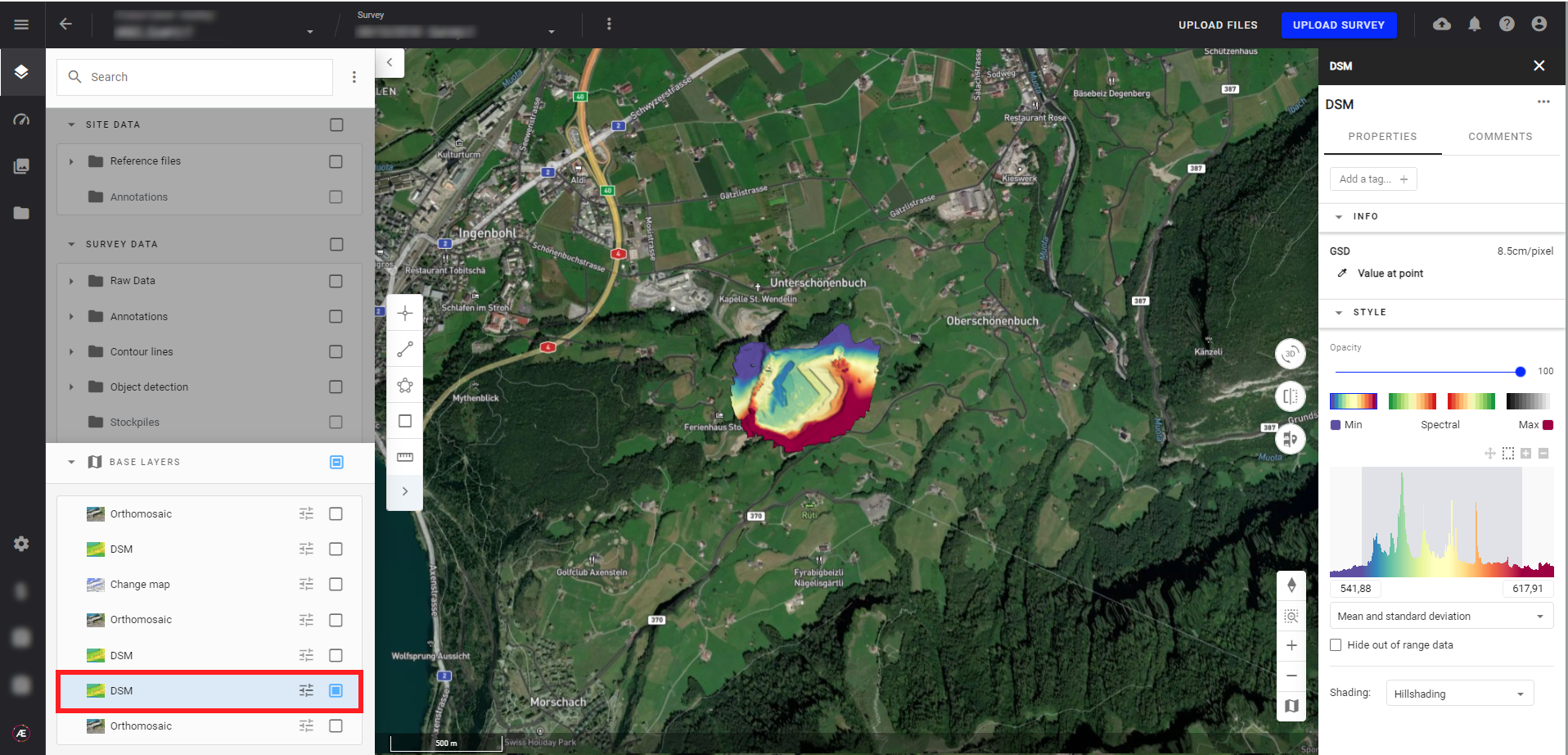
- Nuage de points
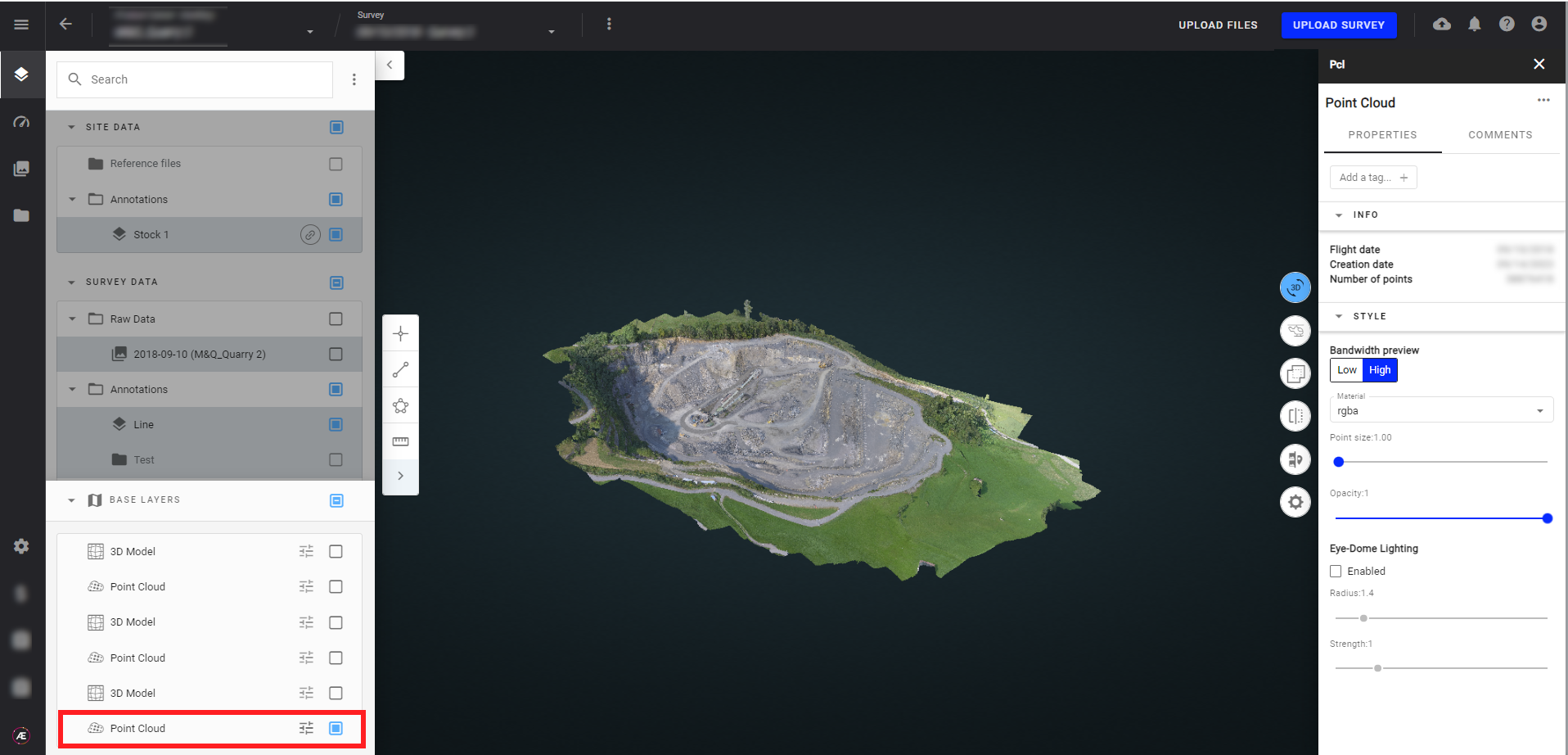
- Modèle 3D