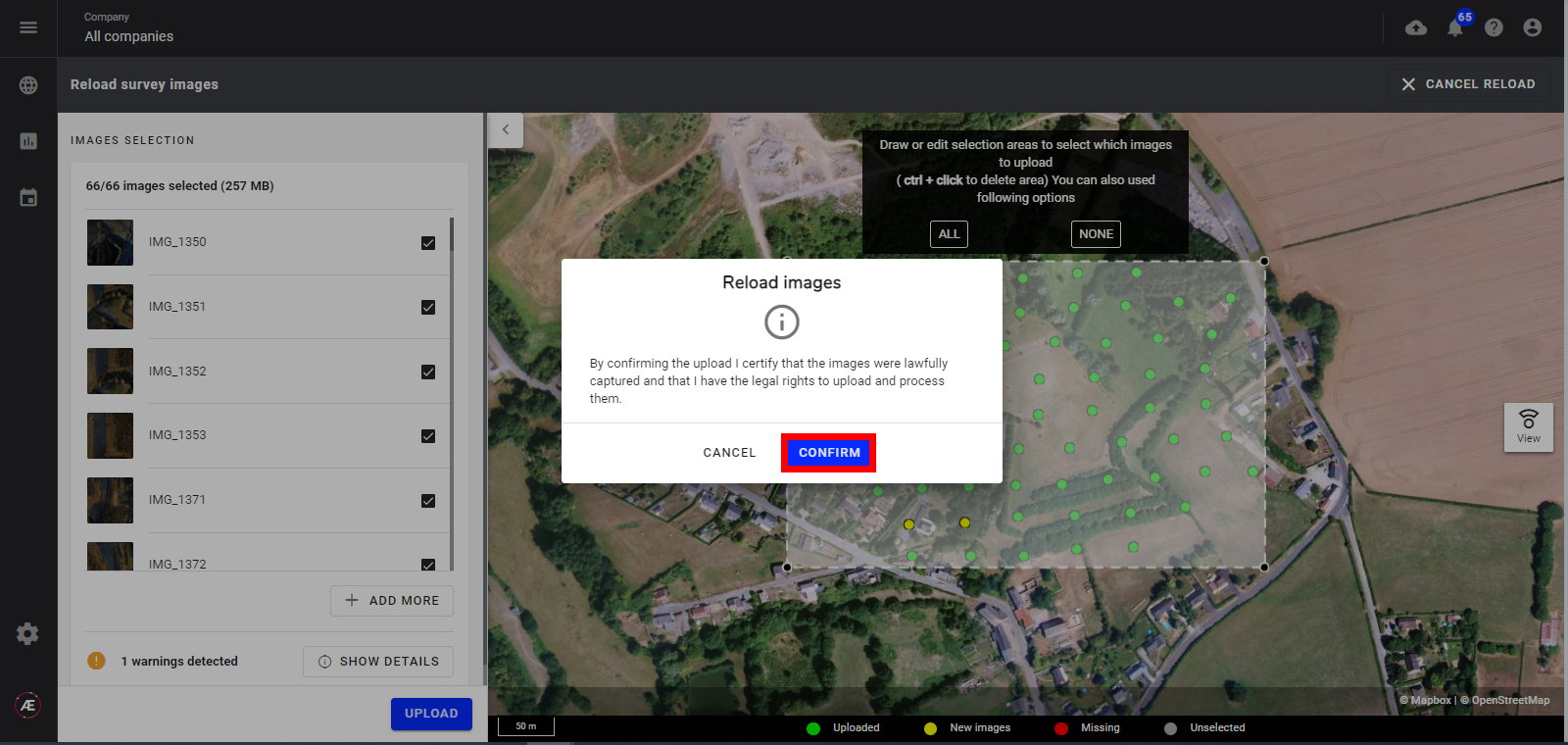Importer des Images
1. Descriptif
Cet article décrit comment utiliser le bouton "IMPORTER DES IMAGES" d'Aether.
Le bouton "IMPORTER DES IMAGES" crée un relevé d'images basé sur un pack d'images brutes, également nommé jeu de données d'images.
Seuls les rôles d'Utilisateur, d'Opérateur et de Manager peuvent créer un relevé d'images. Pour en savoir plus: Gestion des Comptes et des Rôles des Utilisateurs.
À l'instar de la Création d'un Projet, un relevé peut être créé à partir de la page d'accueil ou à partir d'un projet déjà ouvert. Le nouveau relevé doit être rattaché à l'une des organisations disponibles.
Veuillez prendre note qu'il est aussi possible de créer un nouveau relevé à partir d'une simple image de type orthophotographique. Pour cela, référez-vous à l'article : Import Manuel de Fichiers.
2. Entrées
|
Entrées requises |
Description |
| Jeu de données d'images | Un ensemble de 5 images minimum |
3. Flux de travail
3.1 Choix du projet et nom du relevé
Étape 1 - Cliquez sur "IMPORTER DES IMAGES".
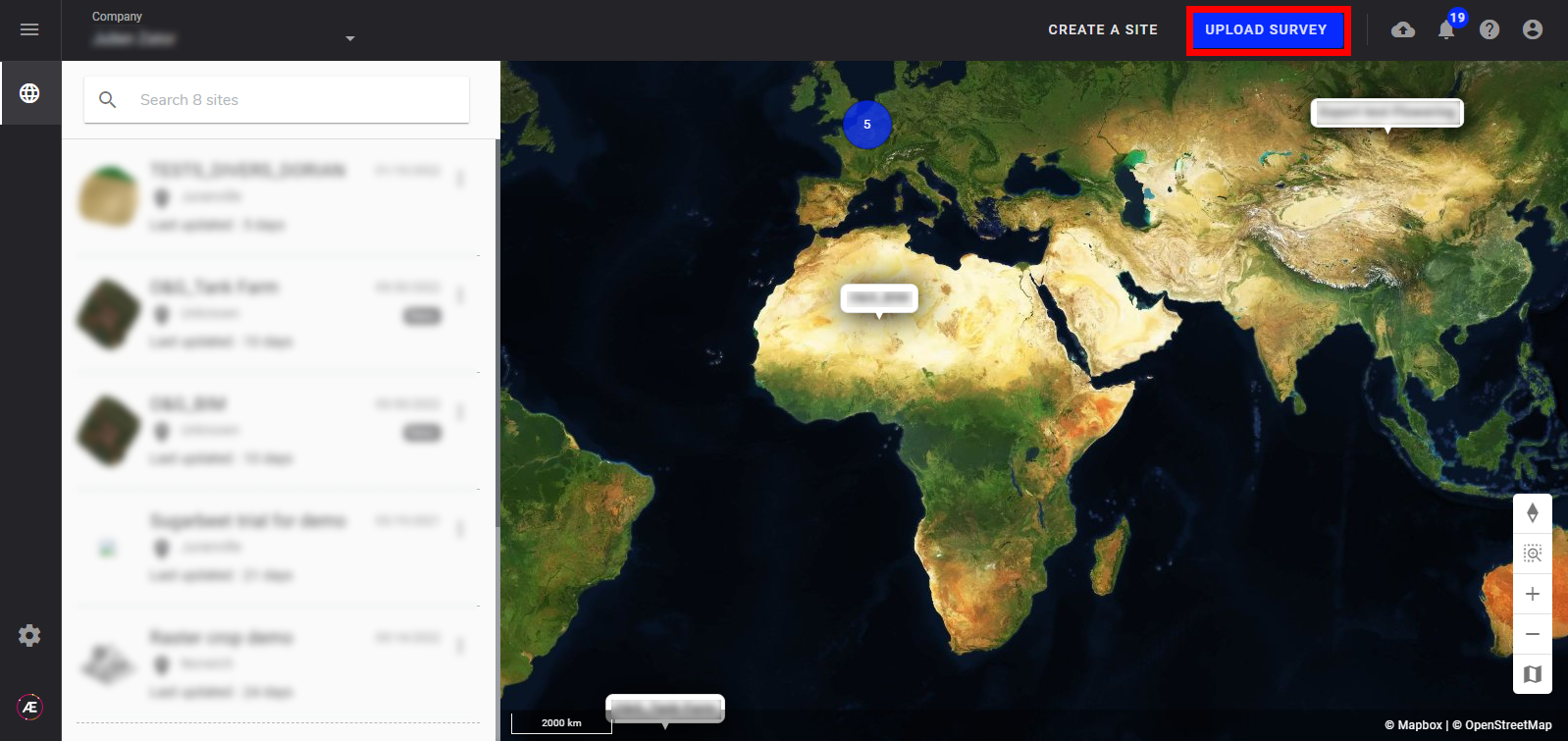
Étape 2 - Sélectionnez et confirmez l'organisation sur laquelle vous voulez importer un relevé d'images.
Info
Cette étape est disponible seulement s'il n'y a pas d'organisation sélectionnée avant l'étape 1. Si l'organisation a déjà été sélectionnée avant l'étape 1, une fenêtre contextuelle est déjà pré-remplie avec le nom de l'organisation concernée.
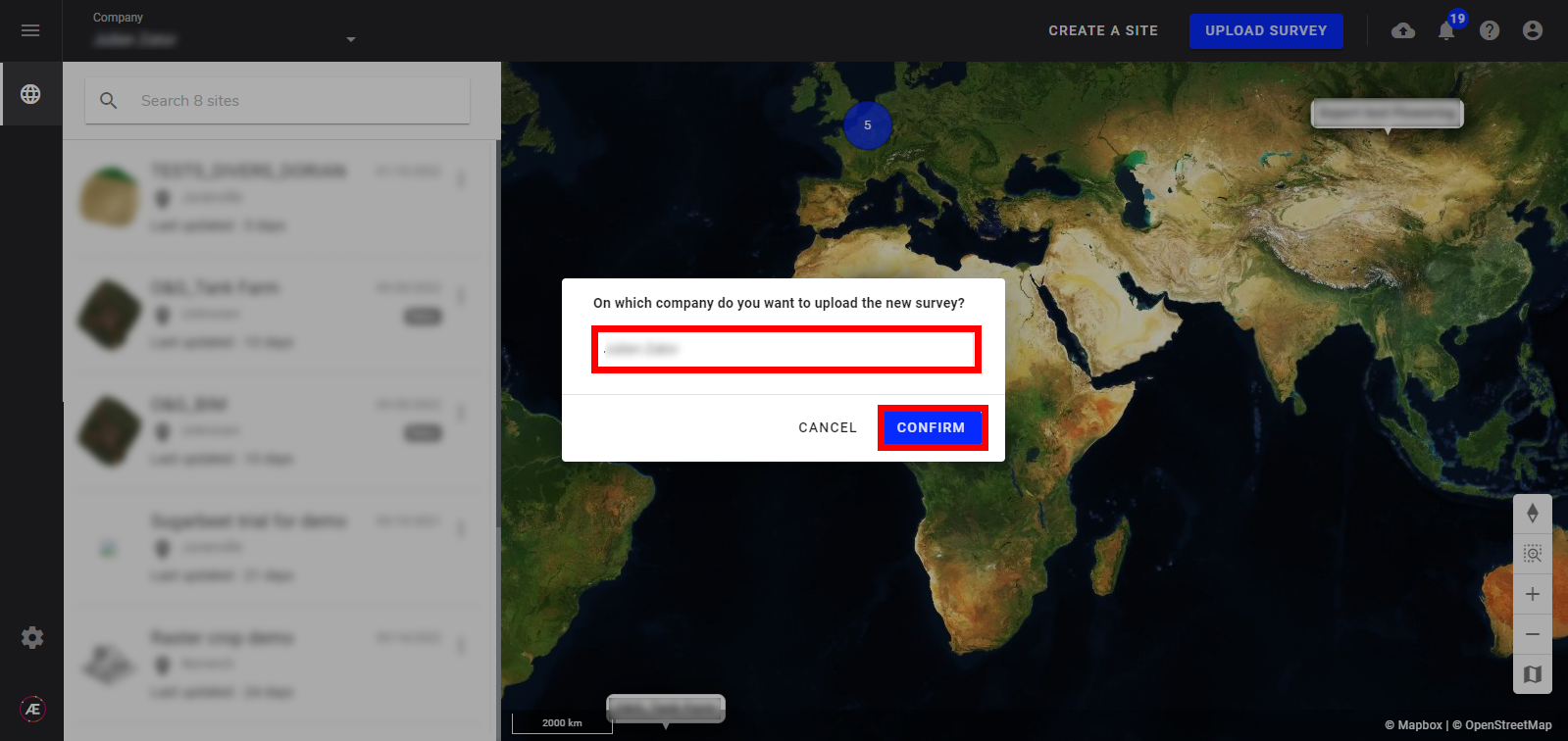
Étape 3 - Déposez ou parcourez le jeu de données (5 images minimum par jeu de données). Et patientez jusqu'à la fin de l'import.
Info
- Si le jeu de données est compressé (fichier .zip), décompressez-le au préalable et déposez l'ensemble des fichiers.
- Si les images n'ont pas de métadonnées avec géolocalisation, une fenêtre contextuelle s'affiche pour télécharger le fichier de géolocalisation.
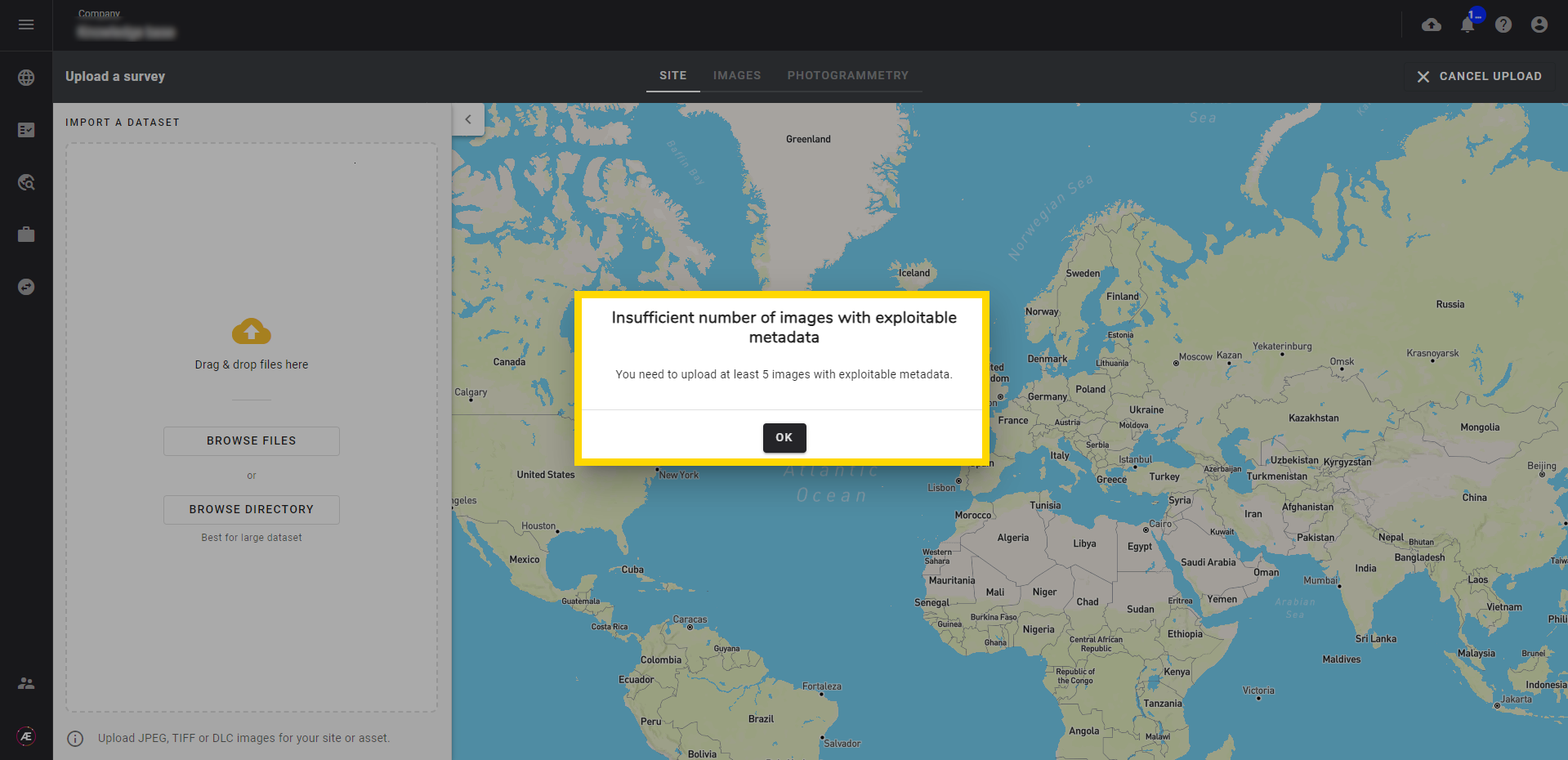
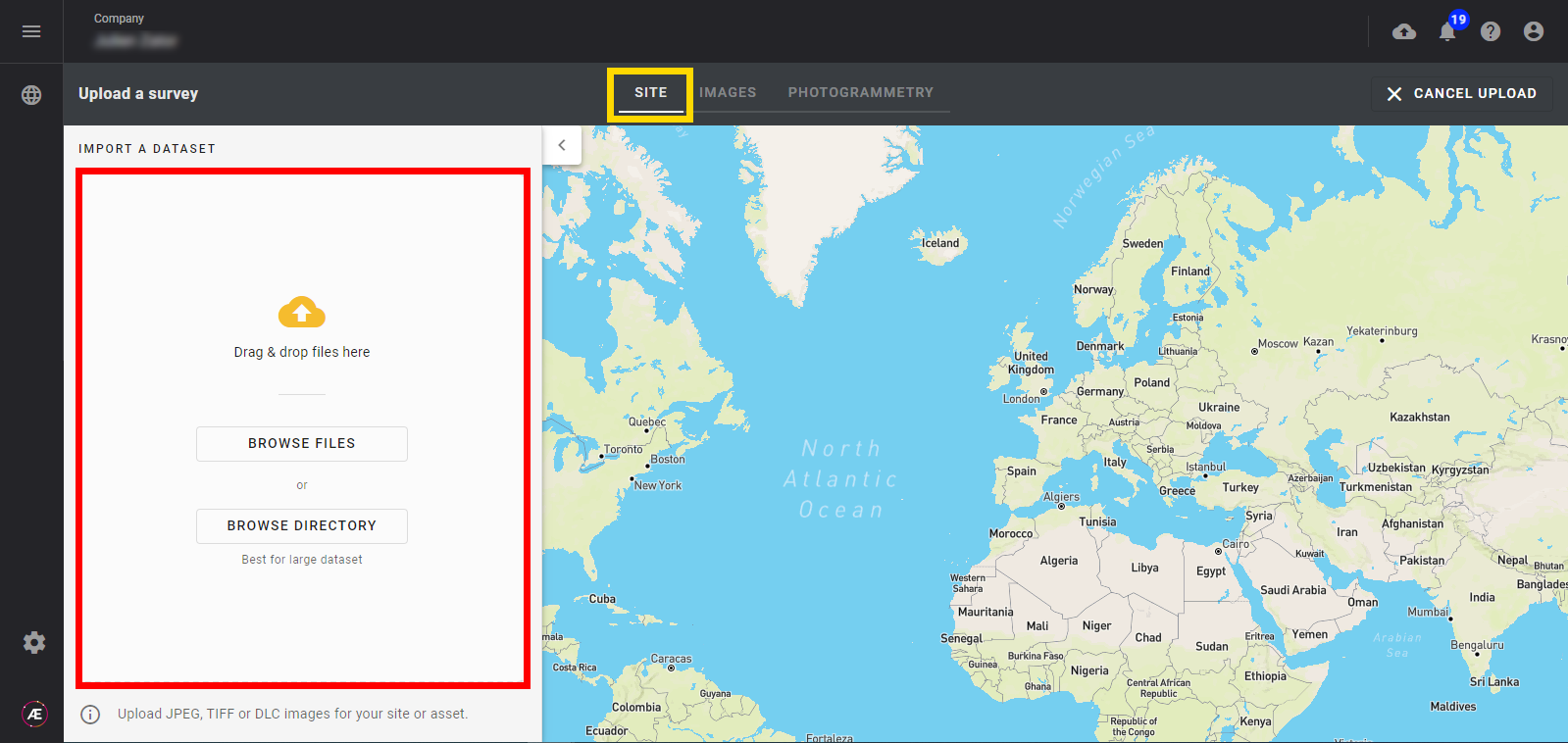
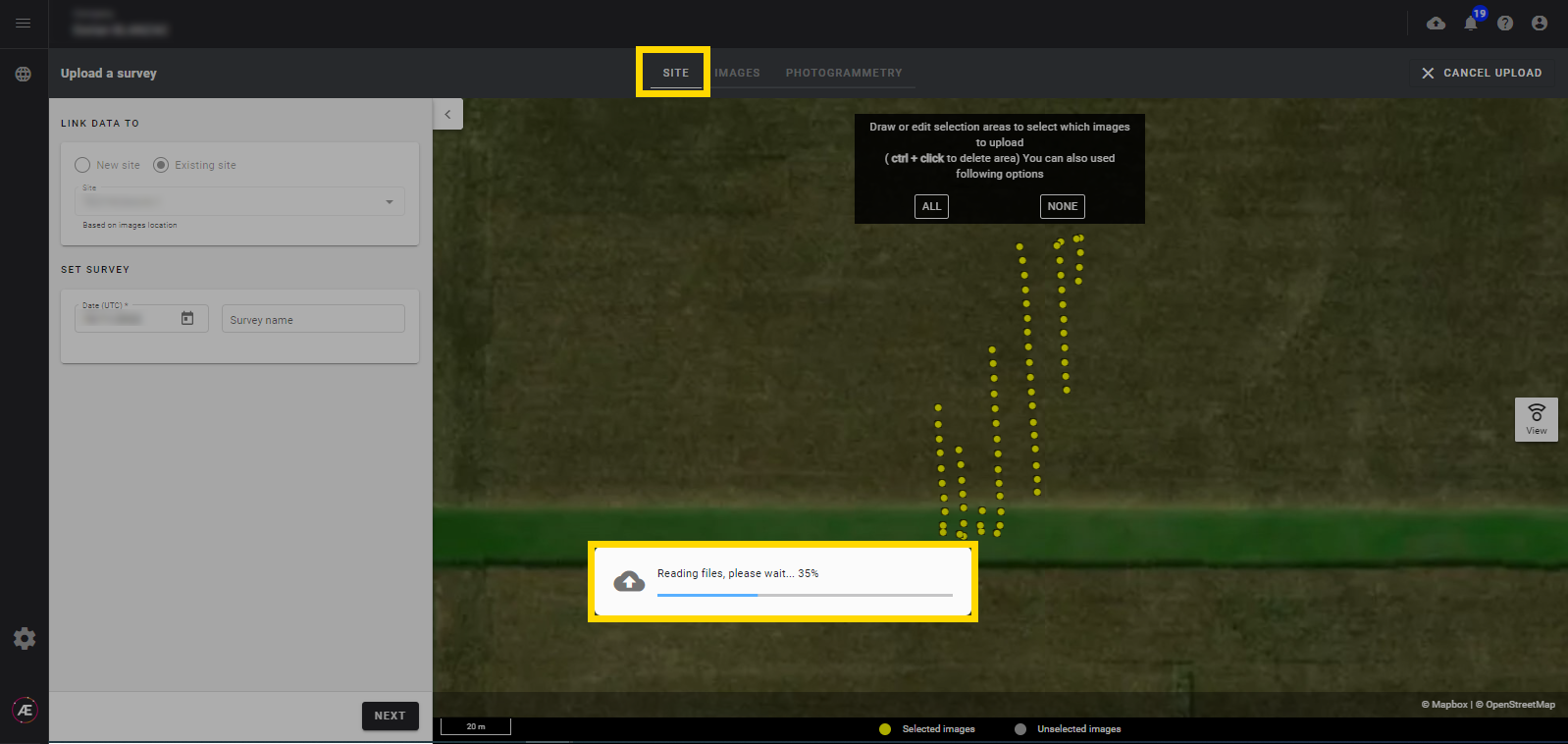
Étape 4 - Liez le relevé à un "New project" / "Nouveau projet" ou à un "Existing project" / "Projet existant".
Info
À cette étape, un projet peut déjà être sélectionné si les données téléchargées s'ajoutent à un relevé déjà existant. Grâce aux métadonnées de géolocalisation, Aether sélectionne le projet existant correspondant.
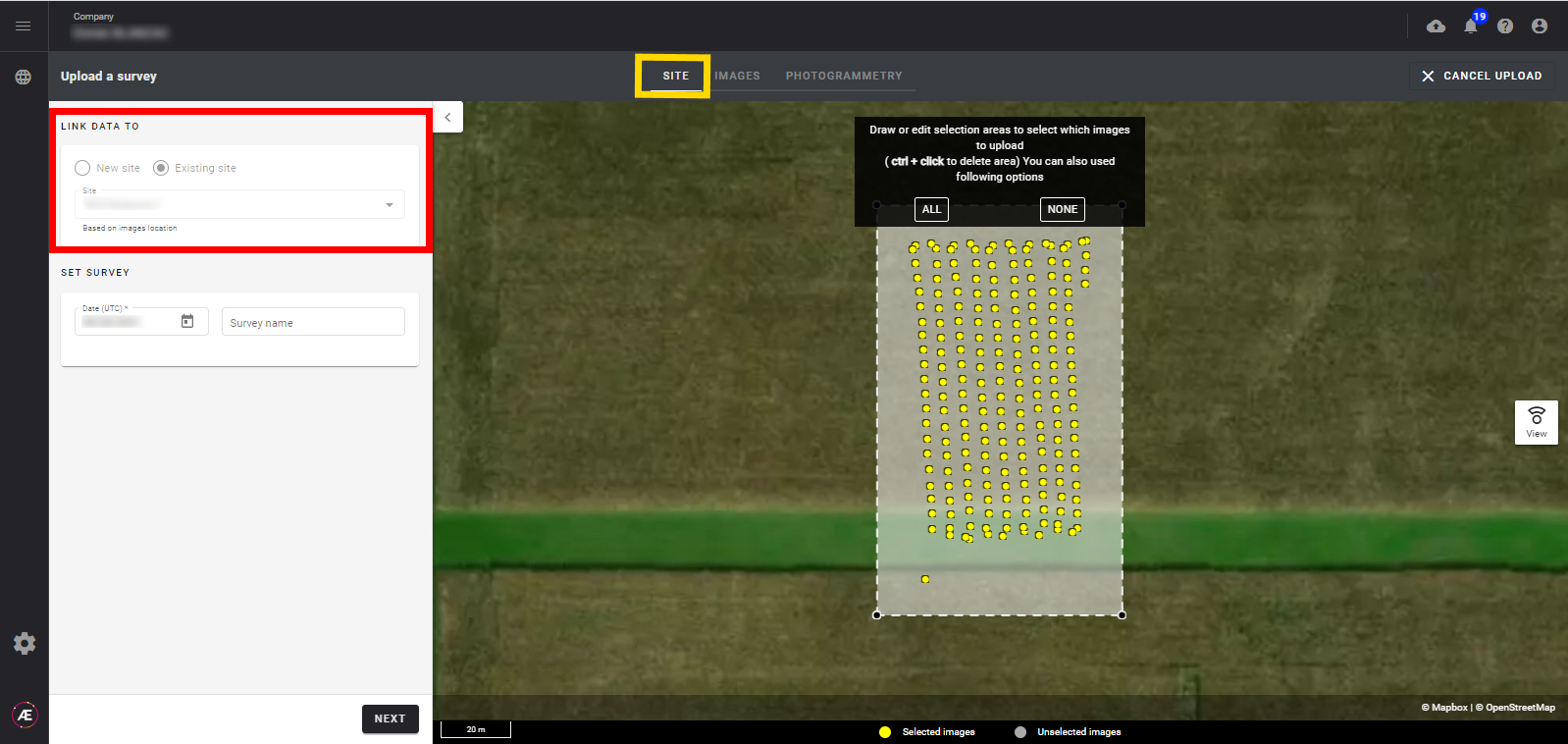
Étape 5 - Nommez le relevé et cliquez sur "SUIVANT".
Info
La date du relevé peut être modifiée (date du jour par défaut).
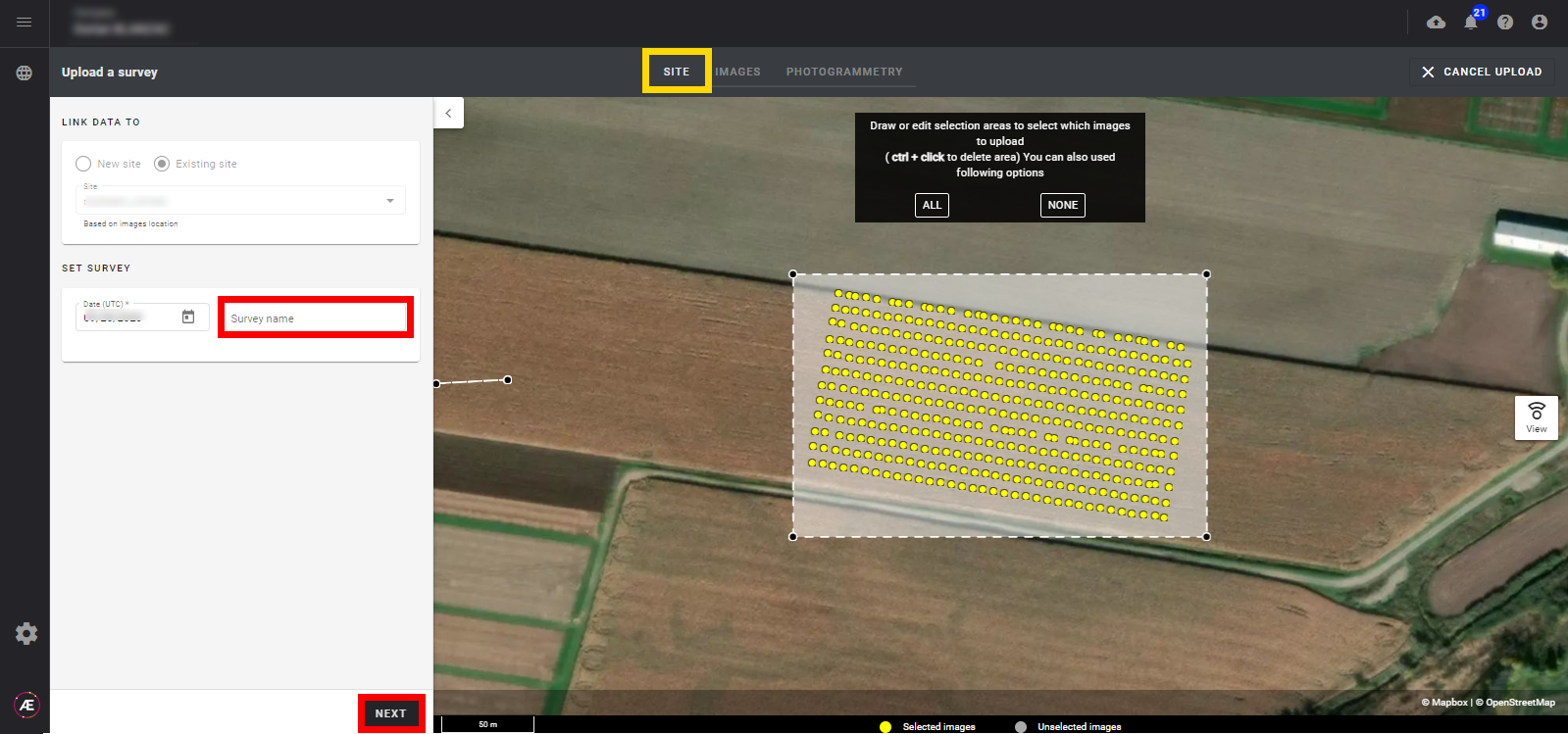
3.2 Sélection d'images
Étape 1 - Sélectionnez ou désélectionnez les images à télécharger sur le panneau de gauche. La zone de sélection sur la carte peut également être utilisée dans le même but.
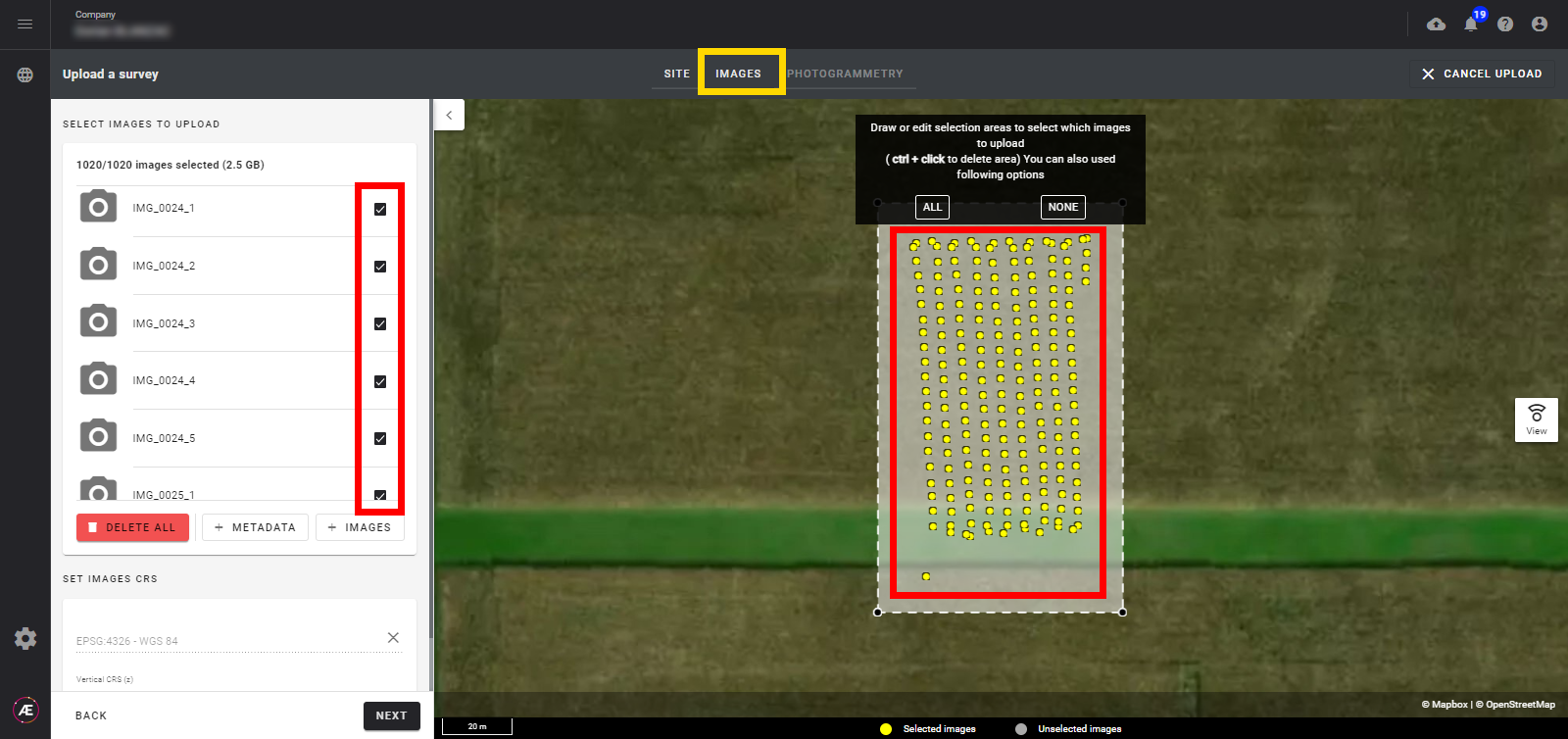
Étape 2 - Sélectionnez le Système de Coordonnées de Référence (SCR) (étape obligatoire):
- Si l'image contient des métadonnées, le SCR d'entrée sera rempli automatiquement. Le SCR vertical n'est pas défini automatiquement
- Sinon, après avoir ajouté le fichier de coordonnées de géolocalisation (généralement dans un fichier CSV ), choisissez la source de formatage appropriée et le bon SCRdu fichier.
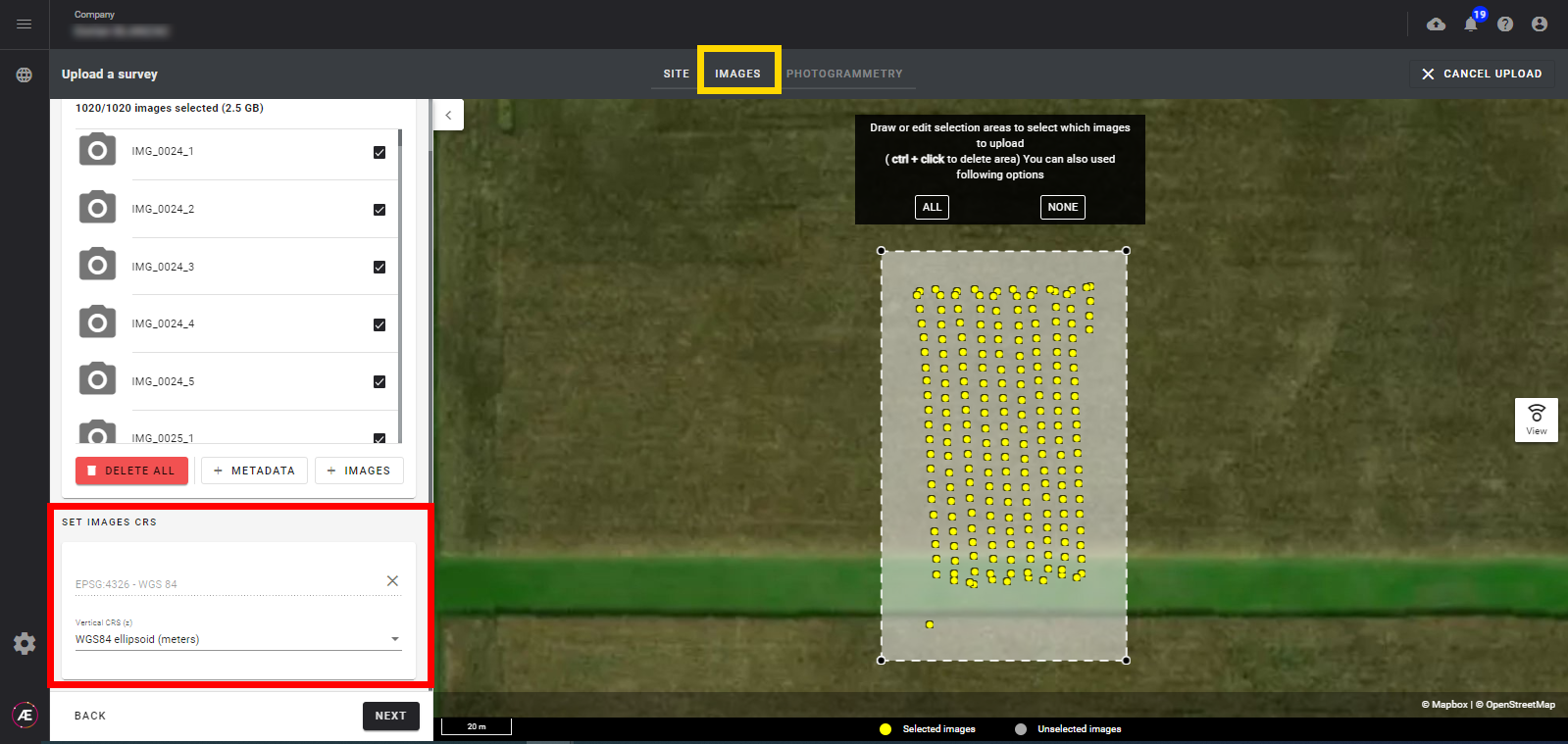
Étape 3 - S'il n'y a pas de métadonnées de géolocalisation, cliquez sur "+ METADATA" pour télécharger le fichier CSV de géolocalisation.
Info “+METADATA”
- Glissez et lâchez le fichier CSV contenant les métadatas.
- Sélectionnez la “Source (formatting)" dans la liste.
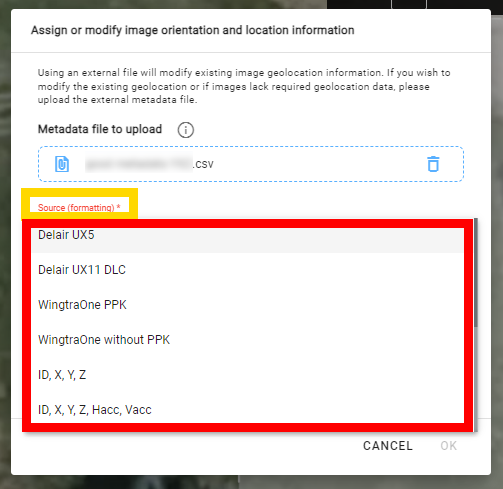
- Configurez les Systèmes de Coordonnées de Référence (SCR ou CRS).
- Cliquez sur “OK”.
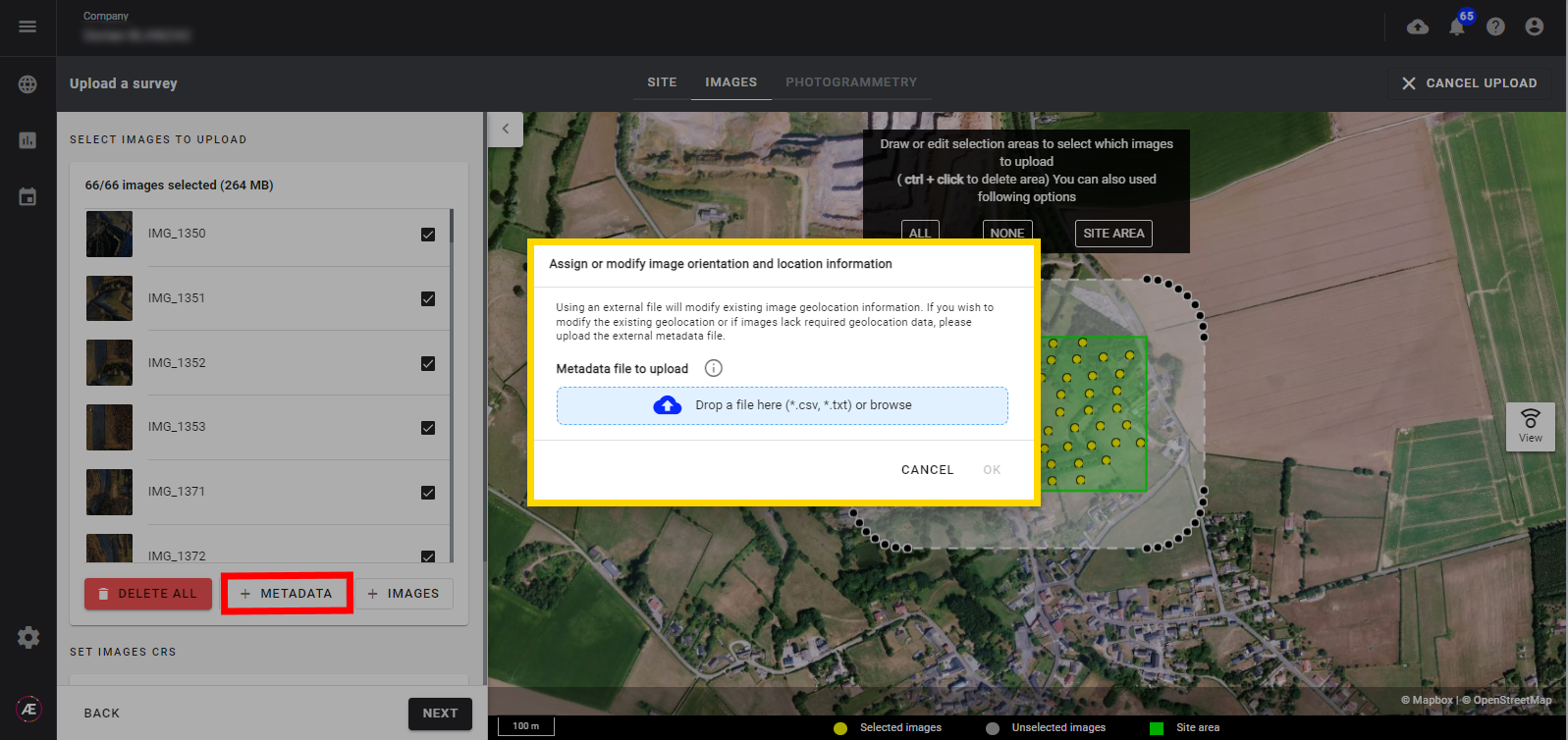
Étape 4 - Cliquez sur "SUIVANT".
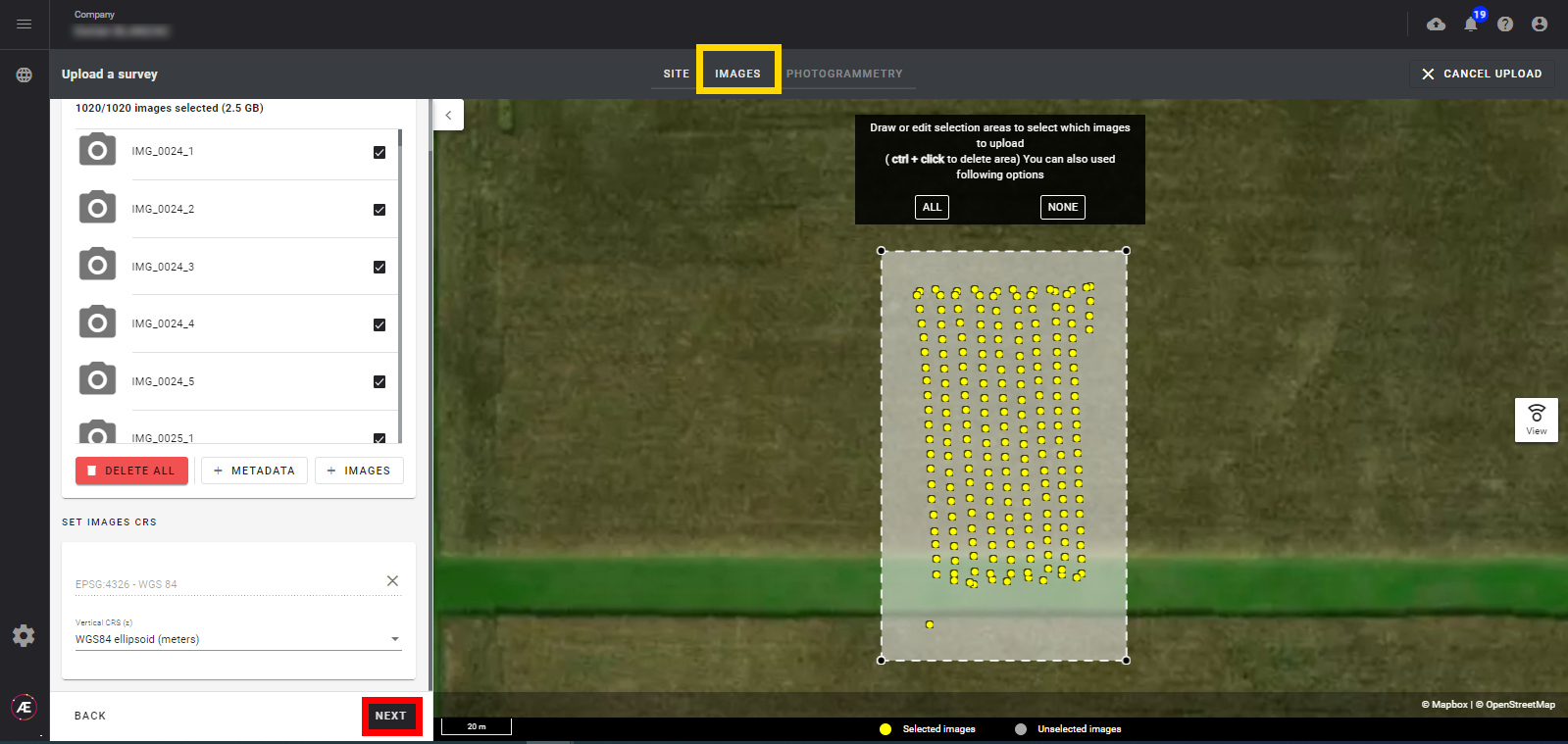
3.3 Photogrammétrie
Étape 1 - Le bouton “LANCER LA PHOTOGRAMMÉTRIE” vous permet de choisir si les données téléchargées doivent être traitées ou non :
- Si la photogrammétrie est commandée, voir Lancement du Processus de Photogrammétrie.
Info
Dans l'onglet photogrammétrie activé, vous trouverez le temps de traitement estimé.
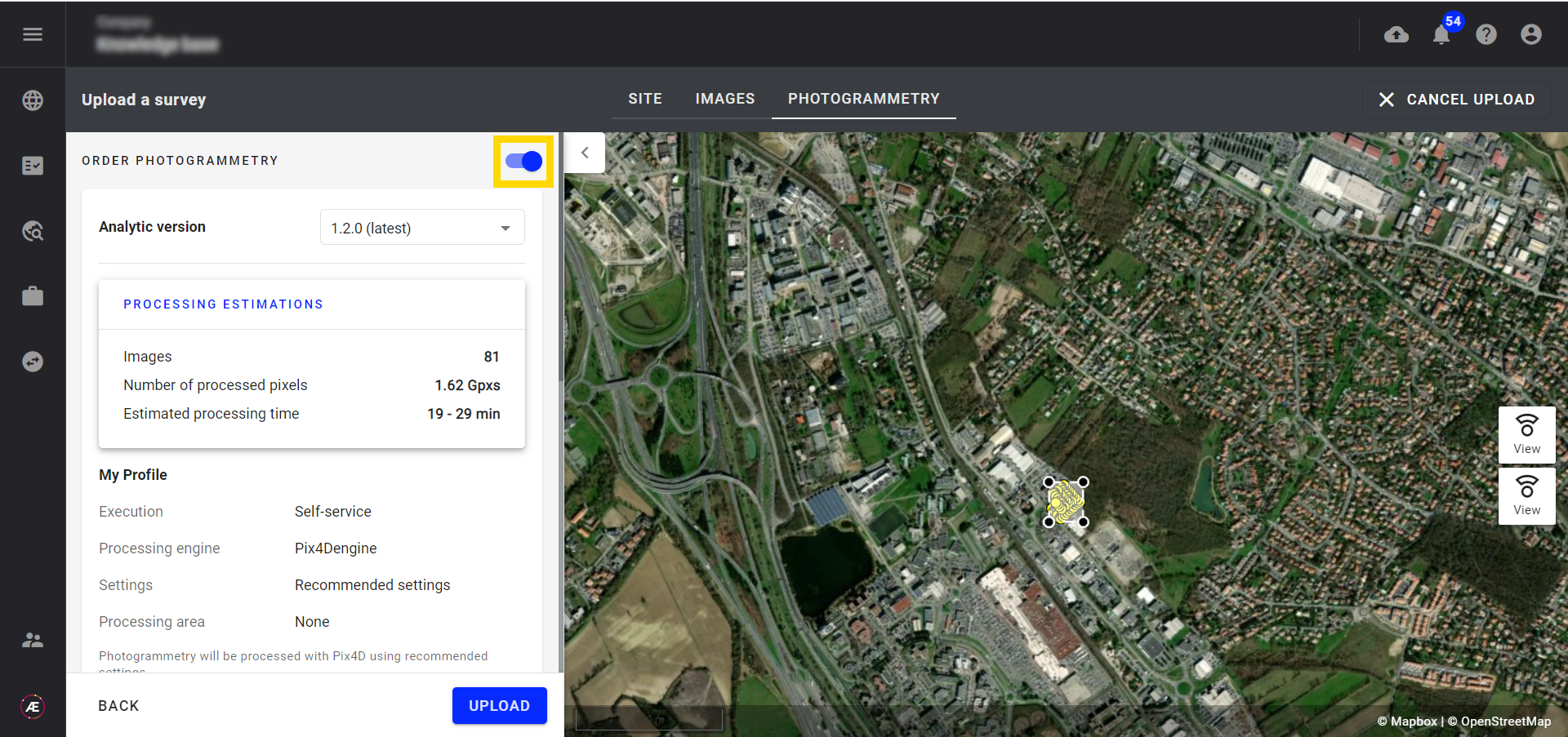
- Sinon, désactivez le bouton et cliquez sur "TÉLÉCHARGER".
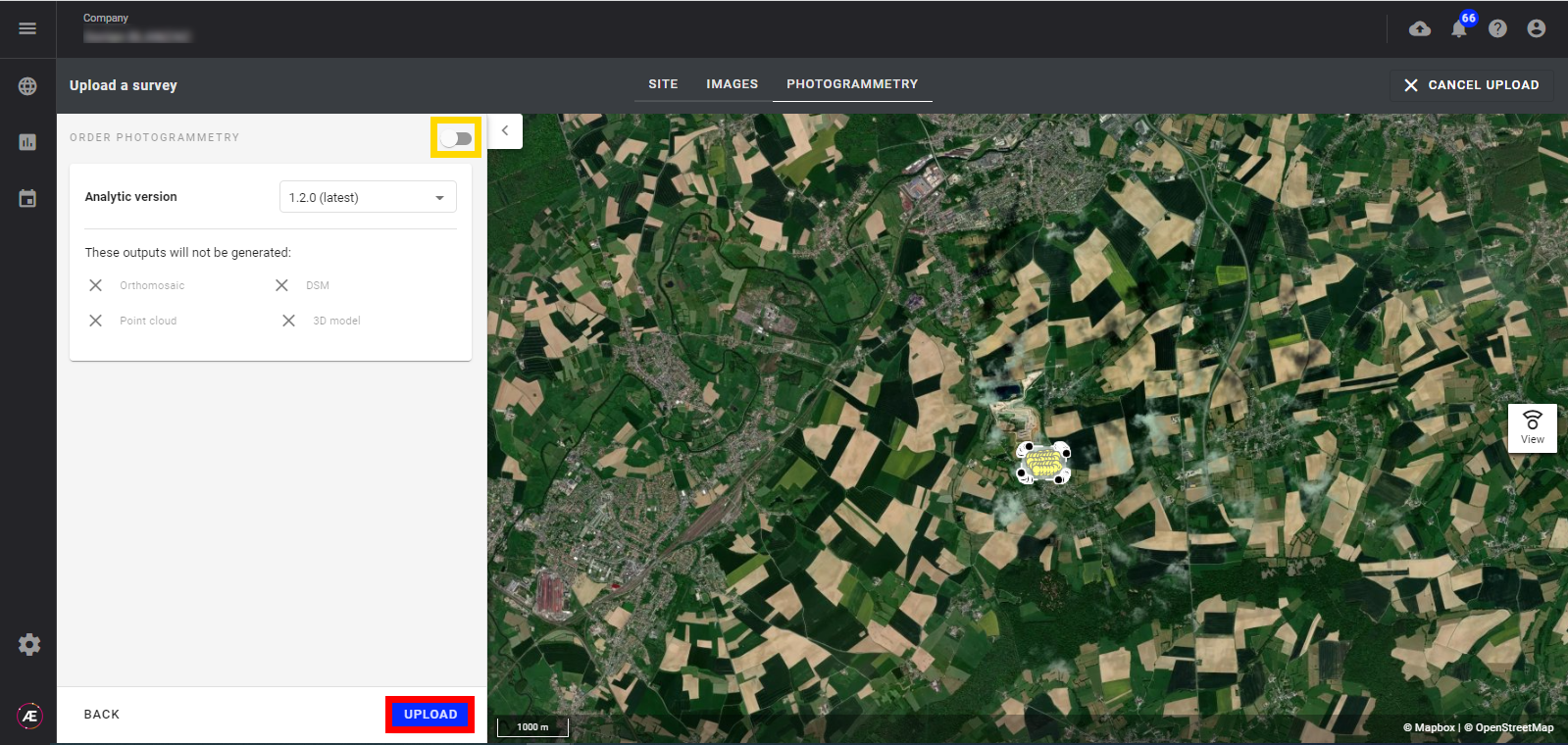
Étape 2 - Cliquez sur "CONFIRMER" pour lancer le téléchargement.
IMPORTANT
Ne vous déconnectez pas ou n'éteignez pas l'ordinateur avant la fin du téléchargement.
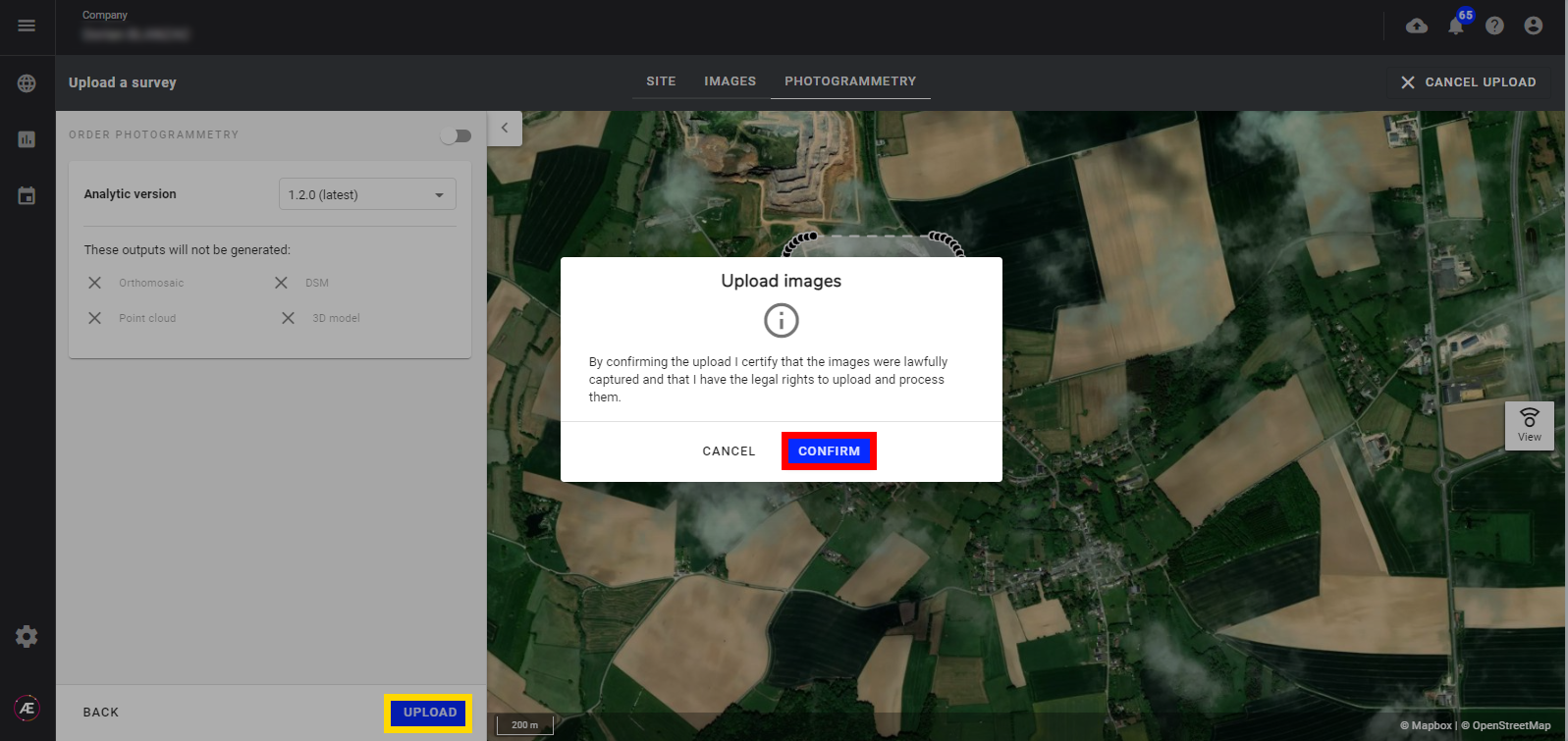
4. Résultats
Étape 1 - La progression du téléchargement est visible en cliquant sur l'icone nuage.
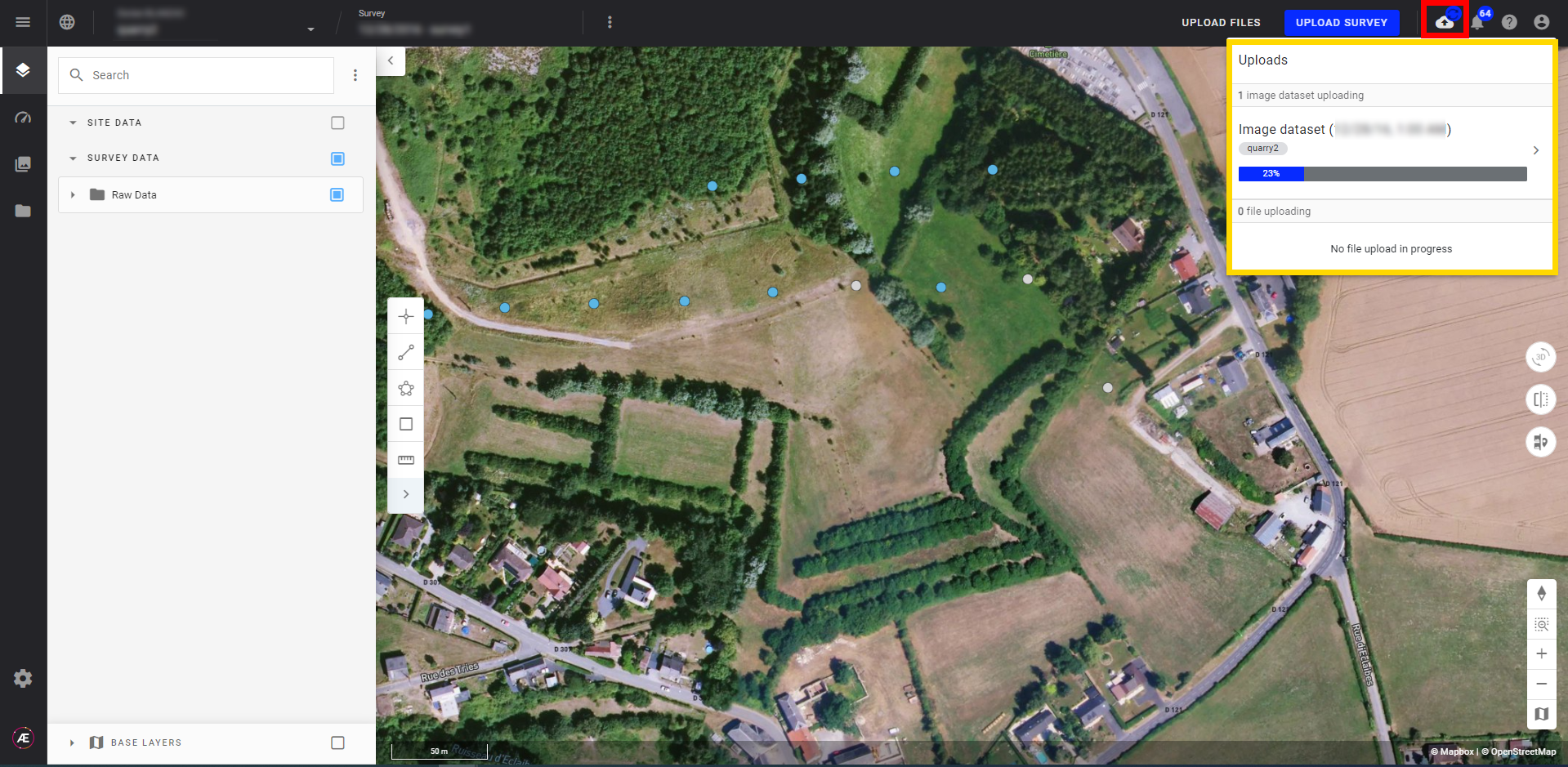
La progression du téléchargement est également visible sur la vue de la carte.
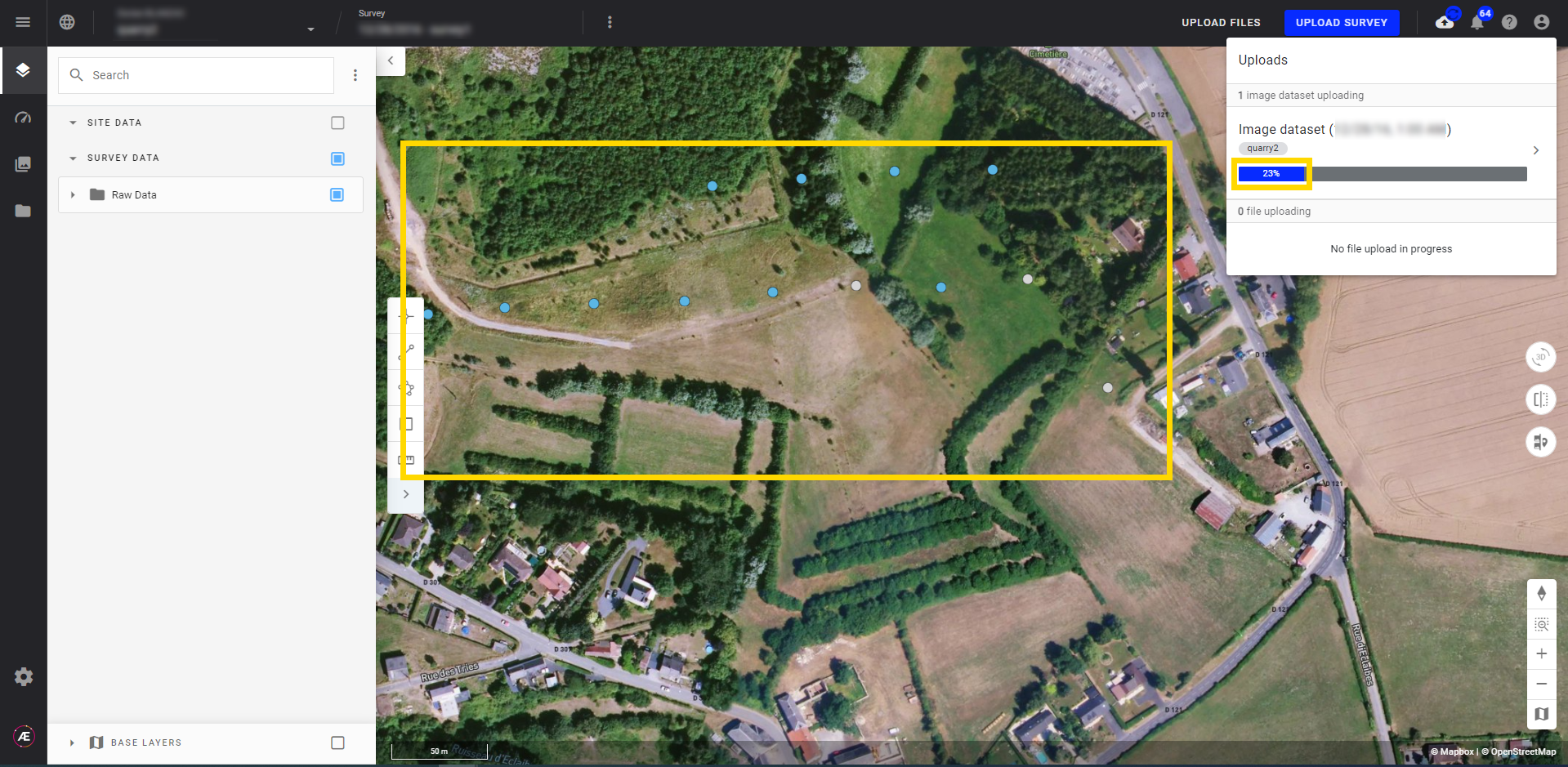
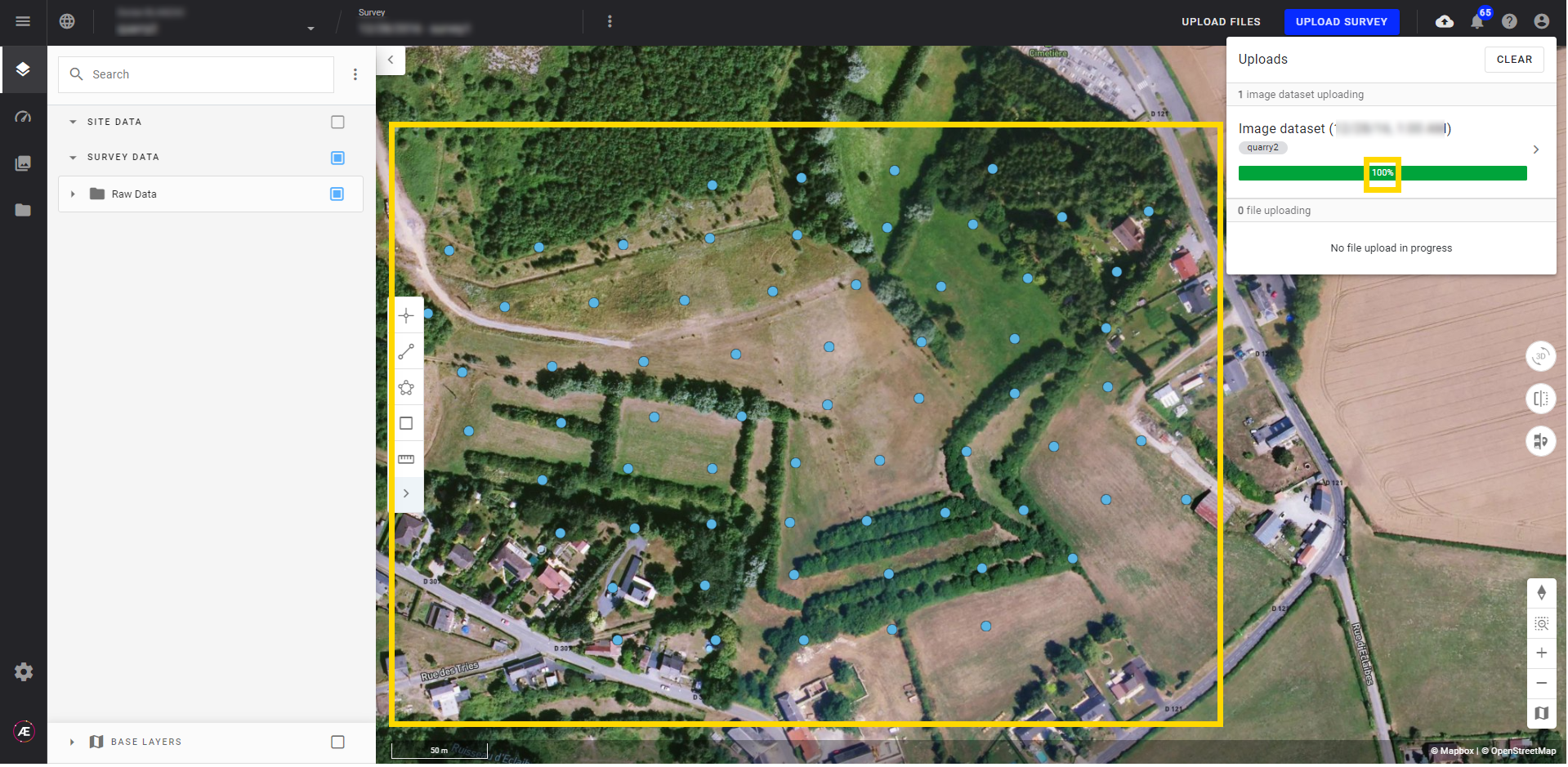
Étape 2 - Une notification est envoyée pour informer que le téléchargement est terminé. Le relevé est créé.
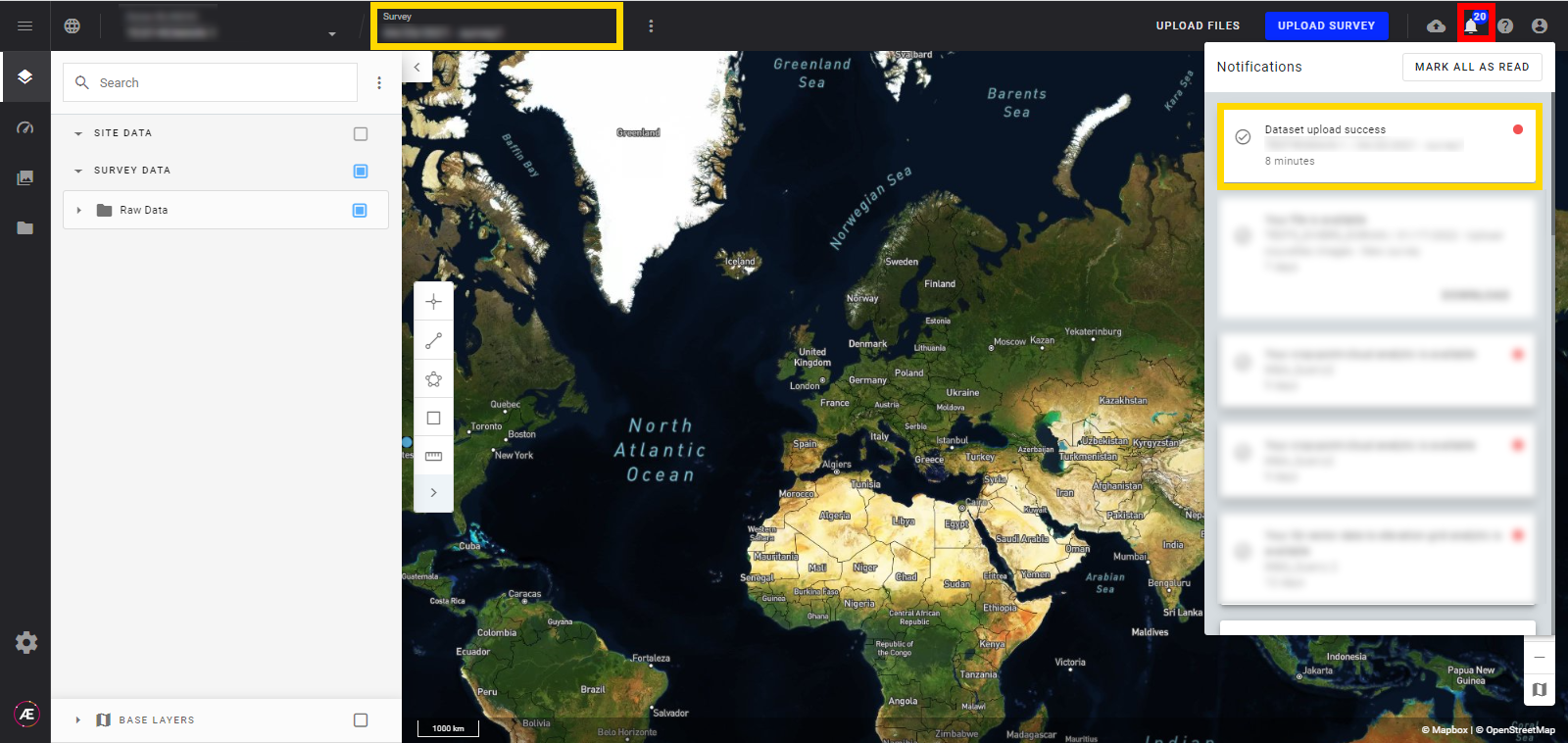
Étape 3 - L'ensemble de données est entièrement téléchargé lorsqu'il n'y a plus de logo de traitement visible sur le logo Upload (icone nuage).
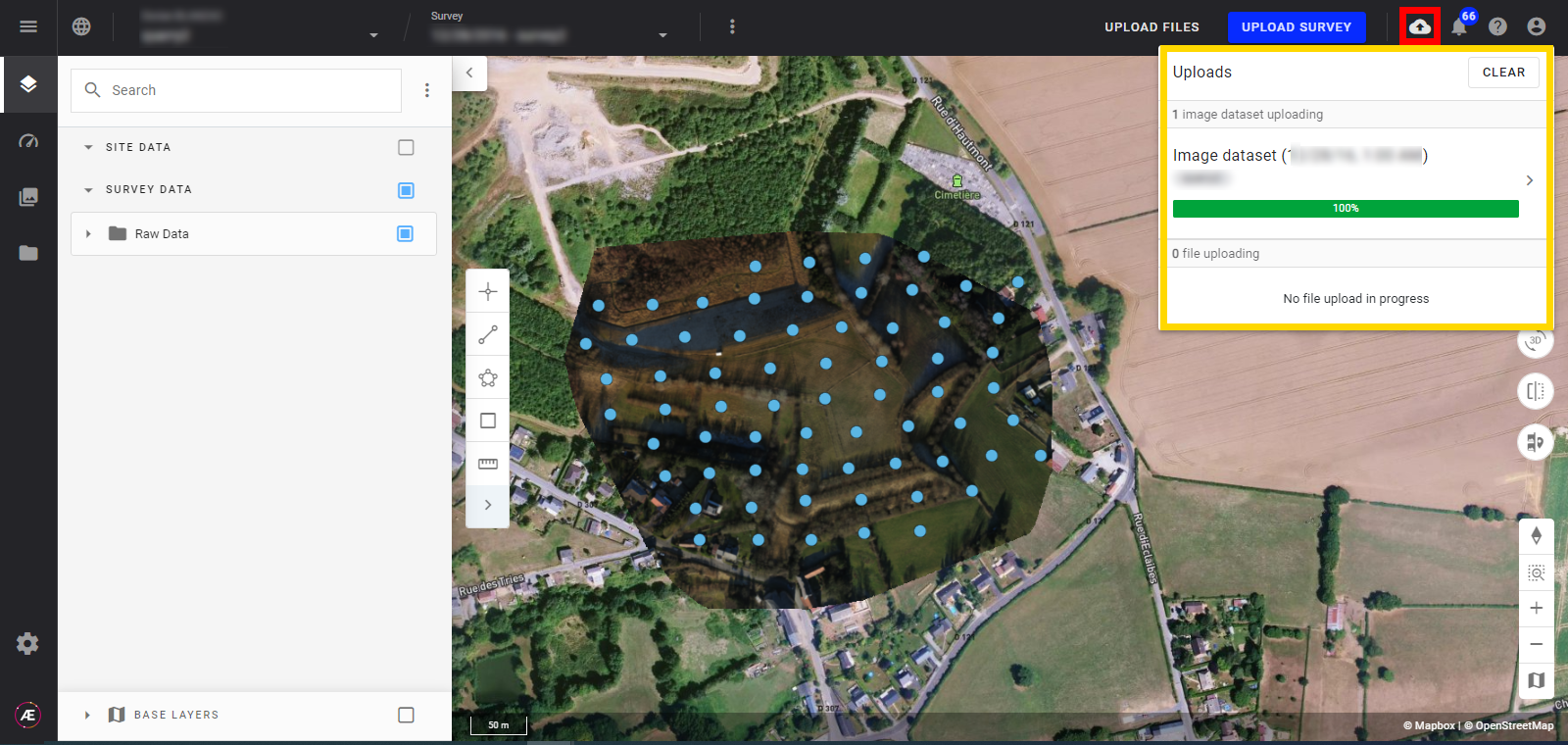
5. Échec lors du téléchargement
Étape 1 - Cliquez sur le bouton Réessayer sur le tableau de bord du projet.
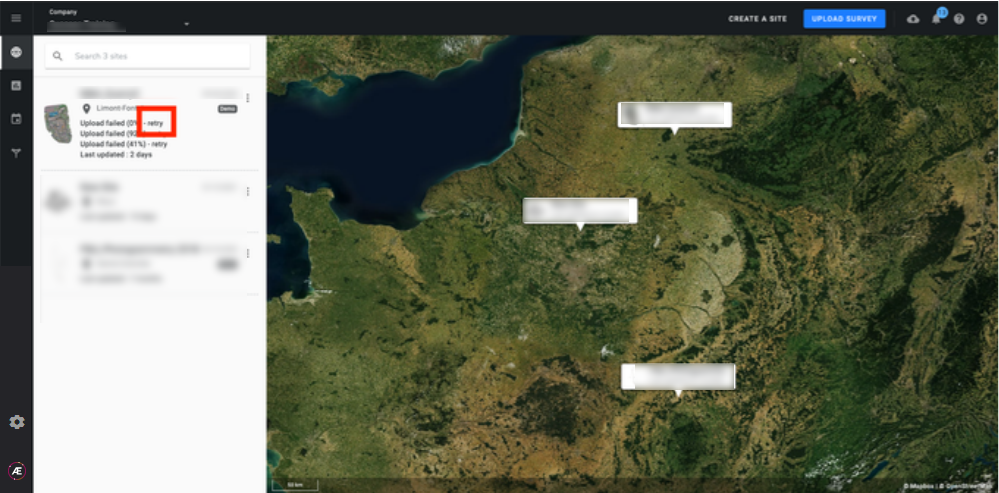
La plateforme affichera en rouge les photos qui n'ont pas été téléchargées.
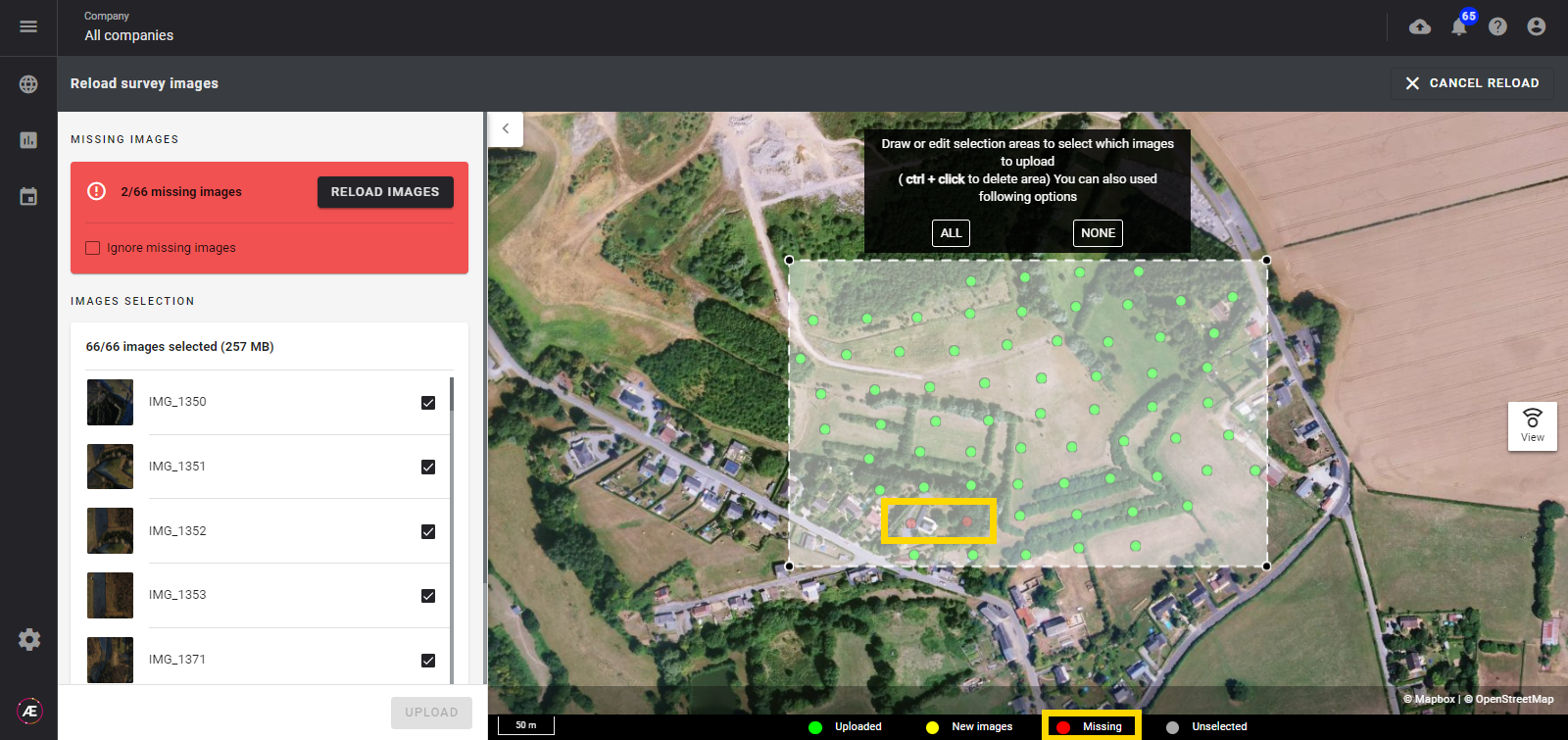
Étape 2 - Cliquez sur "RELOAD IMAGES" / "RECHARGER LES IMAGES" et glissez-déposez ou sélectionnez le répertoire du jeu de données.
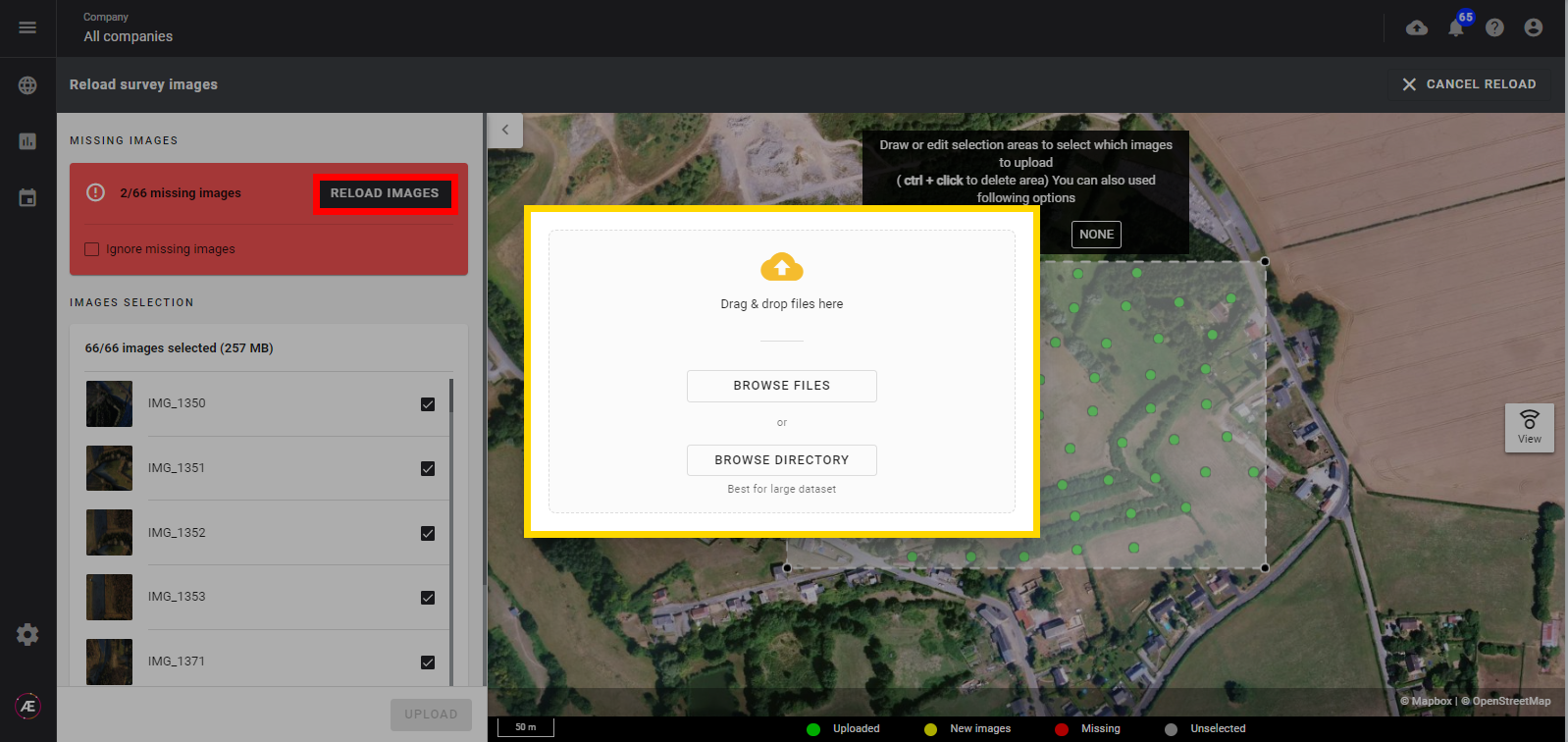
Étape 3 - Les points verts correspondent aux images déjà téléchargées. Les points jaunes correspondent aux images qu'il vous faut importer à nouveau (le tri se fait automatiquement). Cliquez sur "UPLOAD" / "TÉLÉCHARGER" pour terminer la nouvelle tentative d'import.
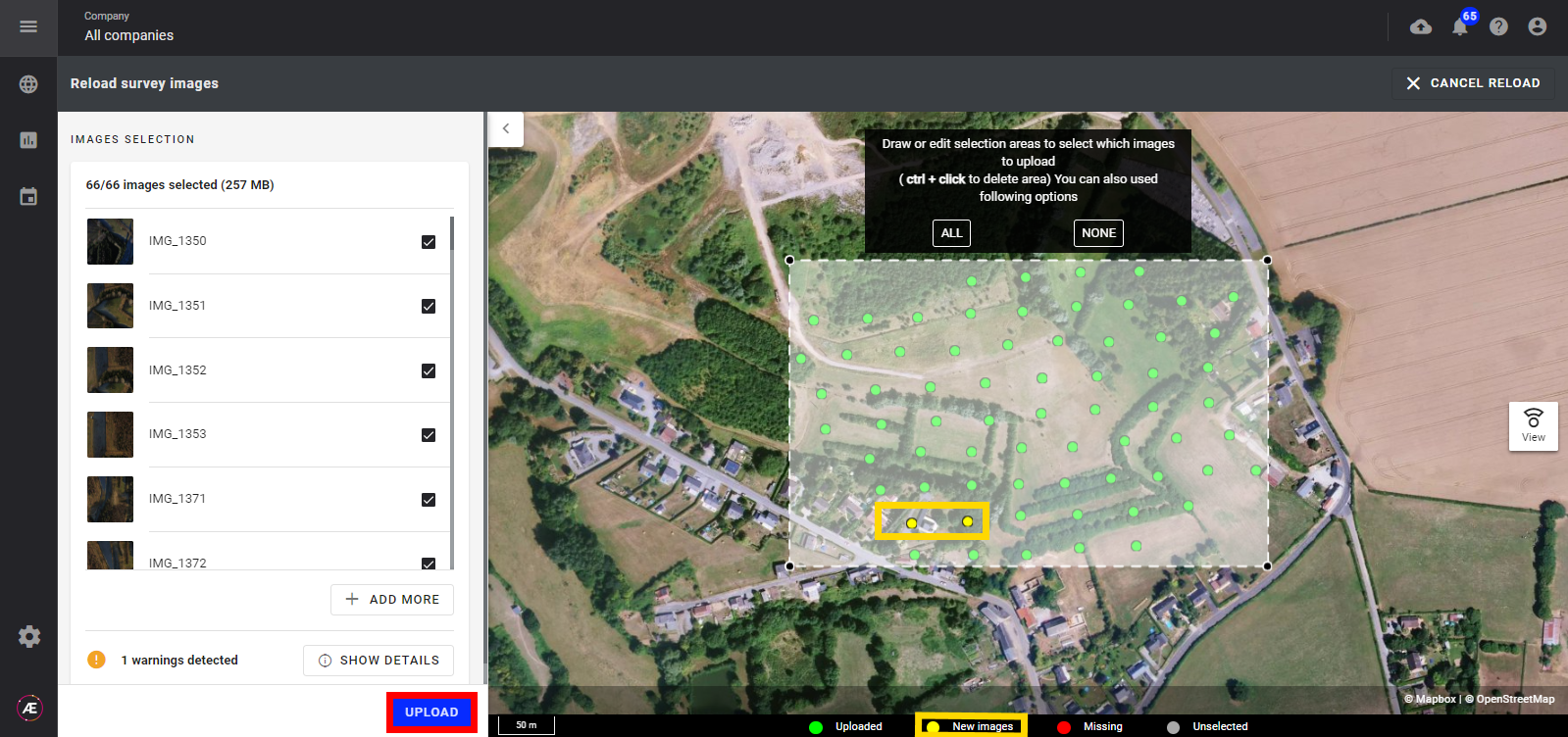
Étape 4 - Enfin, cliquez sur "CONFIRM" / "CONFIRMER" dans la fenêtre contextuelle.