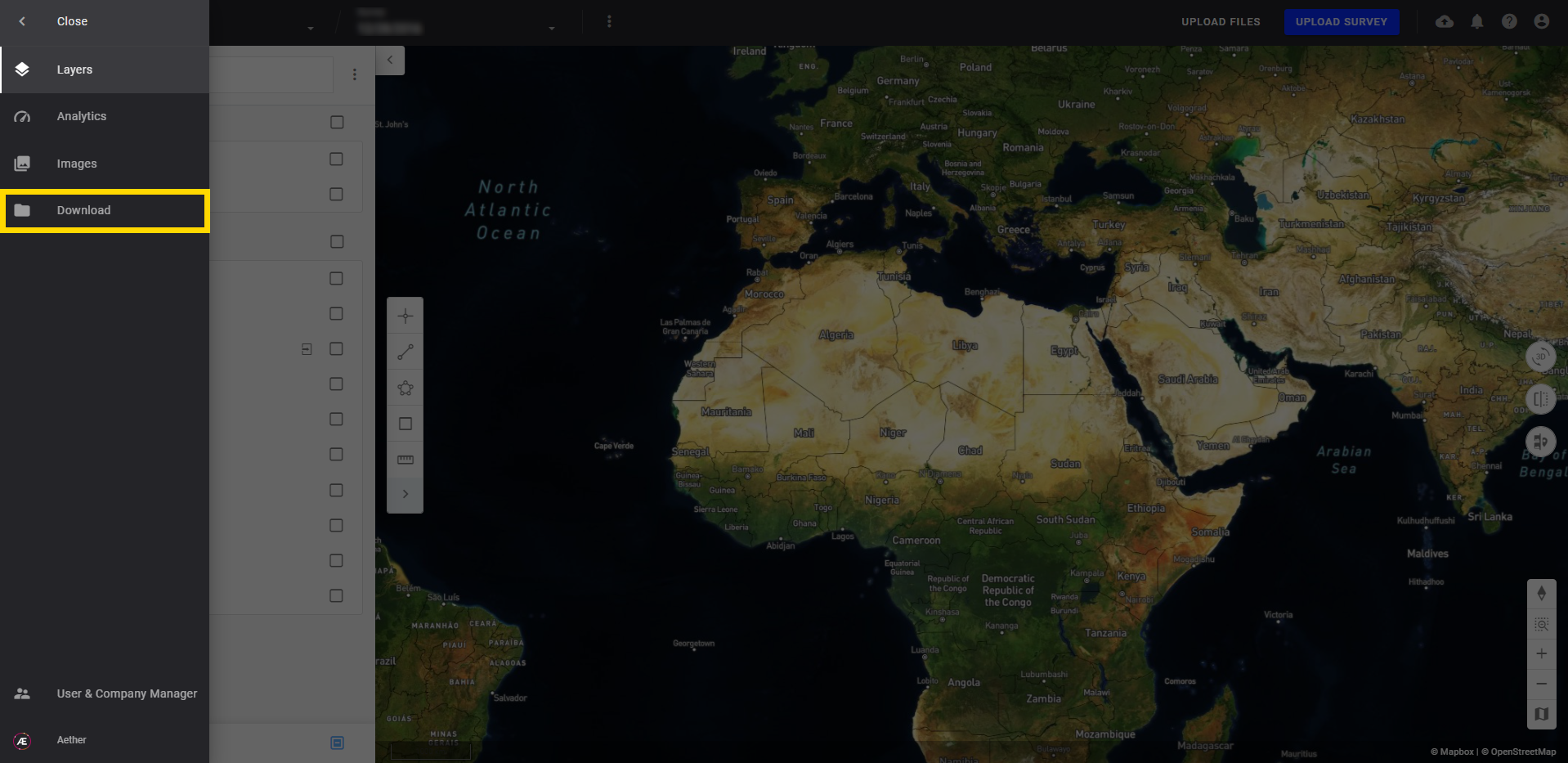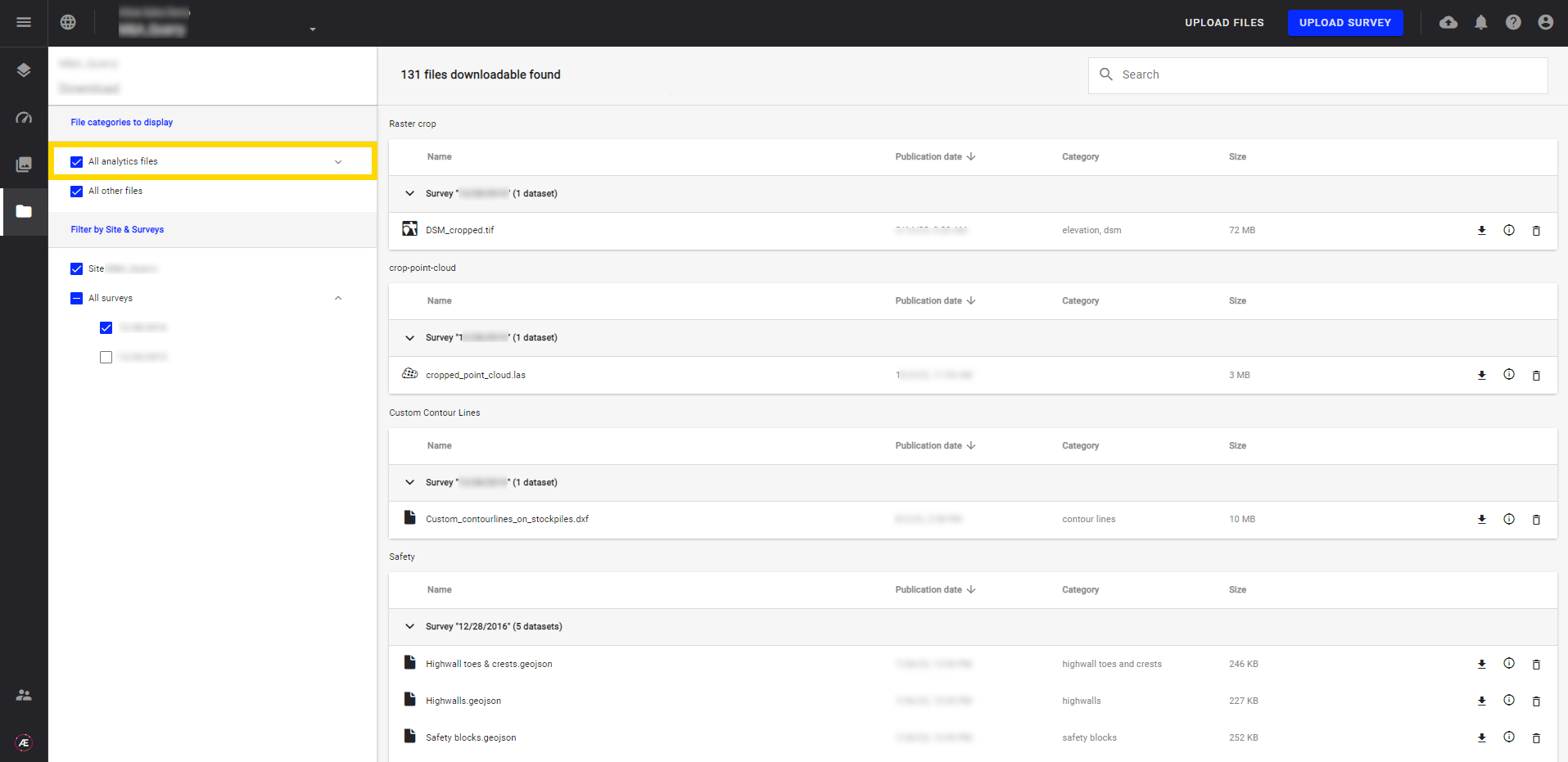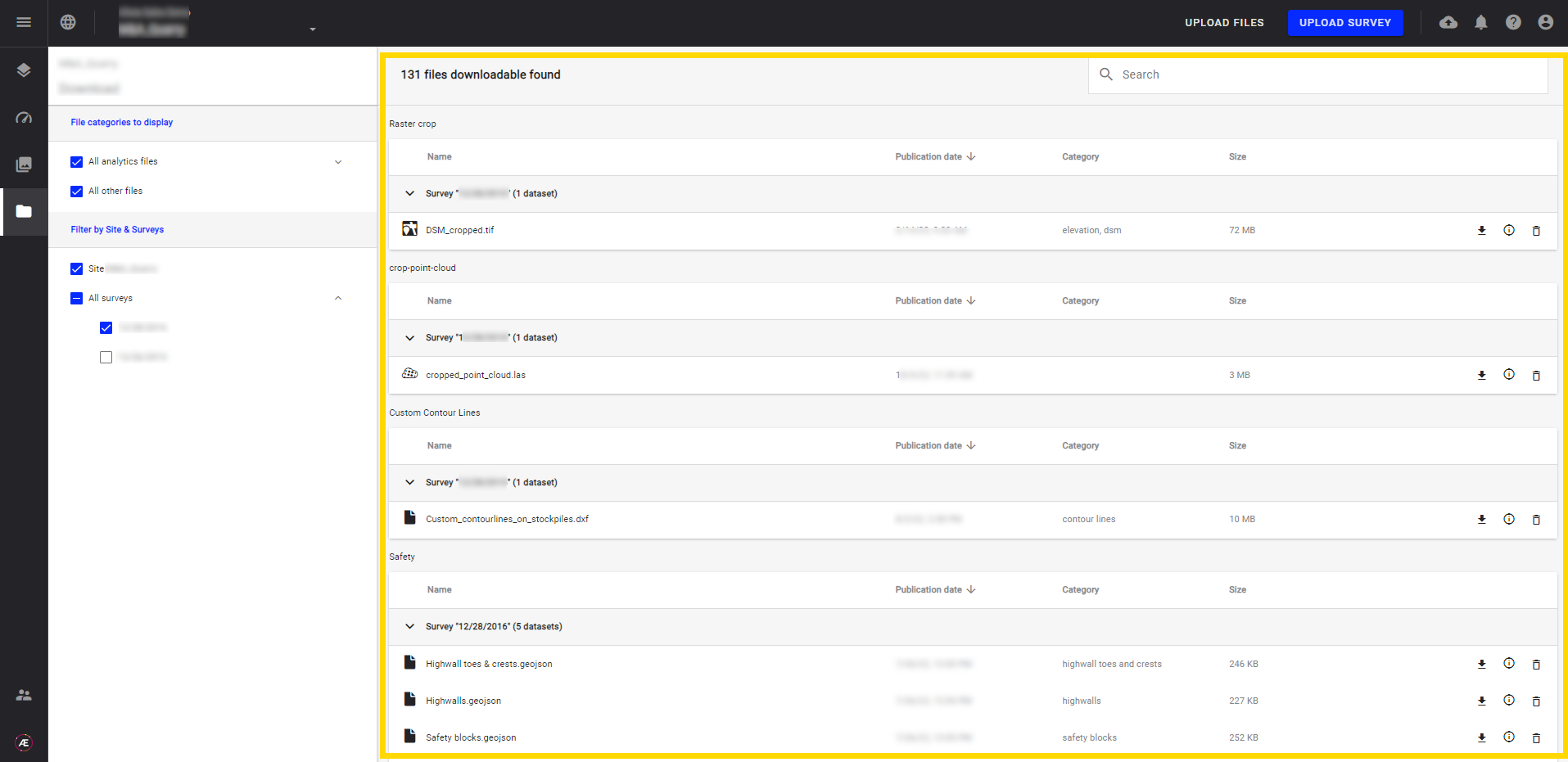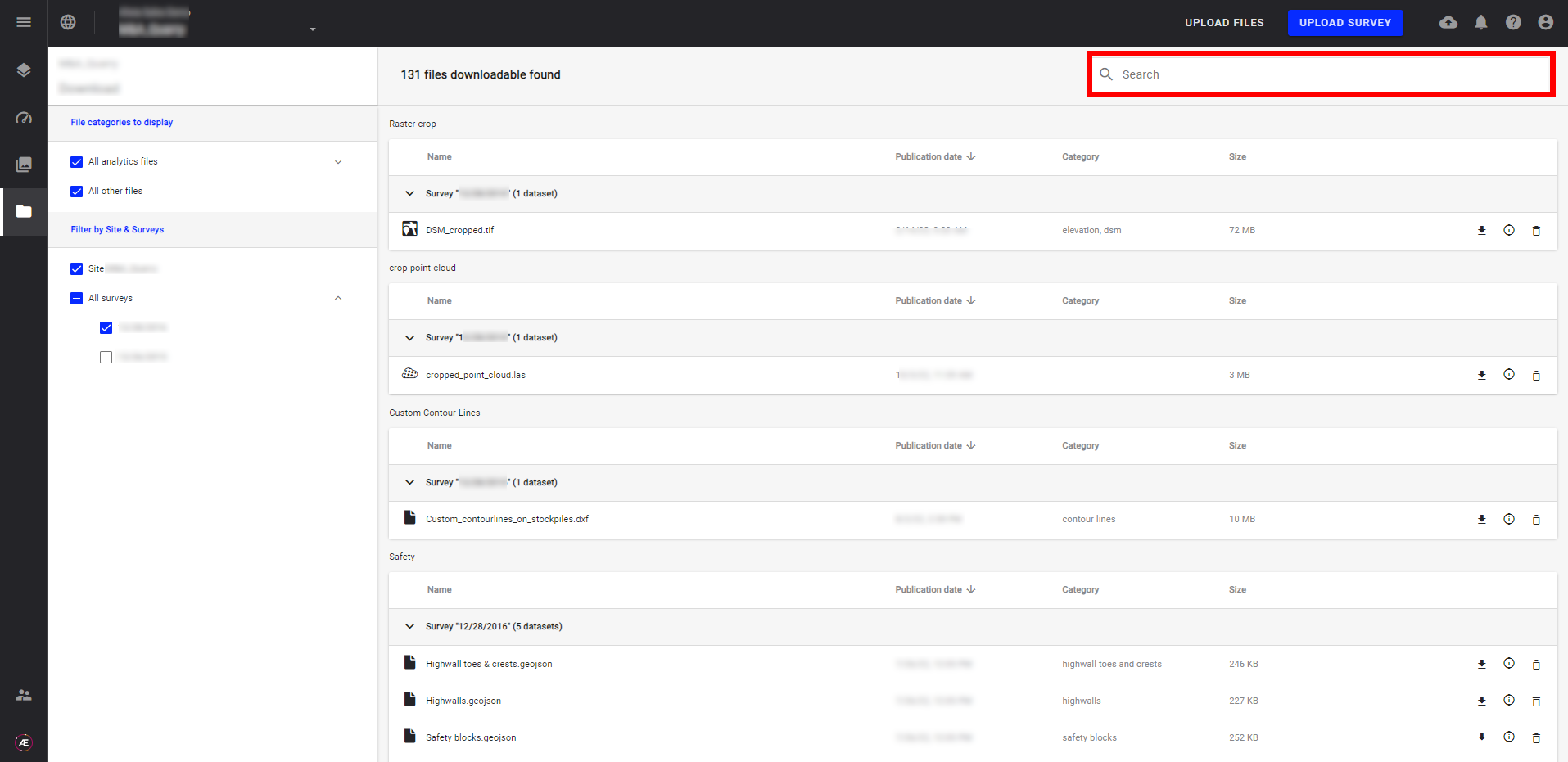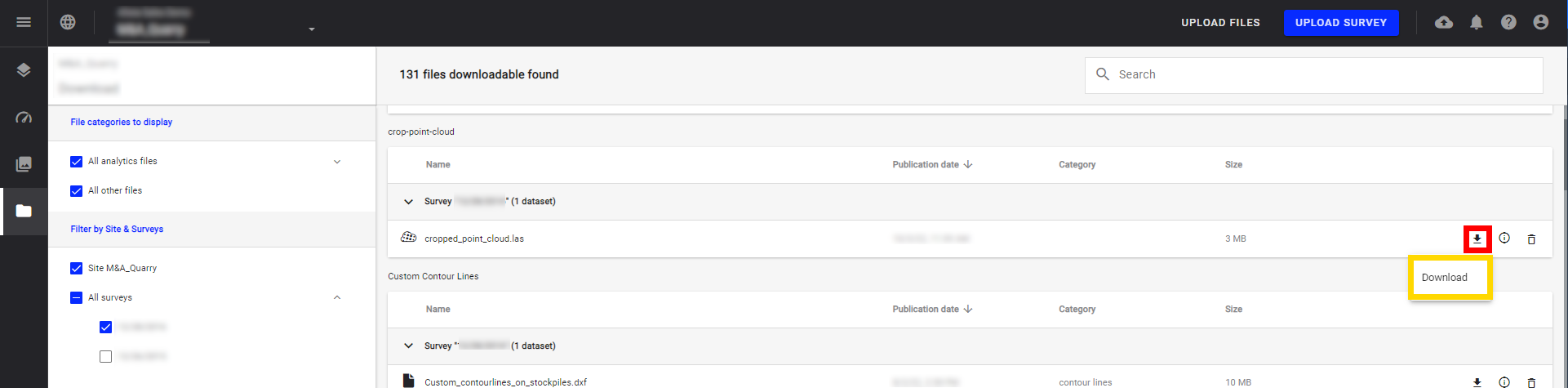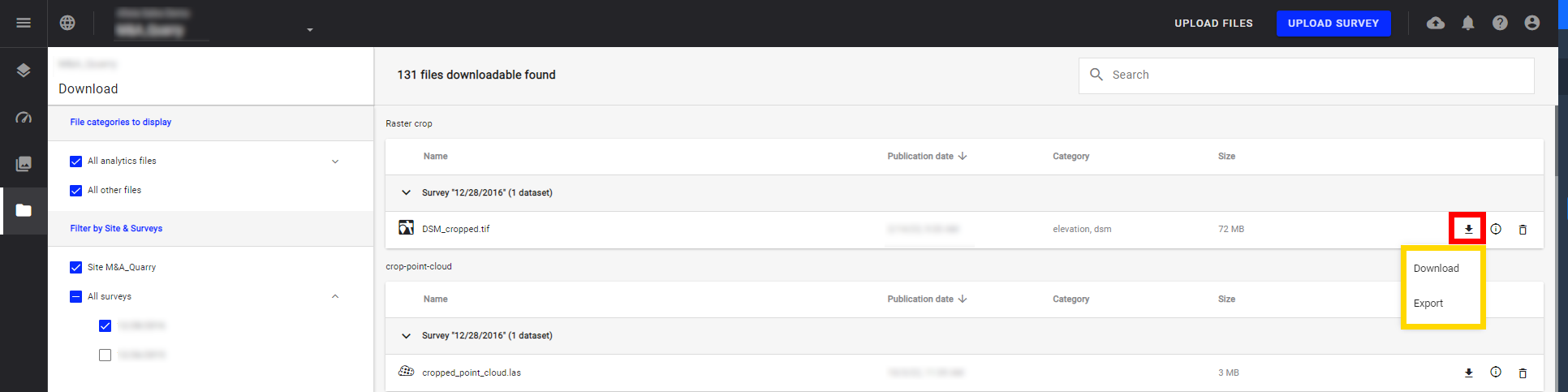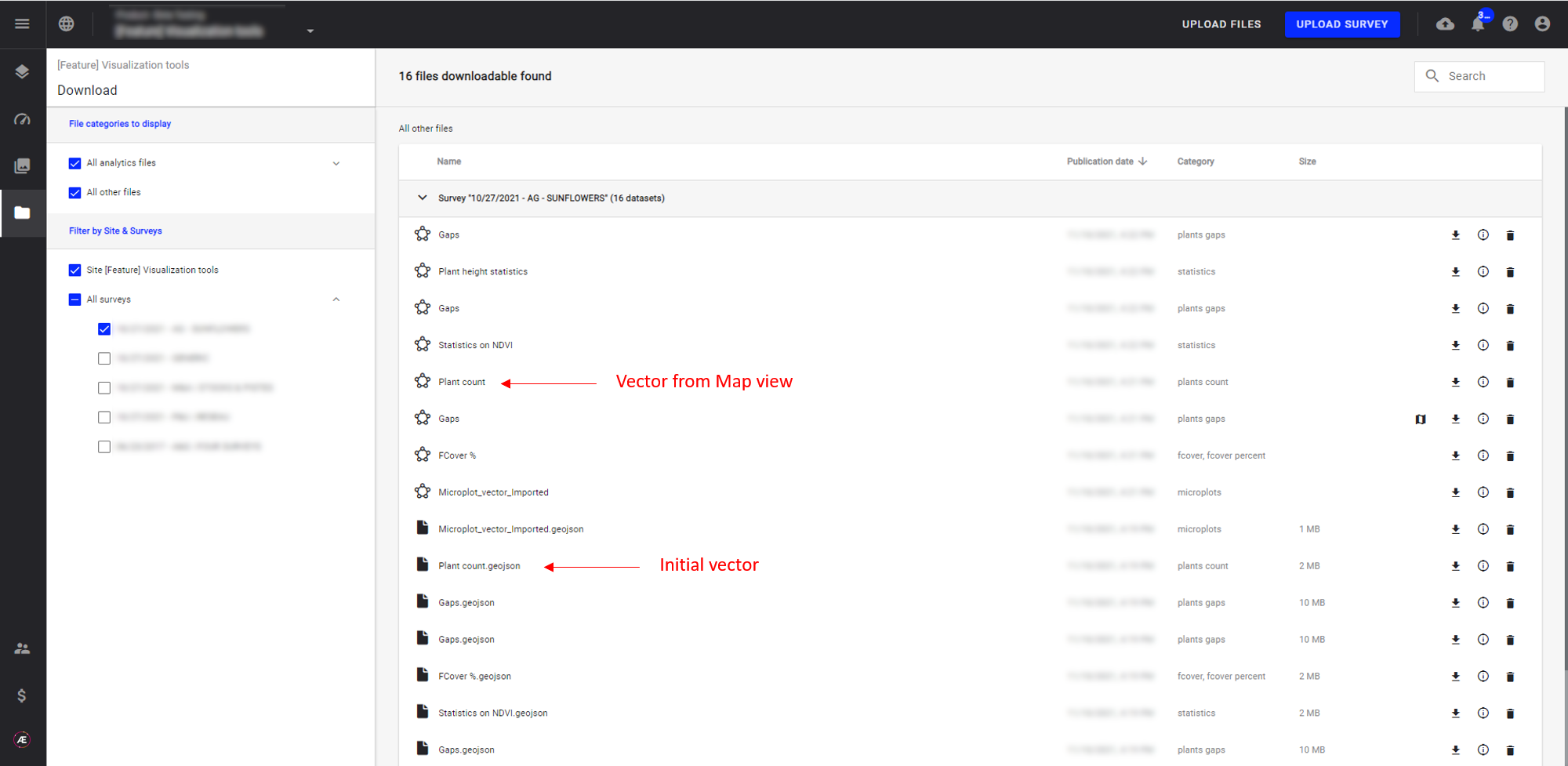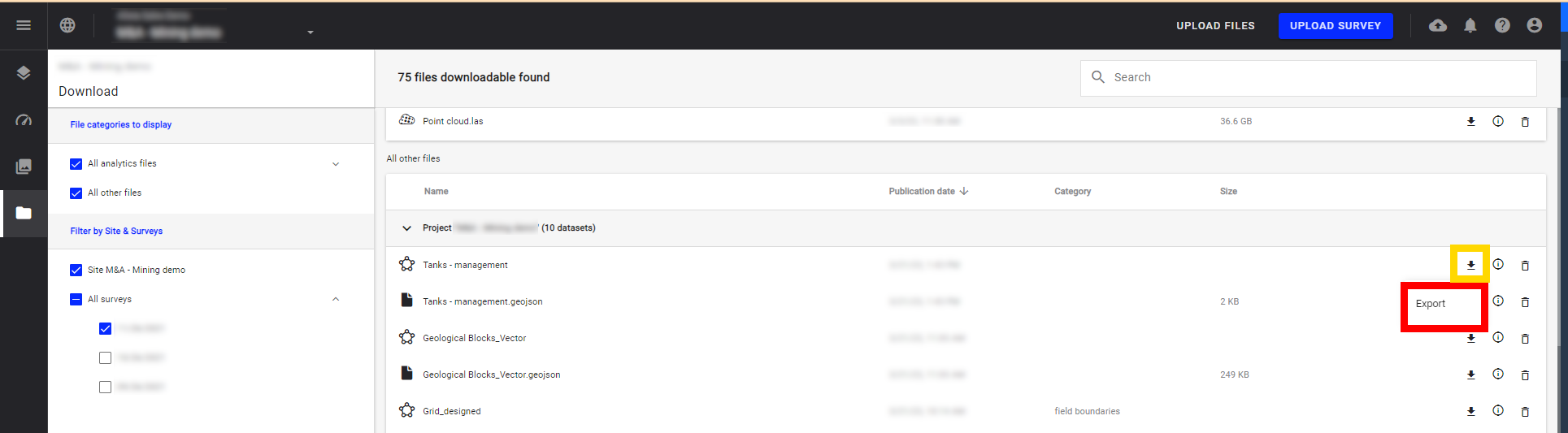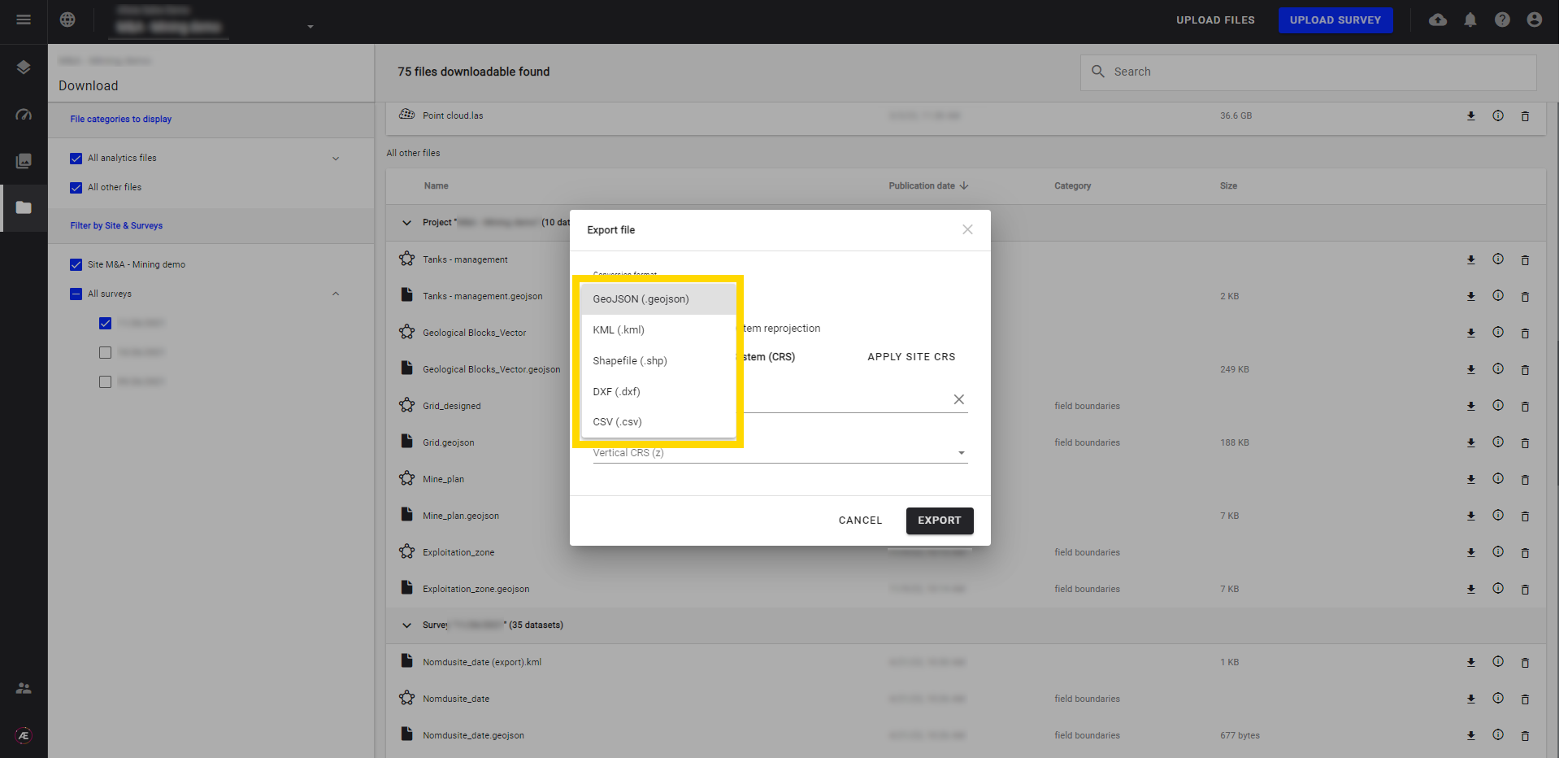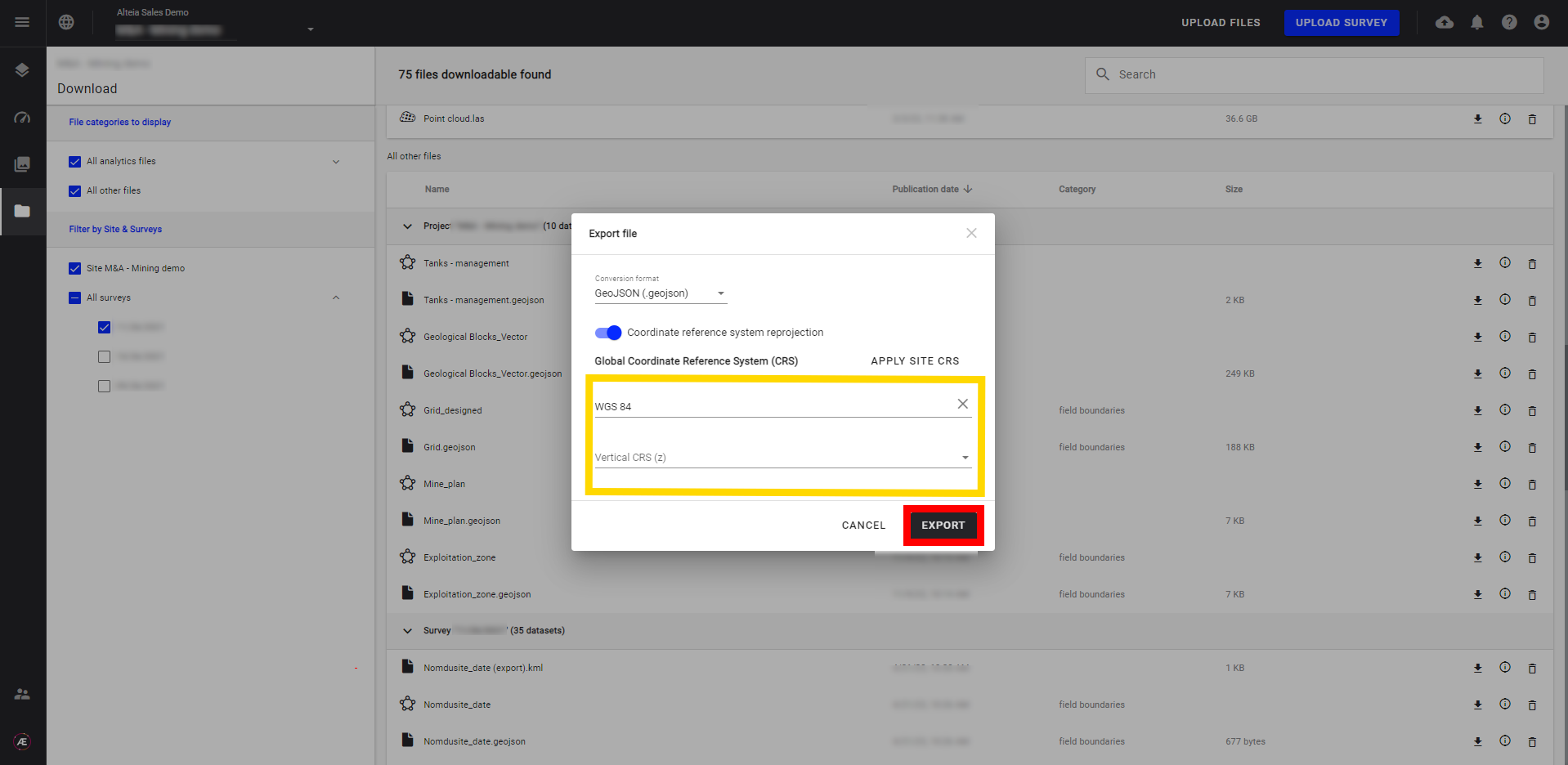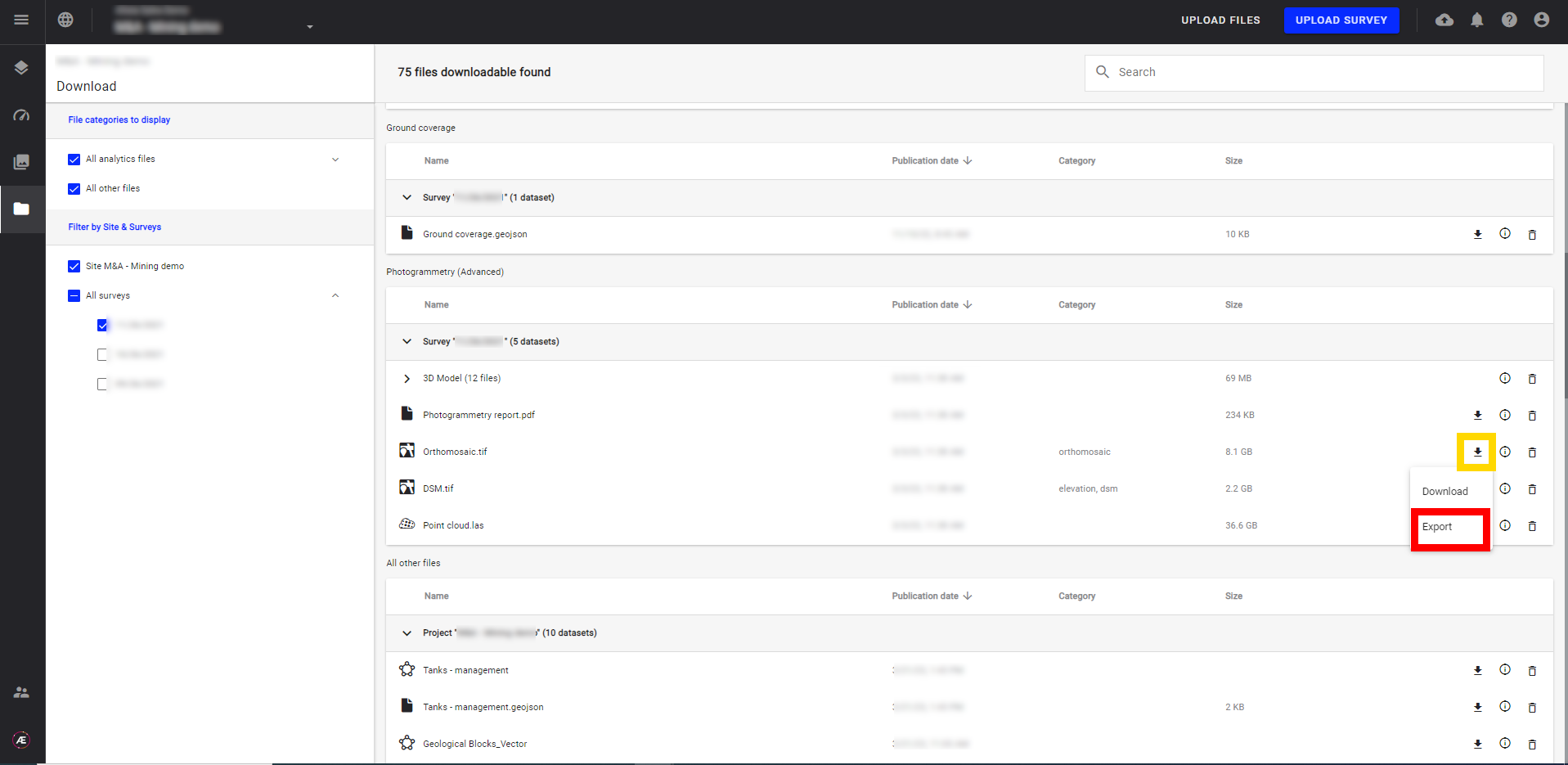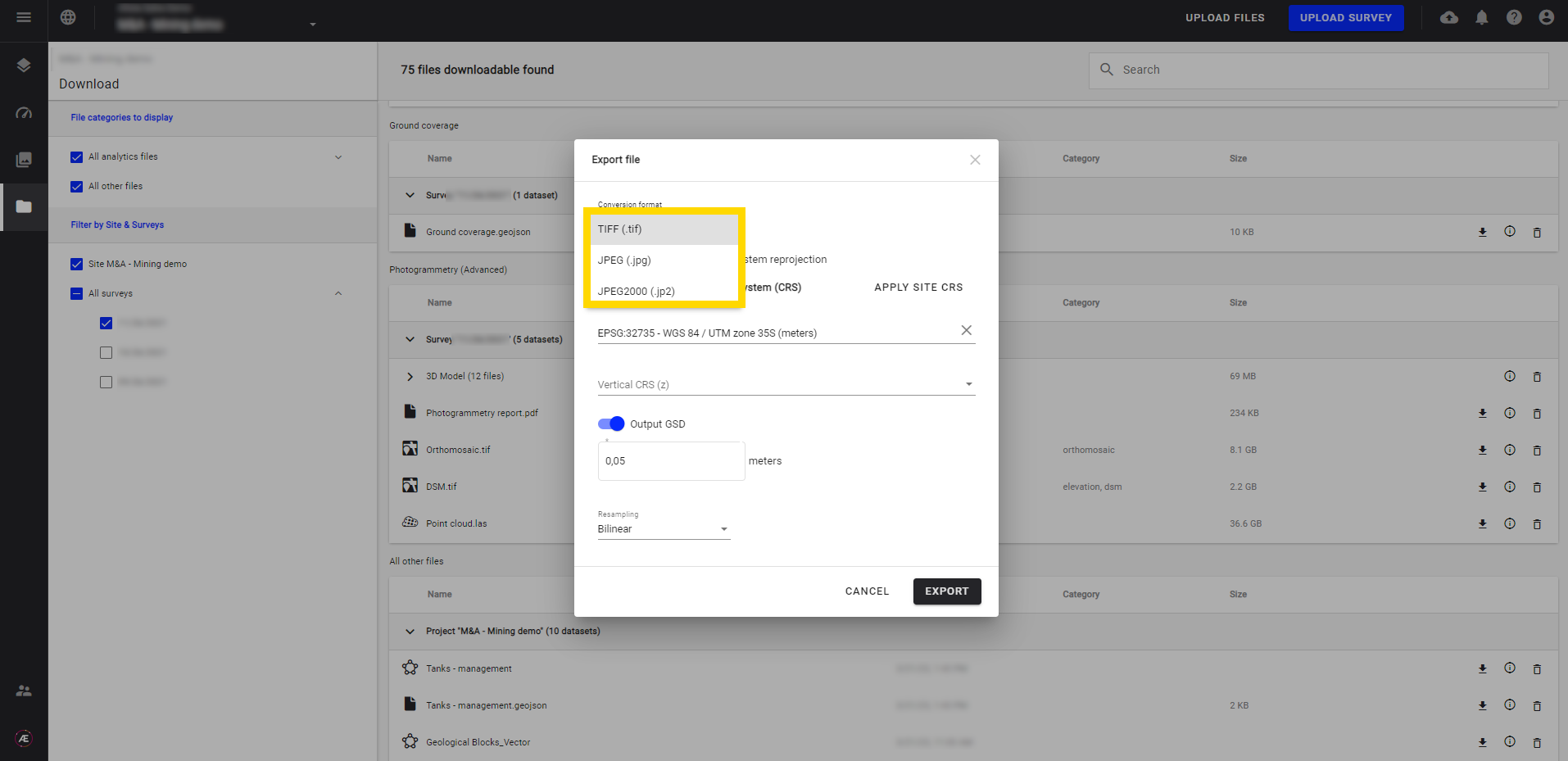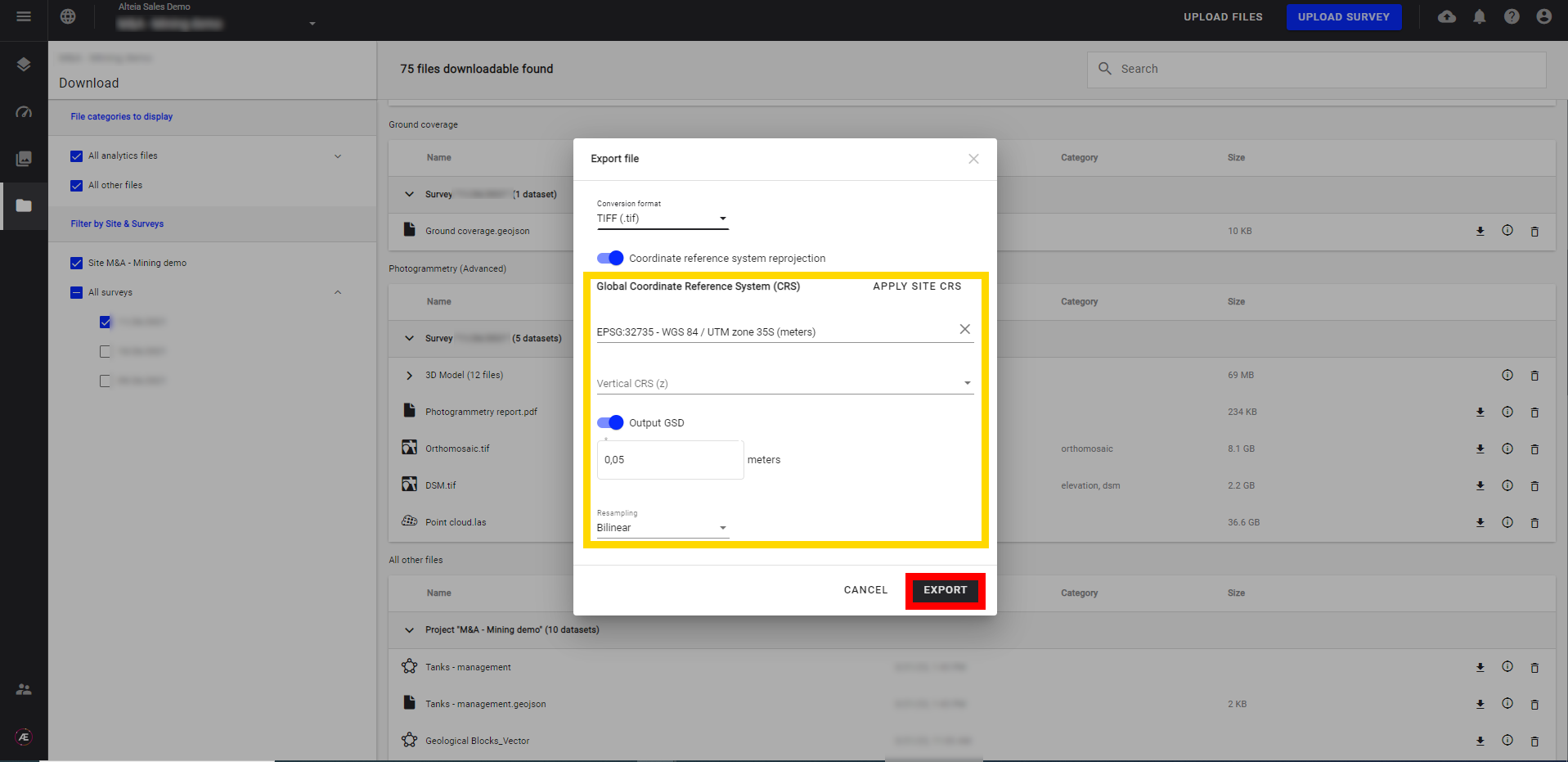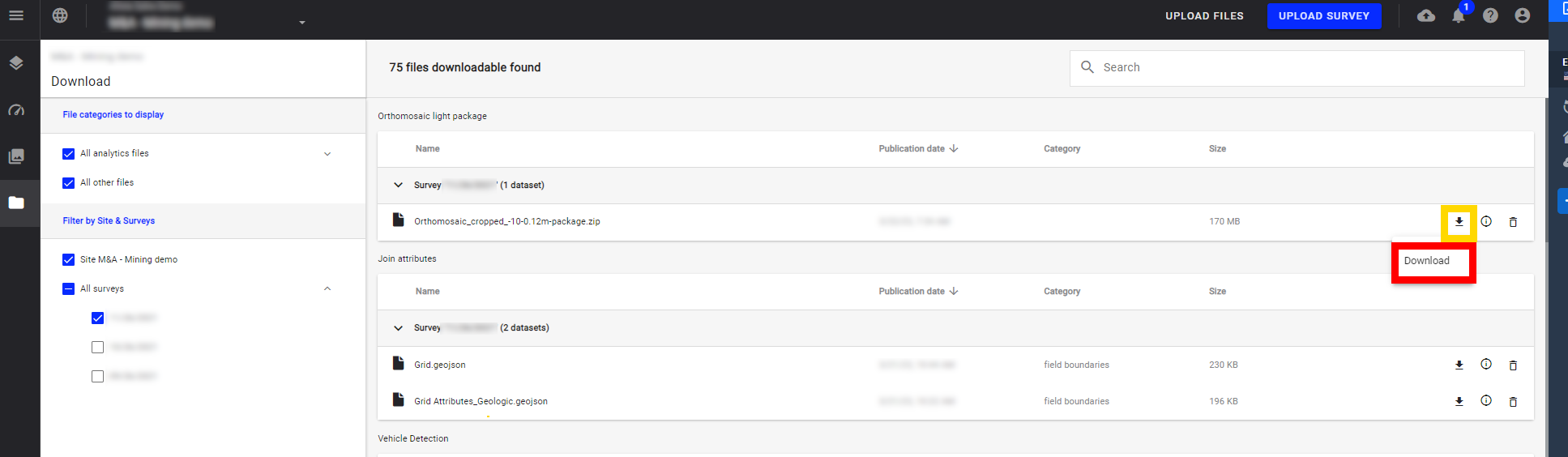1. Description
L'onglet "Downloads" du menu de gauche permet de trouver tous les éléments qu'il est possible de télécharger ou d'exporter dans un projet.
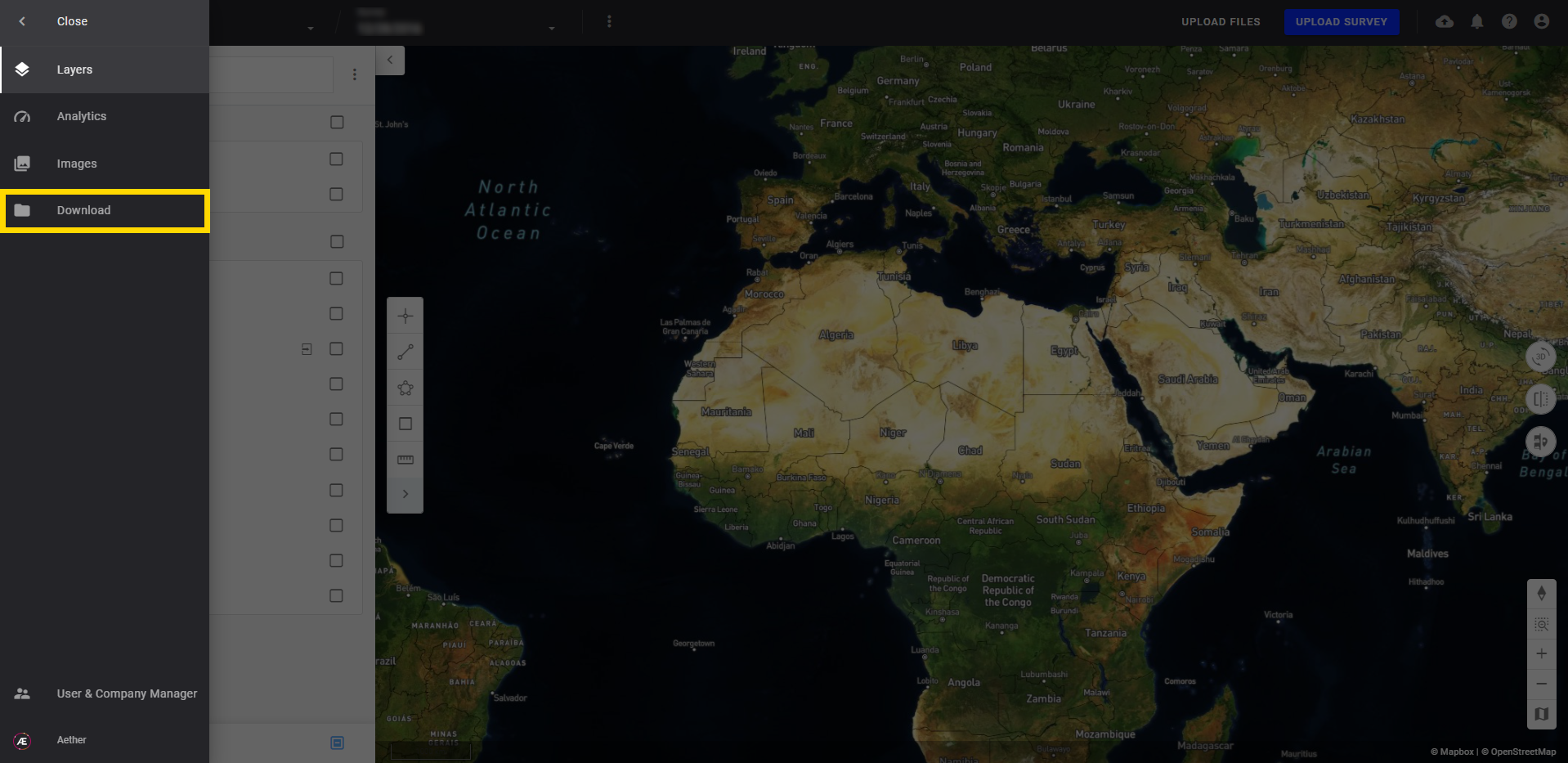
- Tous les fichiers sont organisés et affichés par catégorie sur le côté gauche. Les fichiers générés par les différentes analyses d'Aether sont listés dans la section "All Analytics files".
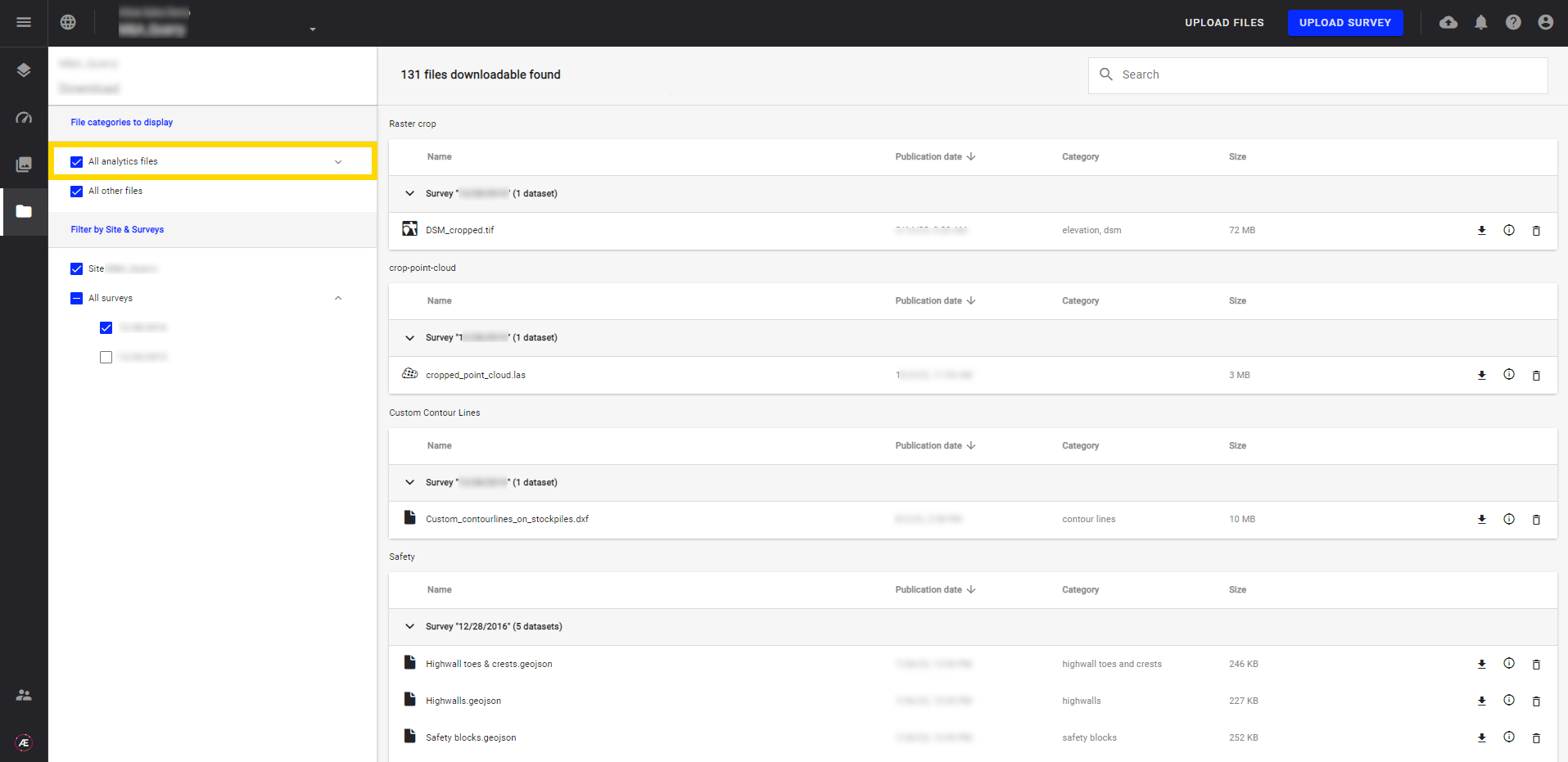
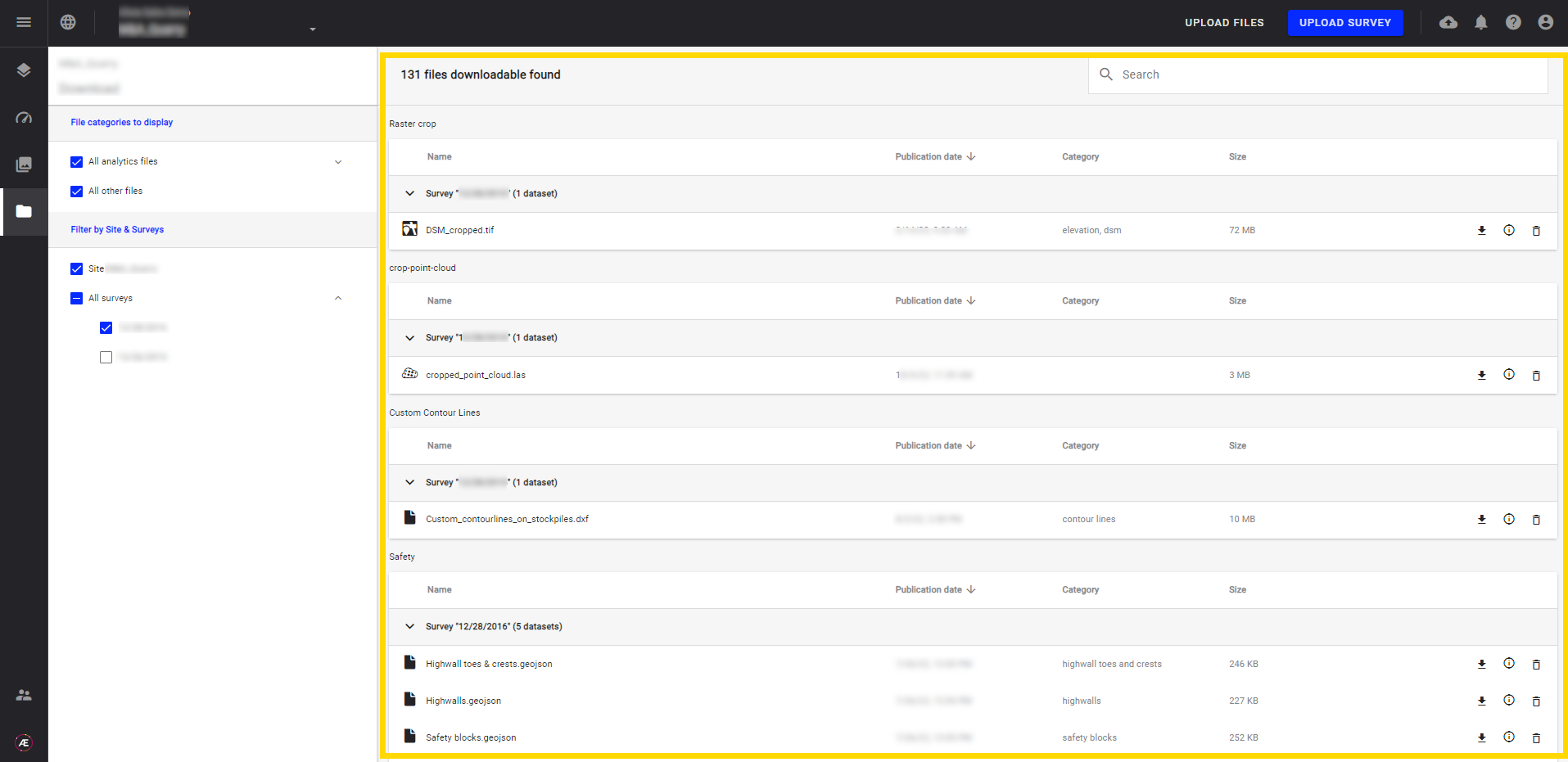
- Utilisez la barre de recherche située dans le coin supérieur droit pour rechercher un fichier spécifique.
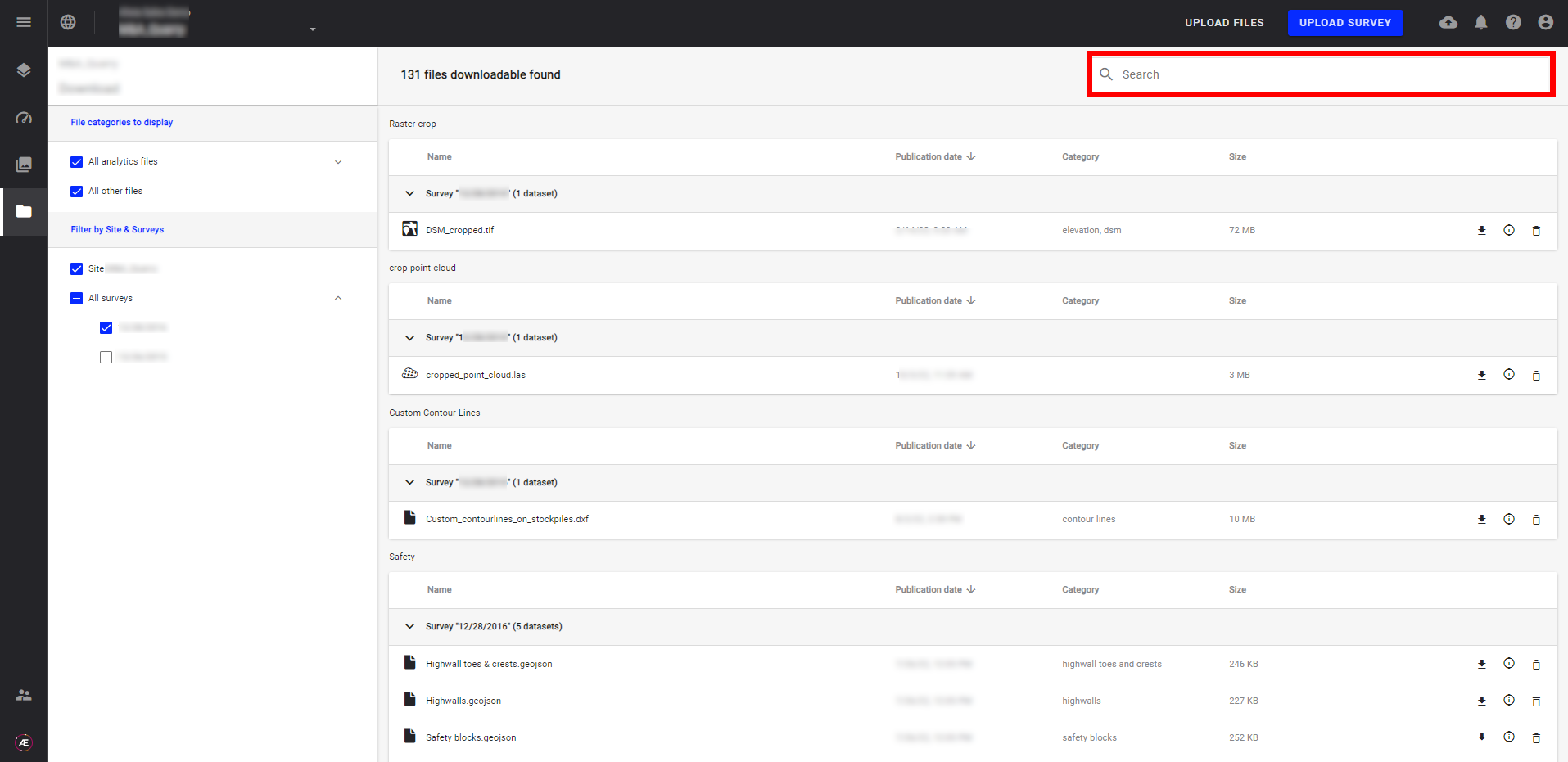
- Selon la nature du fichier, vous pouvez l'exporter ou le télécharger.
Delete
Info
Les fichiers qui ne sont pas exportables ne disposent pas de l'option "Export" (exporter).
-
Exporter : choisir le format du fichier ainsi que le Système de Référence de Coordonnées (CRS en anglais) avec lequel le fichier doit être téléchargé.
-
Télécharger : télécharger le fichier original sans aucune transformation.
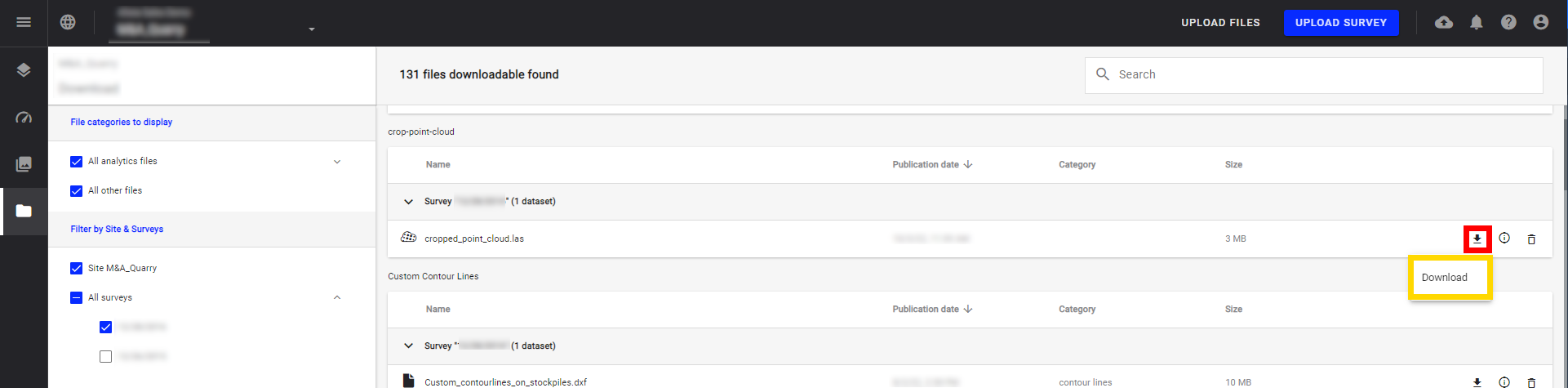
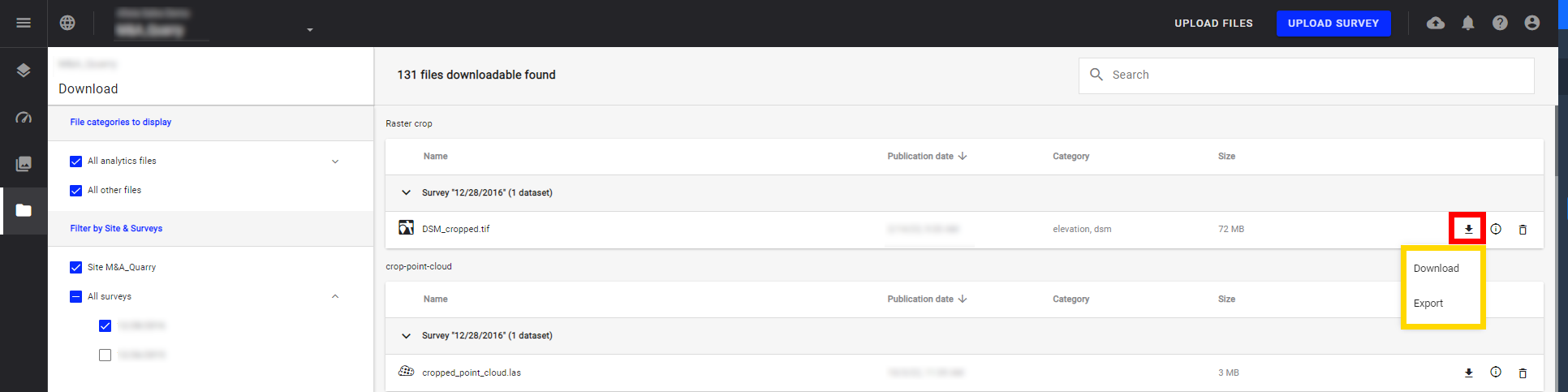
3. Exporter/Télécharger des données
3.1 Exporter des fichiers Vecteurs
TOUS les vecteurs affichés dans le Menu de visualisation sont disponibles dans le Menu des téléchargements.
DeletePour des raisons de fiabilité, il est préférable d'exporter en premier lieu les vecteurs avant de les télécharger. Toutefois, l'option de téléchargement reste disponible dans le panneau d'information du Menu de visualisation.
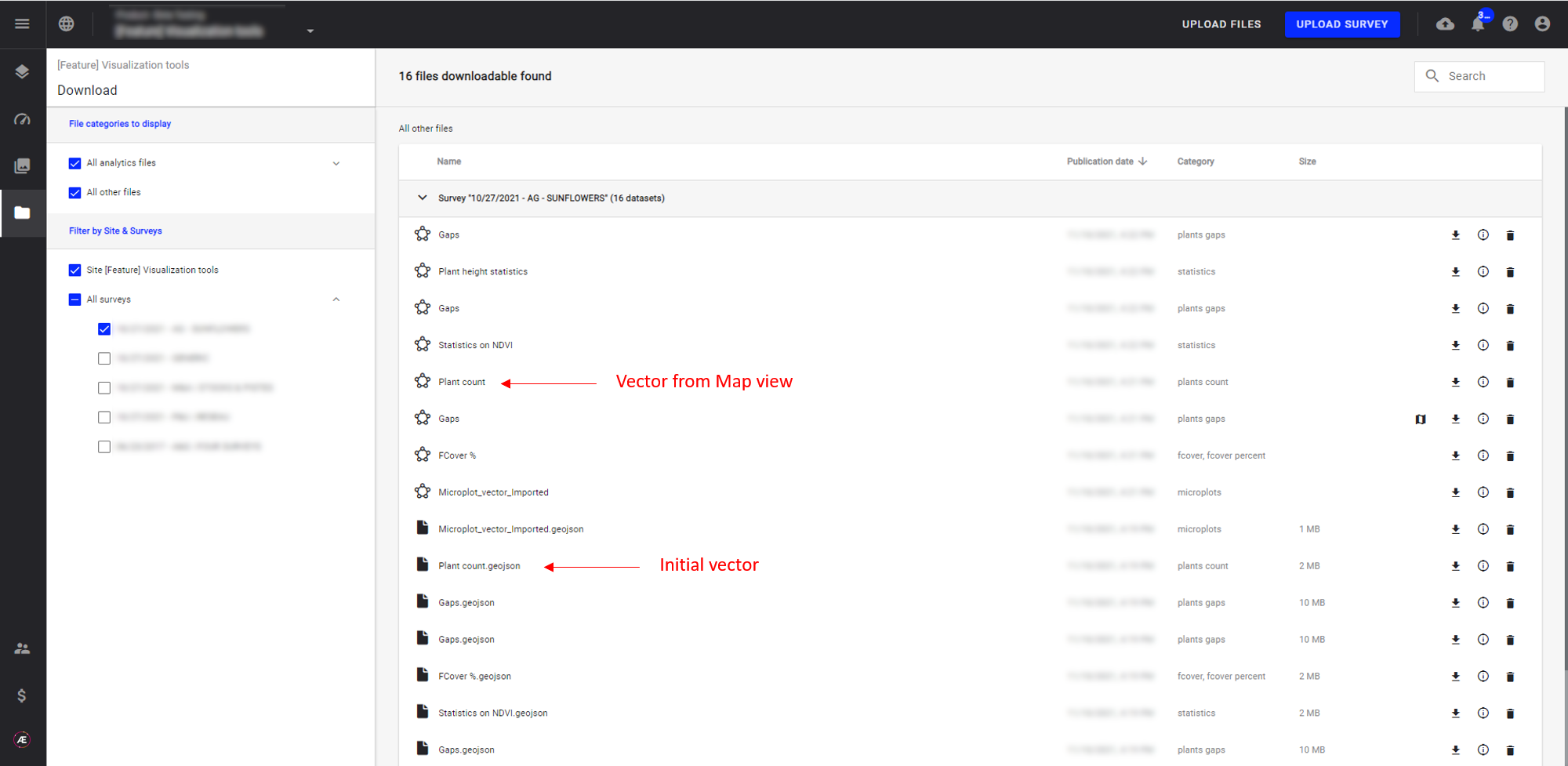
Étape 1 - Afin de personnaliser le fichier à télécharger, cliquez sur l'icône en forme de flèche puis sur "Exporter" pour choisir un format et un Système de Référence de Coordonnées (SRC ou CRS) spécifiques.
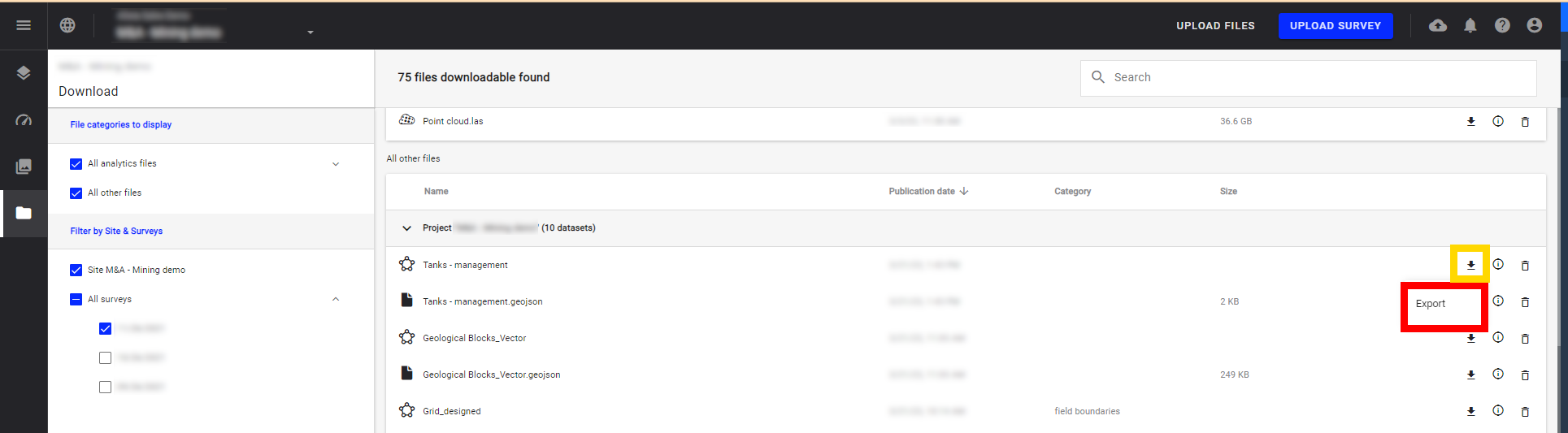
Étape 2 - Choisissez un format spécifique dans la liste.
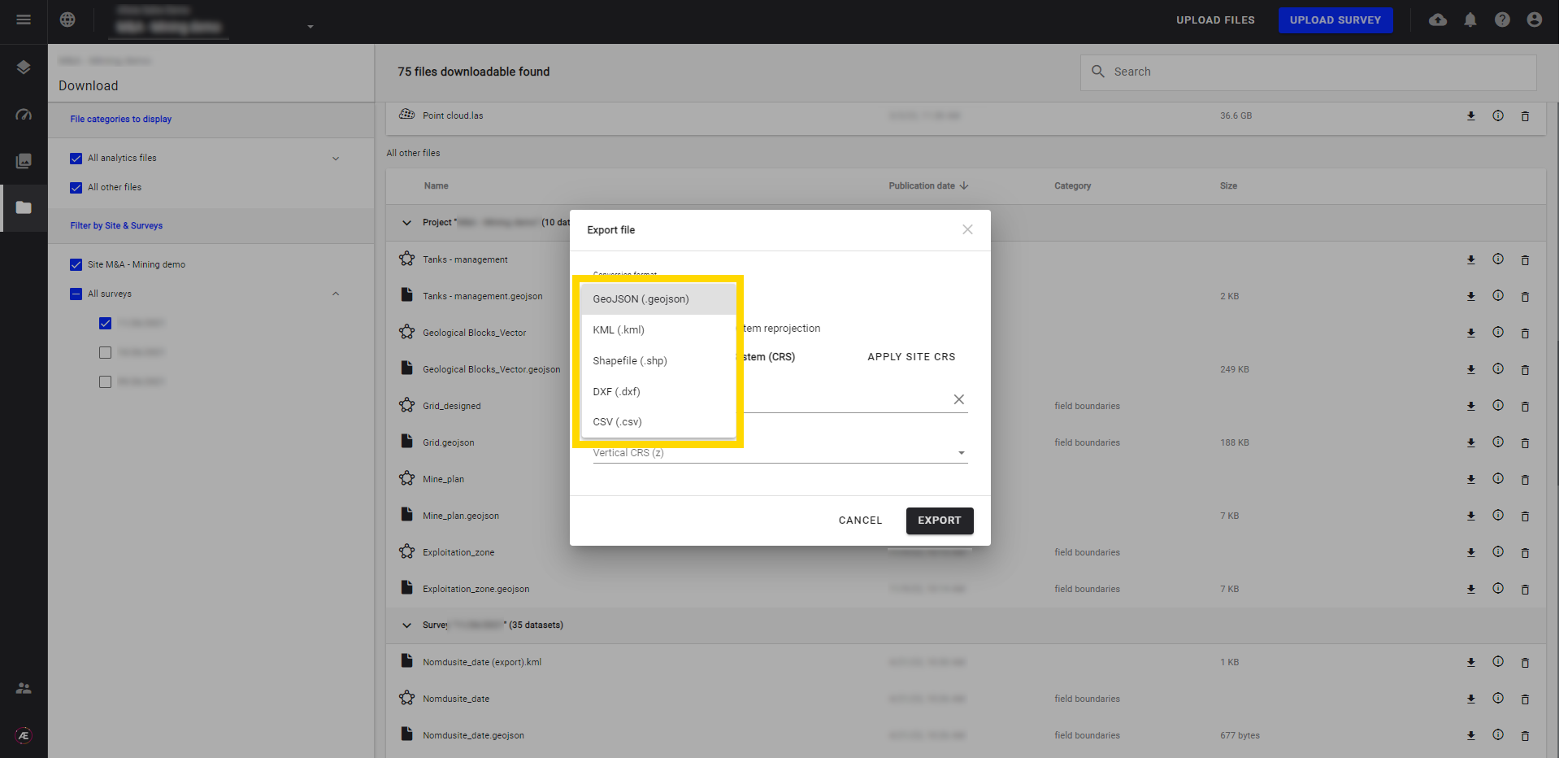
Étape 3 - Choisissez le SRC et cliquez sur "EXPORT".
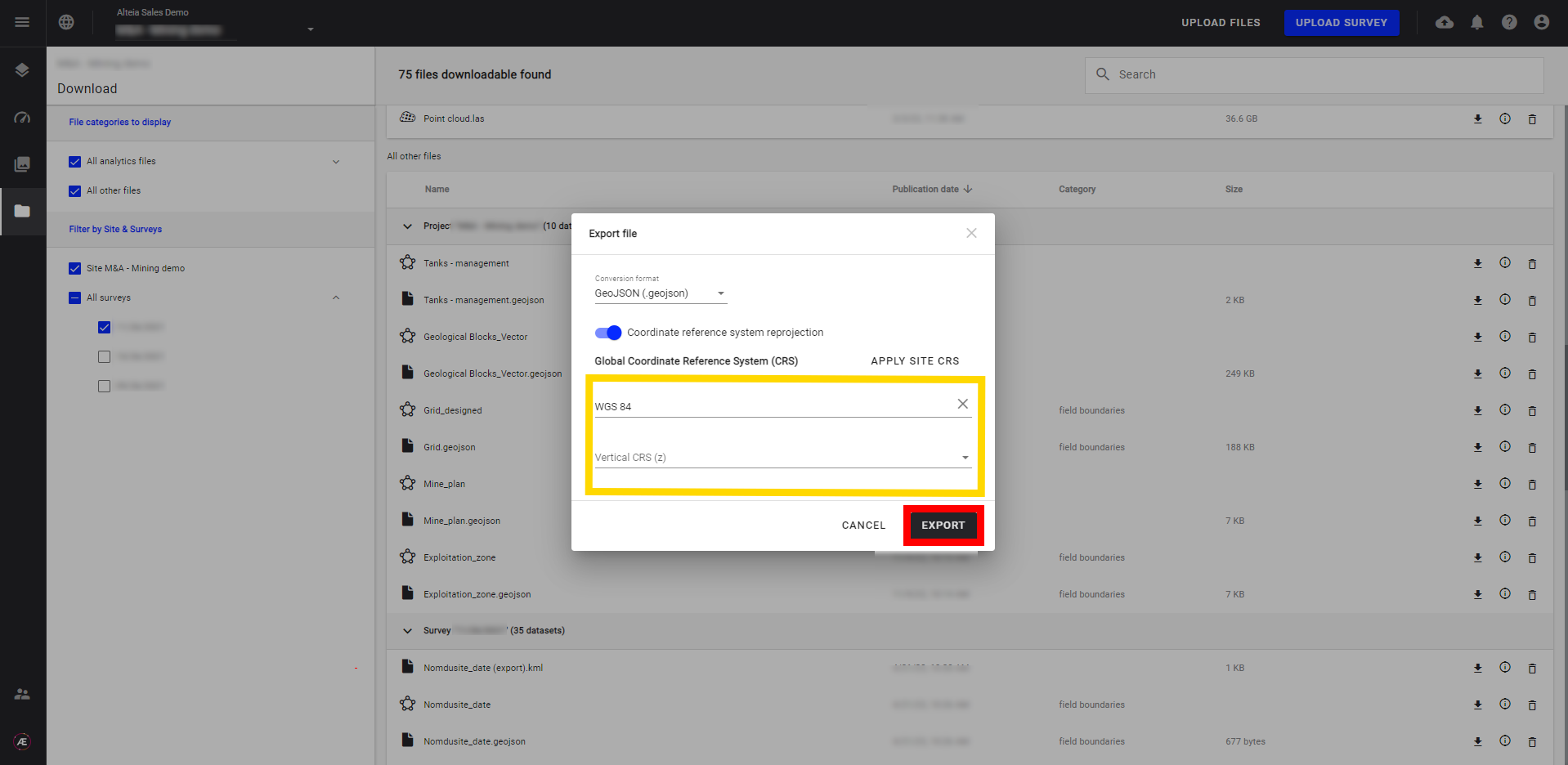
3.2 Exporter des fichiers Rasters
Étape 1 - Cliquez sur l'icône de la flèche, puis sur "Export".
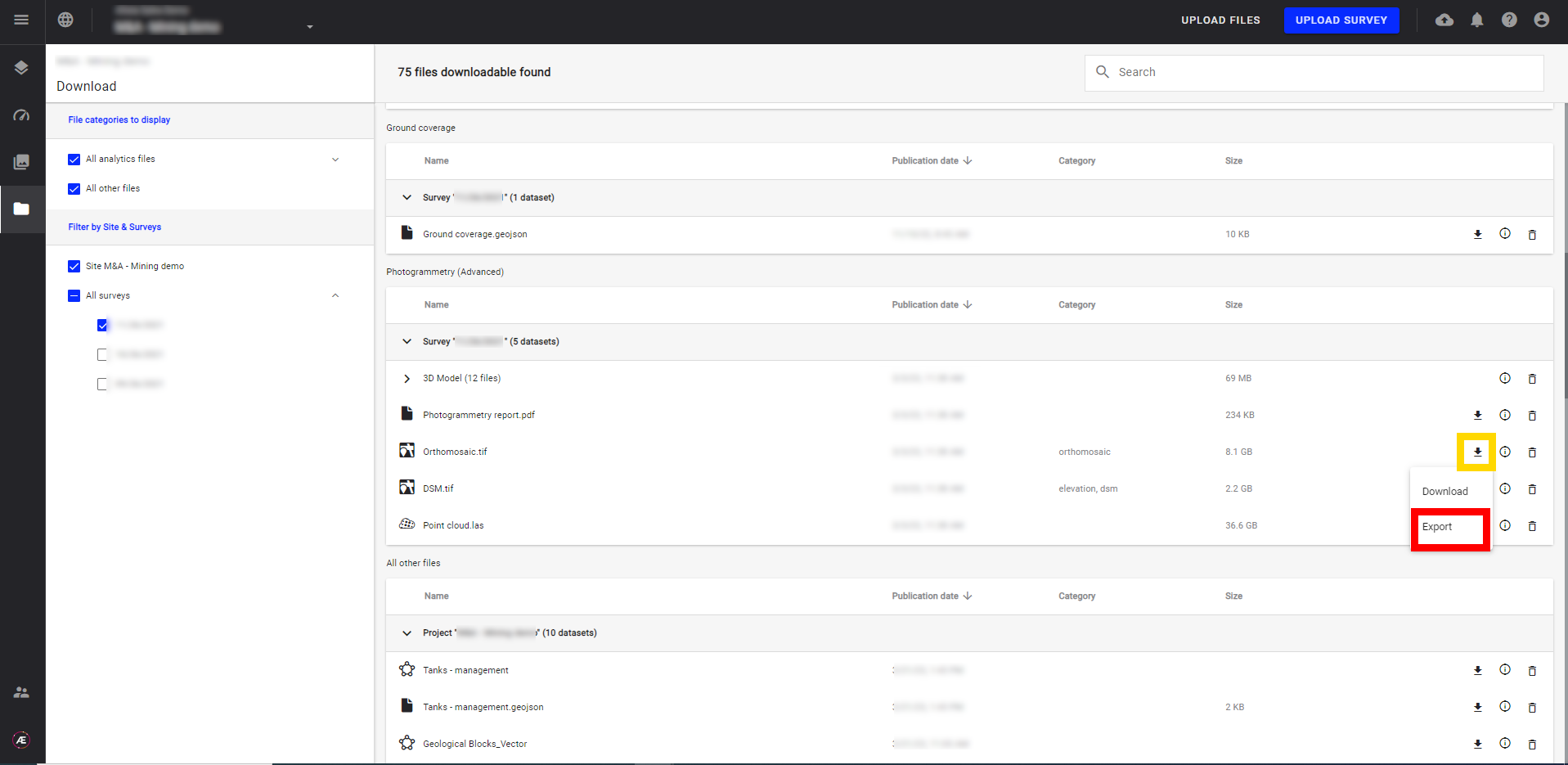
Étape 2 - Choisissez un format spécifique dans la liste.
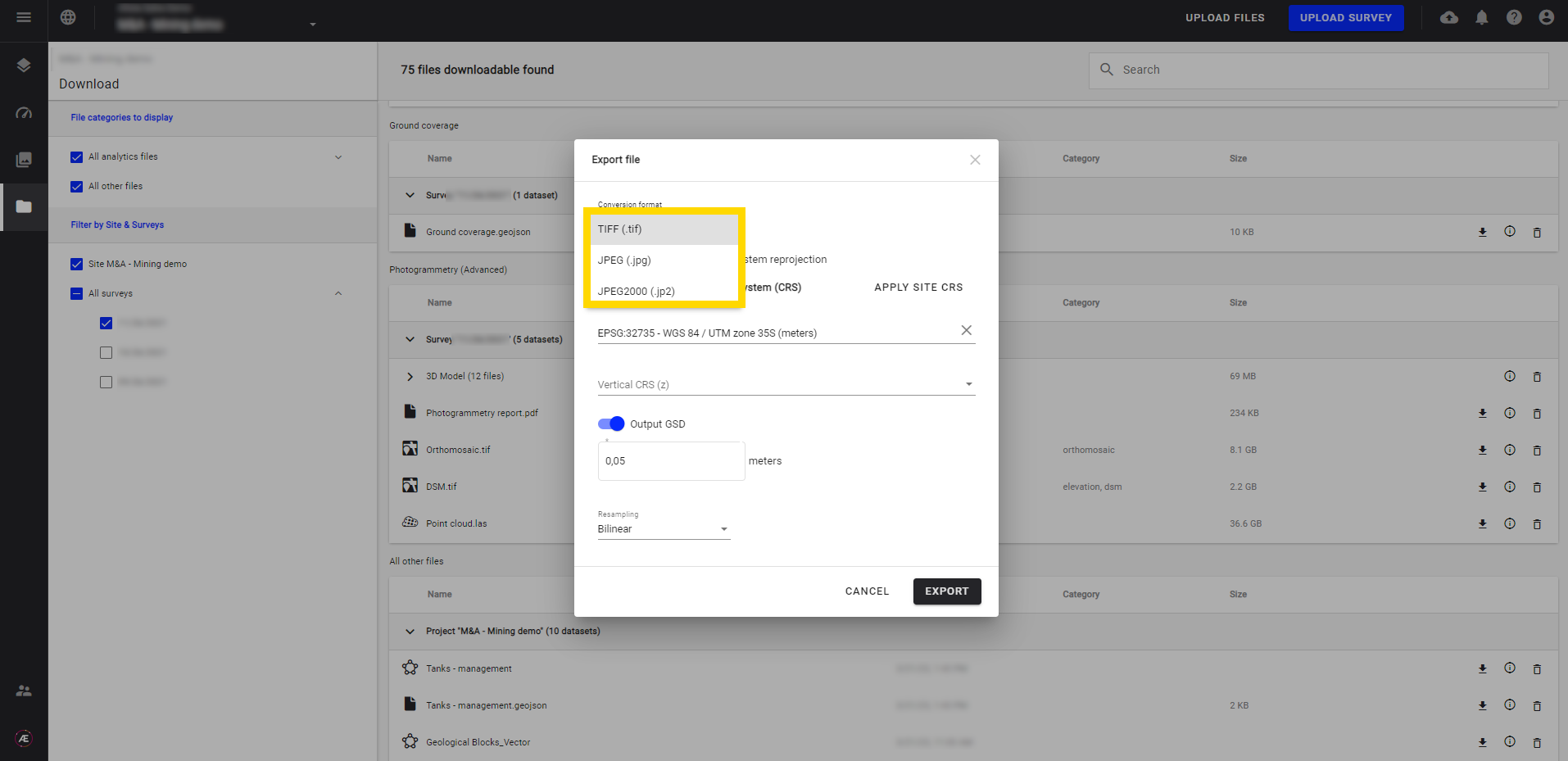
Étape 3 - Choisissez le SRC (CRS en anglais), modifiez la Distance d'Échantillonage au Sol (DES ou GSD en anglais)* et la méthode de rééchantillonnage**, puis cliquez sur "EXPORT".
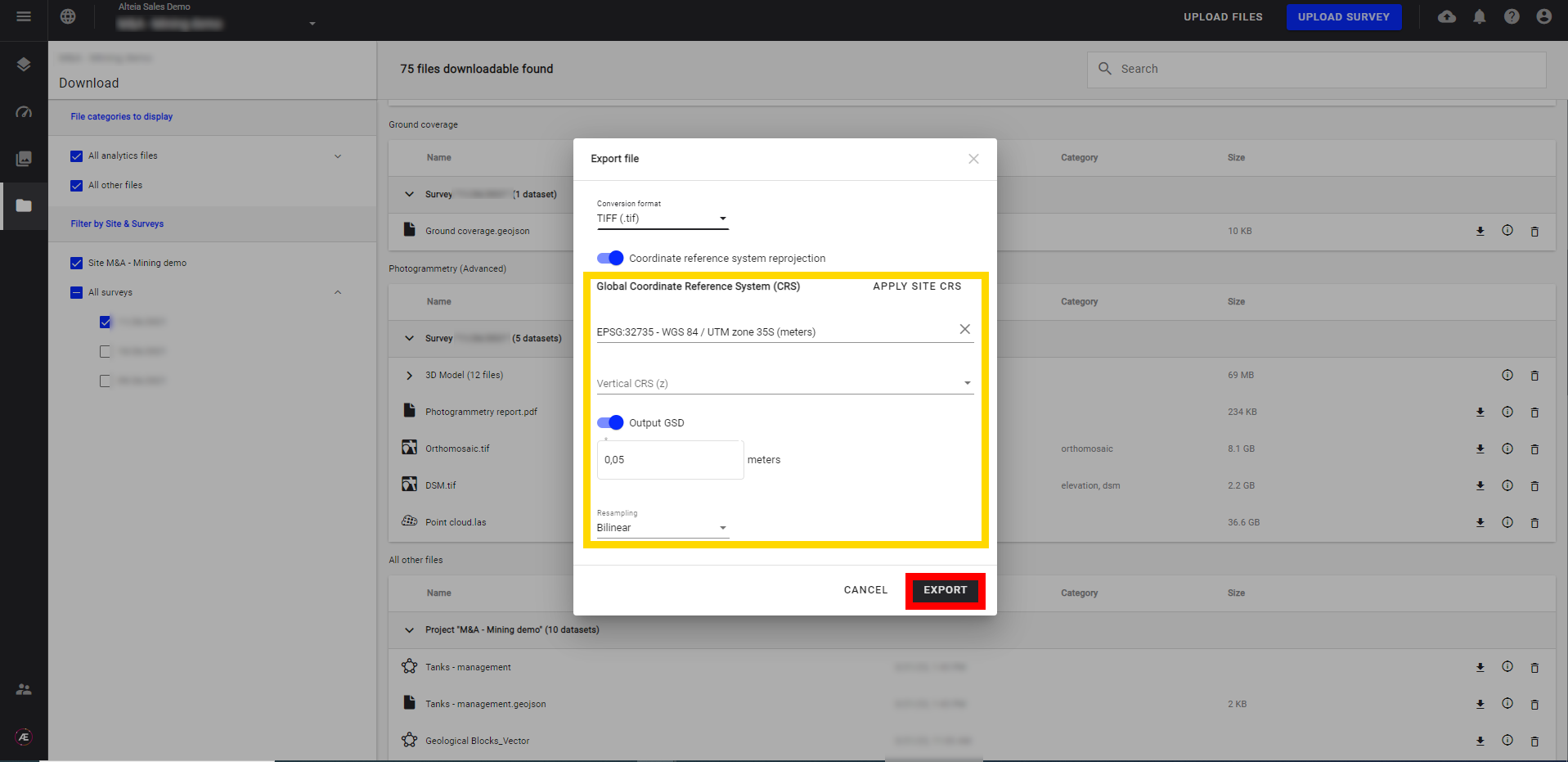
SupprimerLe format JPEG prend en charge une taille d'image maximale de 65 000 x 65 000 pixels.
Supprimer
*Le GSD affiché est la valeur arrondie des données d'origine.
** Voici la définition des méthodes de rééchantillonnage :
-
Bilinéaire (par défaut) : L'interpolation bilinéaire est une technique de calcul des valeurs d'un emplacement de grille basée sur quatre cellules de grille proches.
Il attribue la valeur de la cellule de sortie en prenant la moyenne pondérée des quatre cellules voisines dans une image pour générer de nouvelles valeurs.
Il lisse la grille raster de sortie, mais pas autant que la convolution cubique. C'est utile lorsque vous travaillez avec des ensembles de données continus qui n'ont pas de limites distinctes.
Quand utiliser le rééchantillonnage bilinéaire ?
Les rasters de gradients de température, les modèles numériques d'élévation et les grilles de précipitations annuelles sont des exemples d'utilisation de l'interpolation bilinéaire
-
Proche : la technique du voisin le plus proche ne modifie aucune des valeurs du jeu de données raster en entrée. Il prend le centre de cellule du jeu de données raster en entrée pour déterminer le centre de cellule le plus proche du raster en sortie. En ce qui concerne la vitesse de traitement, il s'agit généralement de la technique la plus rapide en raison de sa simplicité.
Étant donné que le rééchantillonnage du plus proche voisin ne modifie aucune valeur dans le jeu de données raster en sortie, il est idéal pour les données catégorielles, nominales et ordinales.
Quand devez-vous utiliser le rééchantillonnage du voisin le plus proche ?
Souvent, vous utilisez le voisin le plus proche pour des données discrètes telles que la classification de la couverture terrestre, les bâtiments et les types de sols qui ont des limites distinctes et leurs limites sont discrètes.
-
Cubique : L'interpolation de convolution cubique est similaire à l'interpolation bilinéaire en ce sens qu'elle prend la moyenne des cellules environnantes. Au lieu d'utiliser les quatre cellules les plus proches, la valeur de sortie est basée sur la moyenne des 16 cellules les plus proches. Par conséquent, le temps de traitement a tendance à augmenter pour cette méthode.
Cette méthode est généralement utilisée pour les surfaces continues où il existe beaucoup de bruit. Parce qu'il faut plus de cellules voisines par rapport au rééchantillonnage bilinéaire, il est bon pour lisser les données de la grille raster en entrée.
Quand utiliser l'interpolation de convolution cubique ?
La convolution cubique est idéale pour les rasters bruyants comme le lissage d'une image radar ou d'un modèle de surface.
-
Cubicspline : rééchantillonnage de spline cubique
-
Lanczos : rééchantillonnage sinc fenêtré de Lanczos.
-
Moyenne : Rééchantillonnage moyen, calcule la moyenne pondérée de tous les pixels contributeurs.
-
Mode : Mode resampling, sélectionne la valeur qui apparaît le plus souvent piur tous les points échantillonnés.
-
Max : Rééchantillonnage maximal, sélectionne la valeur maximale parmi tous les pixels contributeurs.
-
Min : Rééchantillonnage minimum, sélectionne la valeur minimum parmi tous les pixels contributeurs.
-
Med : Rééchantillonnage médian, sélectionne la valeur médiane de tous les pixels contributeurs.
-
q1 : rééchantillonnage du premier quartile, sélectionne la valeur du premier quartile de tous les pixels contributeurs.
-
q3 : rééchantillonnage du troisième quartile, sélectionne la valeur du troisième quartile de tous les pixels contributeurs.
3.3 Télécharger des fichiers Rasters/Vecteurs
Téléchargez directement les fichiers de type raster ou les fichiers vectoriels correspondant à vos fichiers initiaux directement depuis le menu des téléchargements en cliquant sur l'icône flèche puis "Download".
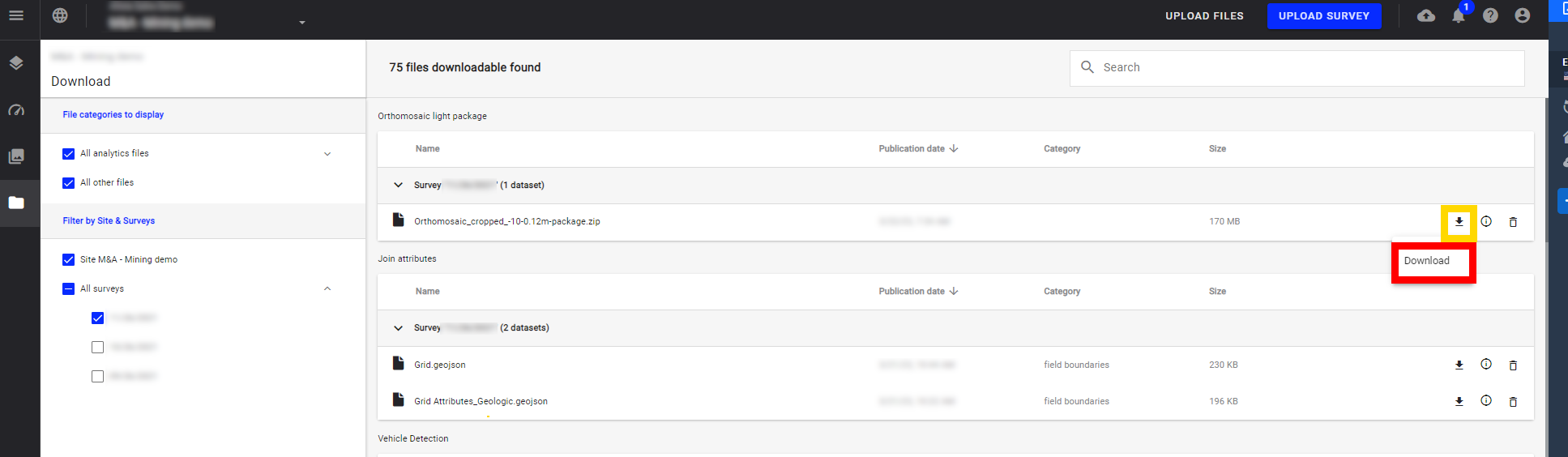
Delete
Info
Vous pouvez également télécharger des fichiers vectoriels à partir de l'affichage des calques. Pour cela, cliquez sur le fichier vectoriel souhaité. Sur le panneau d'information qui s'ouvre à droite de votre écran, cliquez sur les 3 points proches du nom du vecteur. Enfin, cliquez sur "Télécharger".