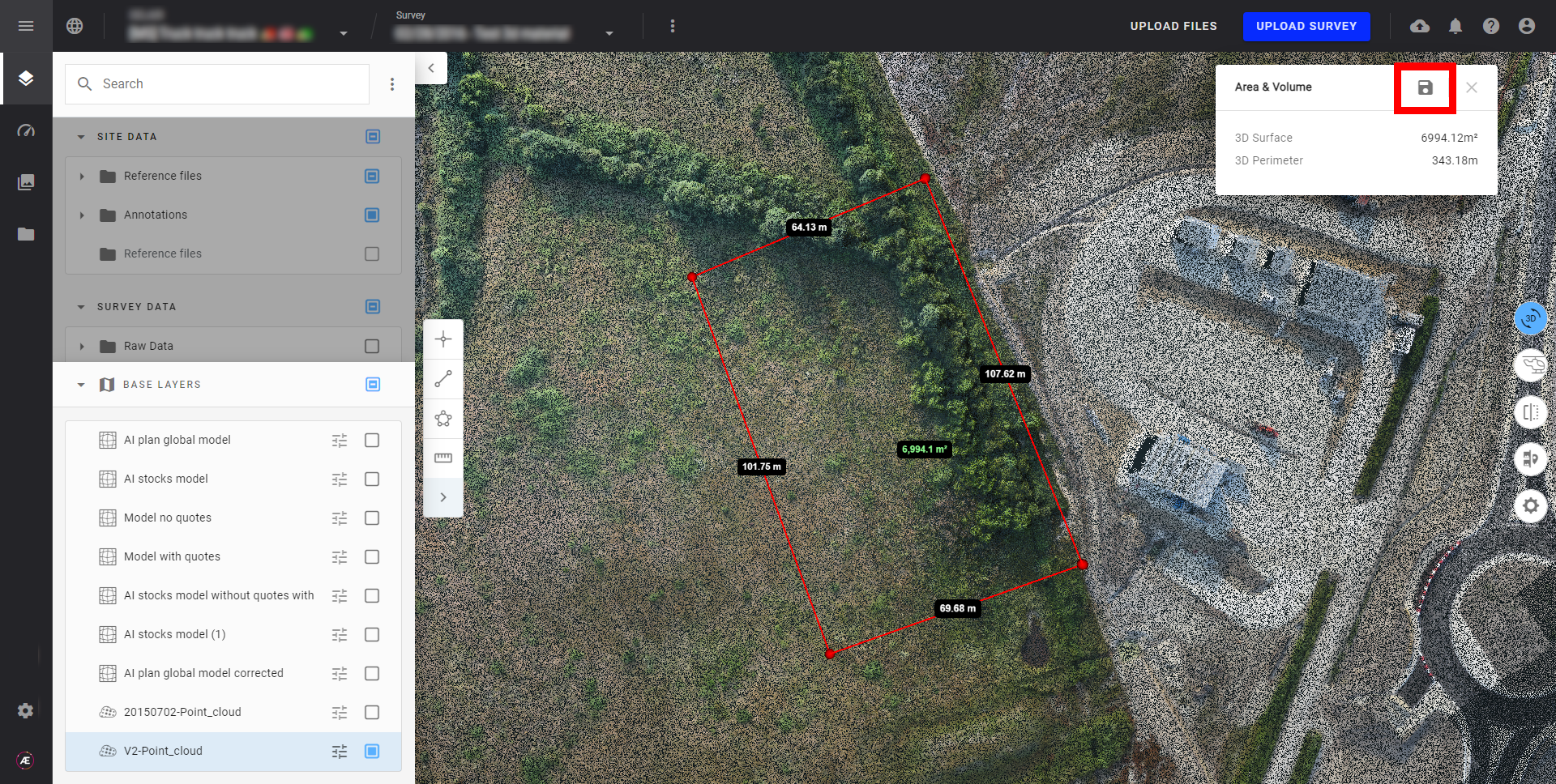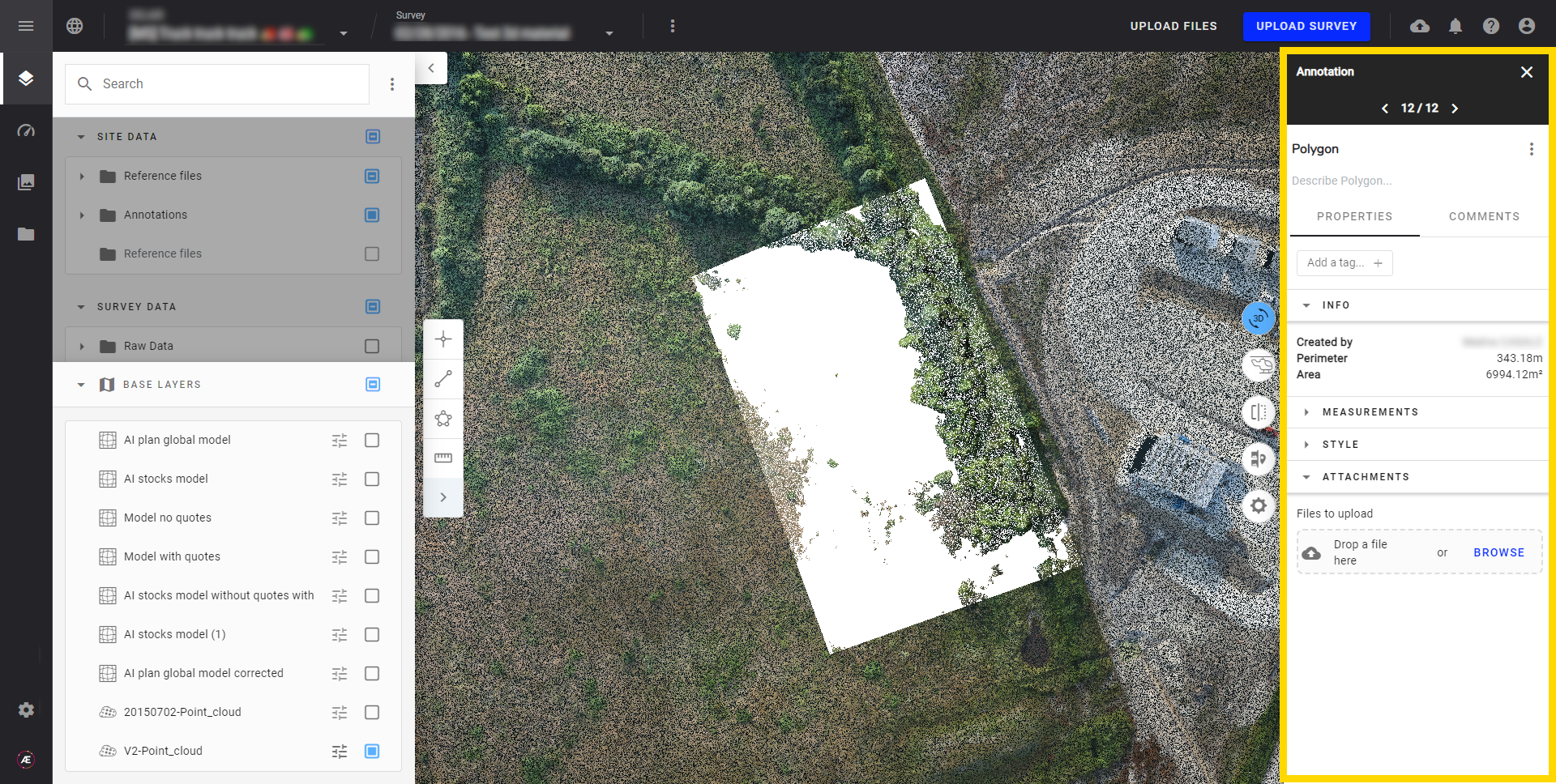Outils de Mesure
1. Description
L'outil de mesure est un outil intégré dans le menu d'annotation.
Il est important de noter que les outils de mesure permettent de mesurer directement sur le raster ou sur le nuage de points (3D) affiché sans créer d'annotations sauvegardées sous forme de couche (point, ligne, polygone, etc...).
Pour accéder à l'outil, cliquez sur le logo de la règle en bas du menu des outils d'annotation.
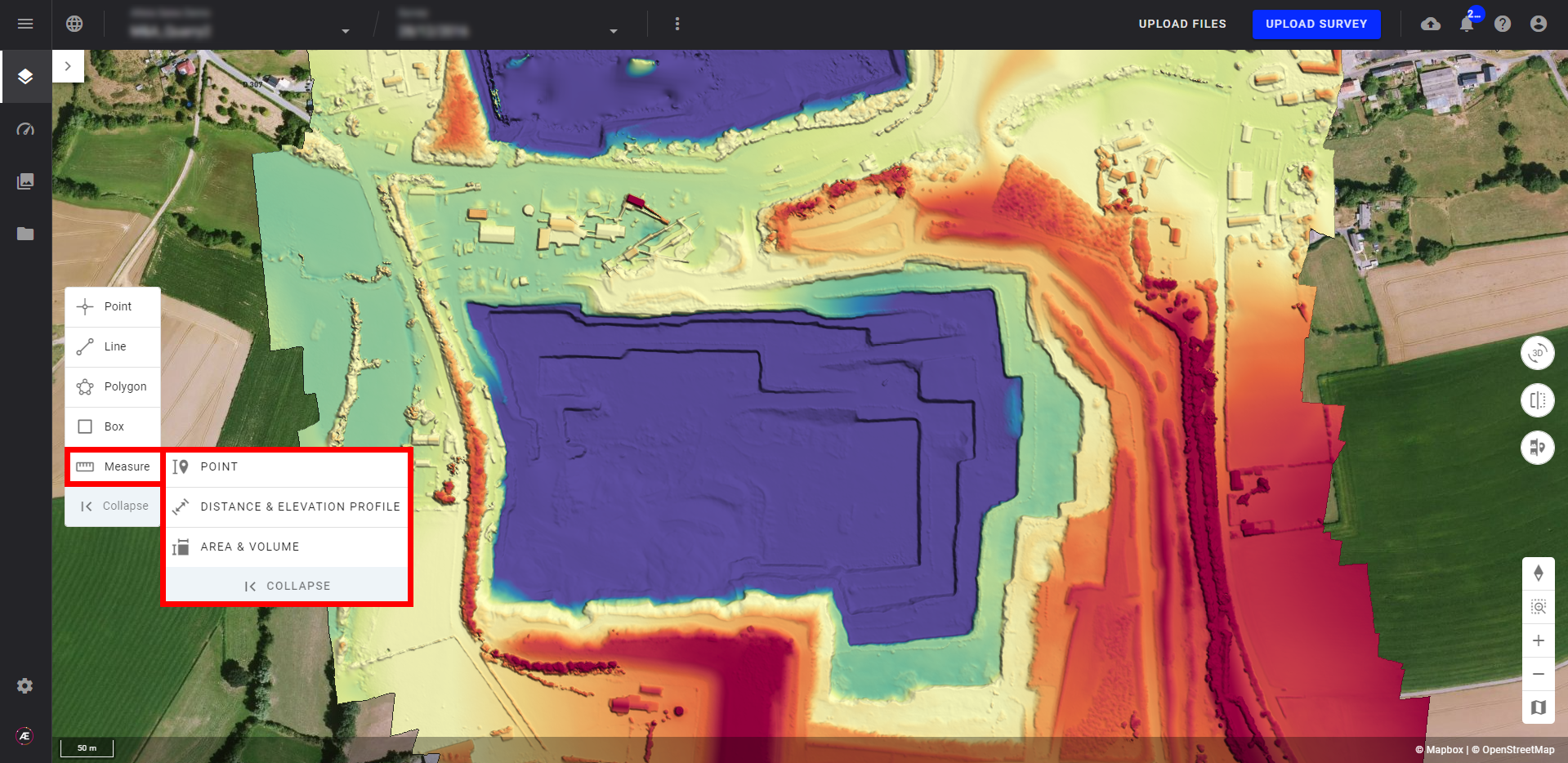
2. Prérequis
Aucun prérequis n'est obligatoire, un DSM est néanmoins conseillé. Si aucun DSM n'est disponible, le Shuttle Radar Topography Mission (SRTM) sera sélectionné par défaut.
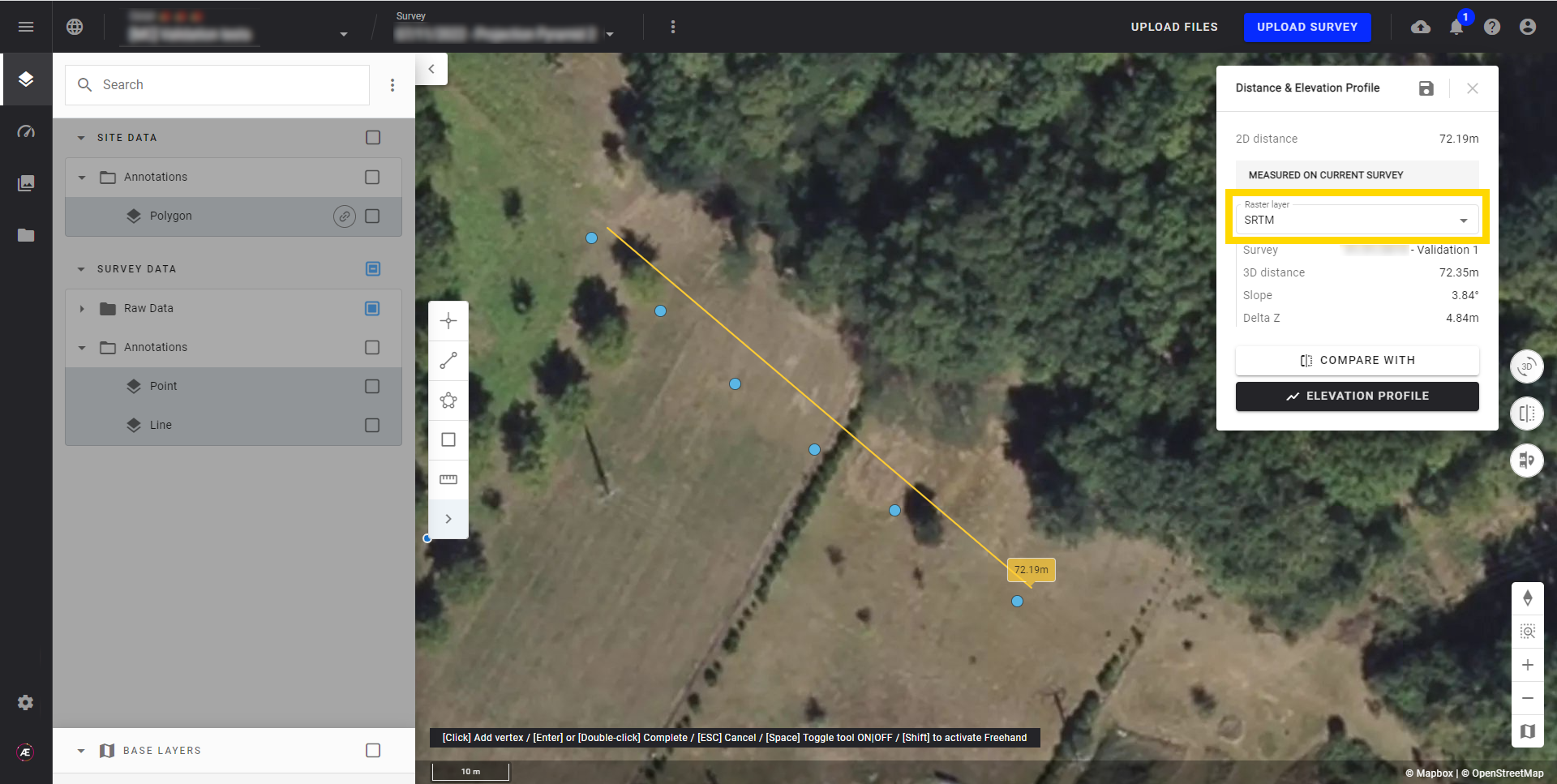
3. Mesure de points
3.1 Créer une mesure de points
Étape 1 - Sélectionnez "POINT" sur l'outil de mesure et cliquez sur la zone à mesurer pour créer le point.
- La position du point en WGS84 (Lat, Long) et dans le CRS du project (Global Coordinates).
- S'il existe un raster d'élévation disponible sur le project (par exemple DSM) et dans le relevé/survey actuel.
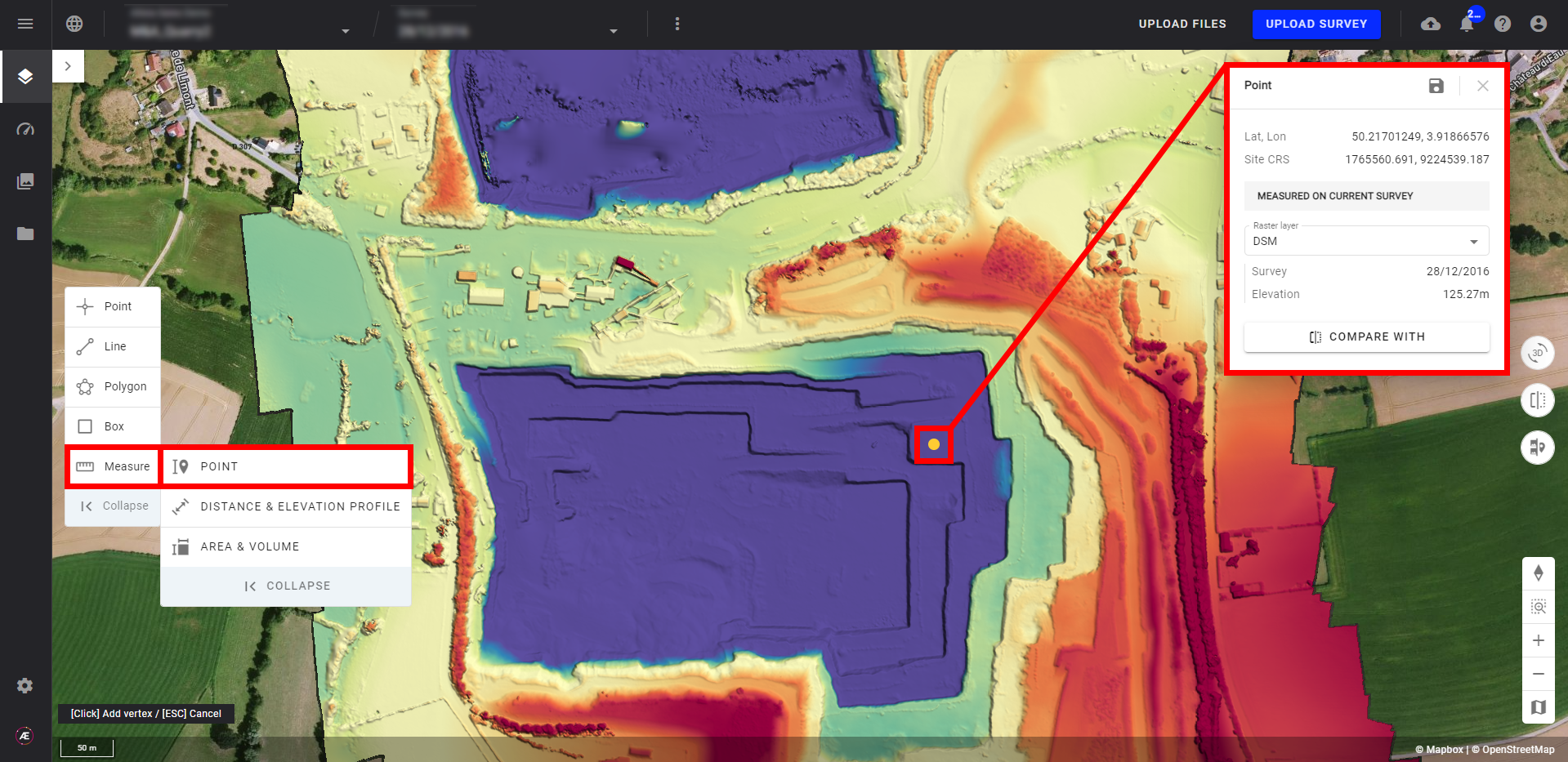
Étape 2 - Sélectionnez sur quel raster la mesure est effectuée en ouvrant le menu déroulant.
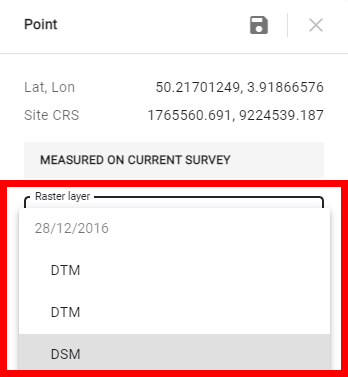
Étape 3 - Enregistrez ce point en tant qu'annotation en cliquant sur l'icône de la disquette.
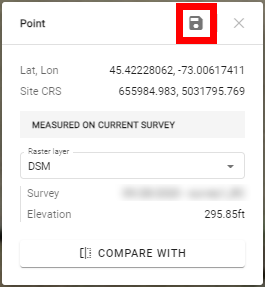
3.2 Comparer une mesure de points
Étape 1 - Cliquez sur "COMPARE WITH" pour comparer une mesure de points entre deux rasters.
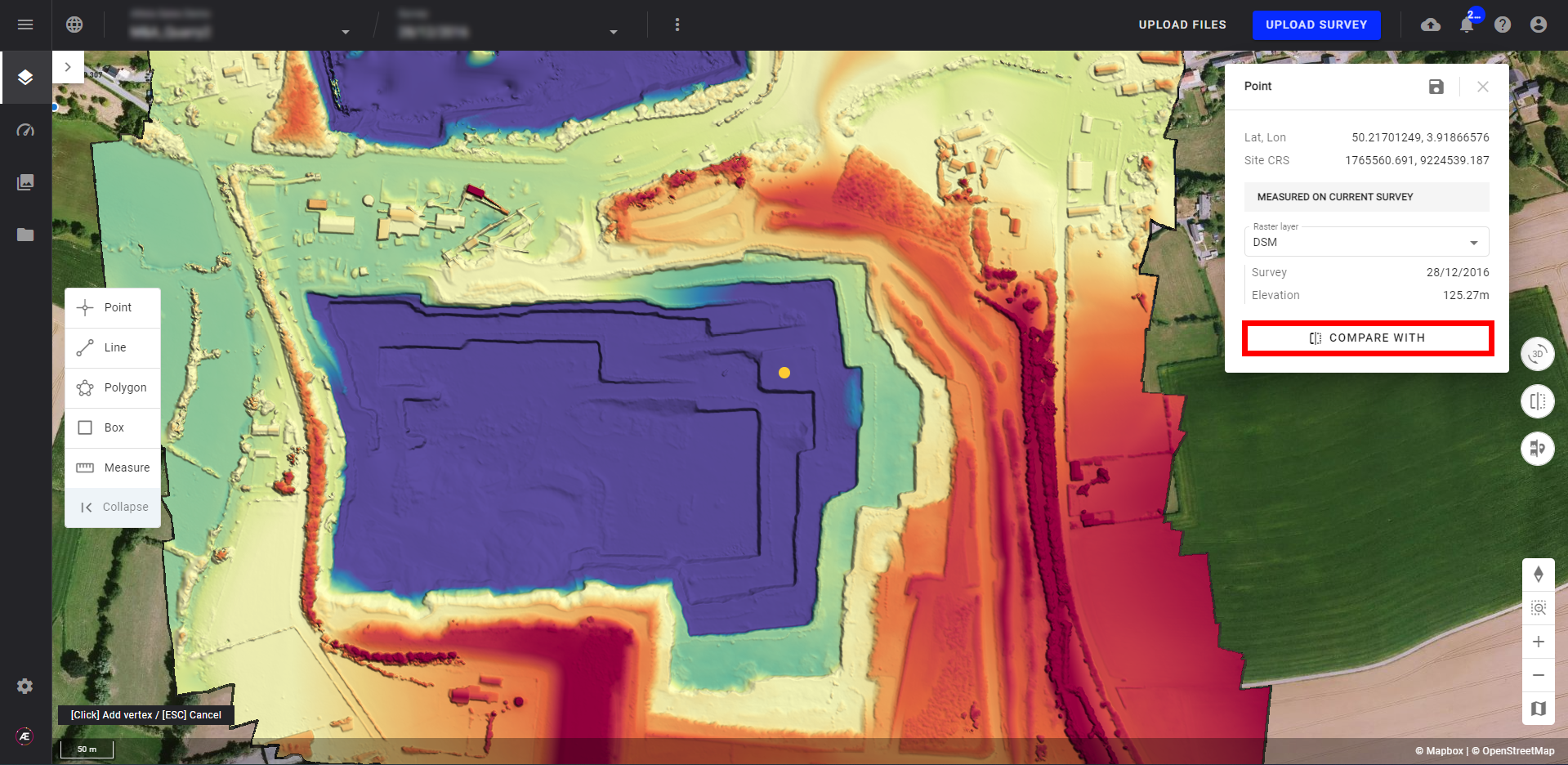
Étape 2 - Sélectionnez un raster différent de celui du relevé actuel. Puis comparez la valeur d'élévation.
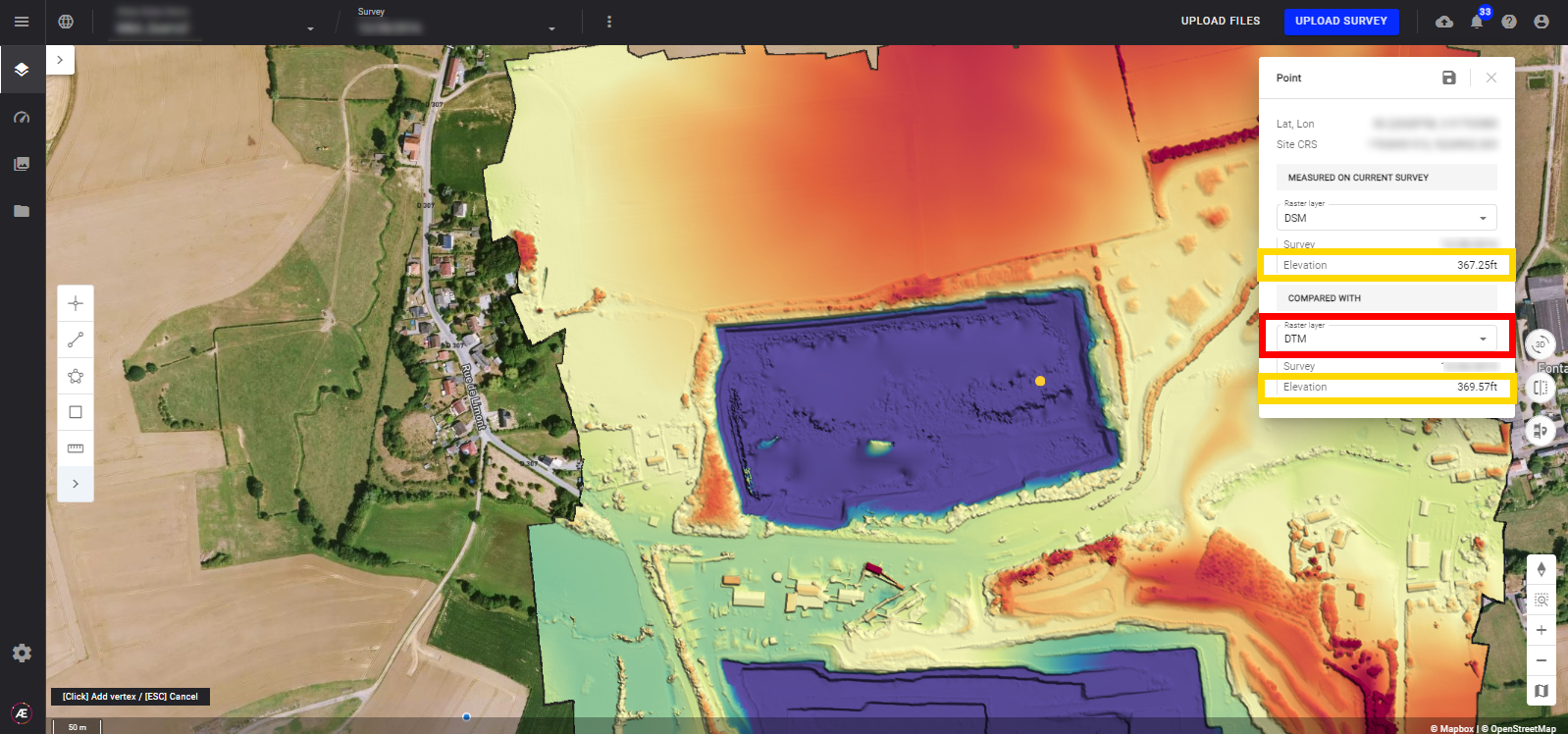
4. Profil de Distance et d'Élévation
4.1 Créer une mesure de ligne
Étape 1 - Sélectionnez "DISTANCE & ELEVATIONS" dans l'outil Measure (outil de mesure) et tracez une ligne sur la zone à mesurer. La distance est également mesurée (distance projetée sur un plan plat).
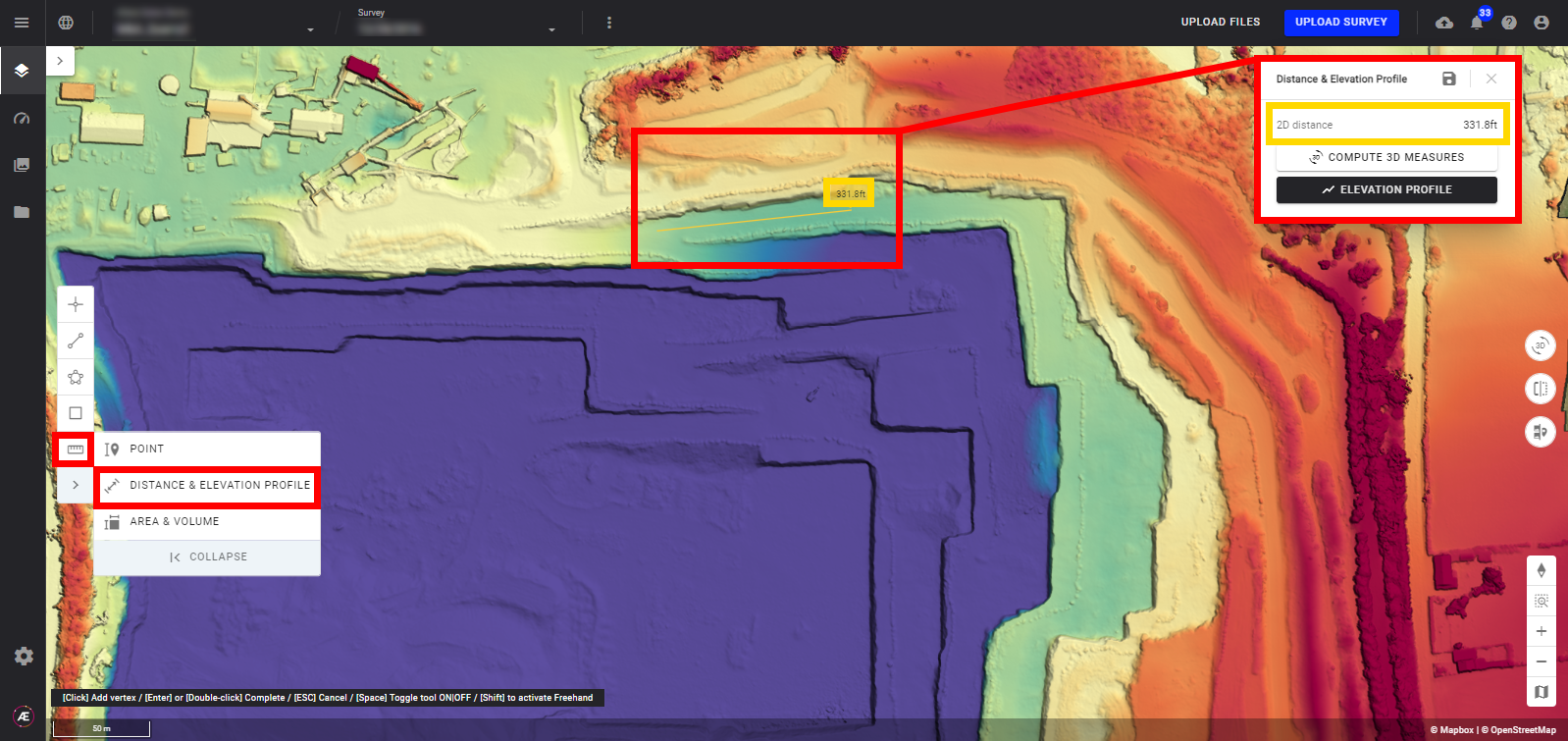
Étape 2 - Cliquez sur "ELEVATION PROFILE", une fenêtre pop-up affiche le profil d'élévation.
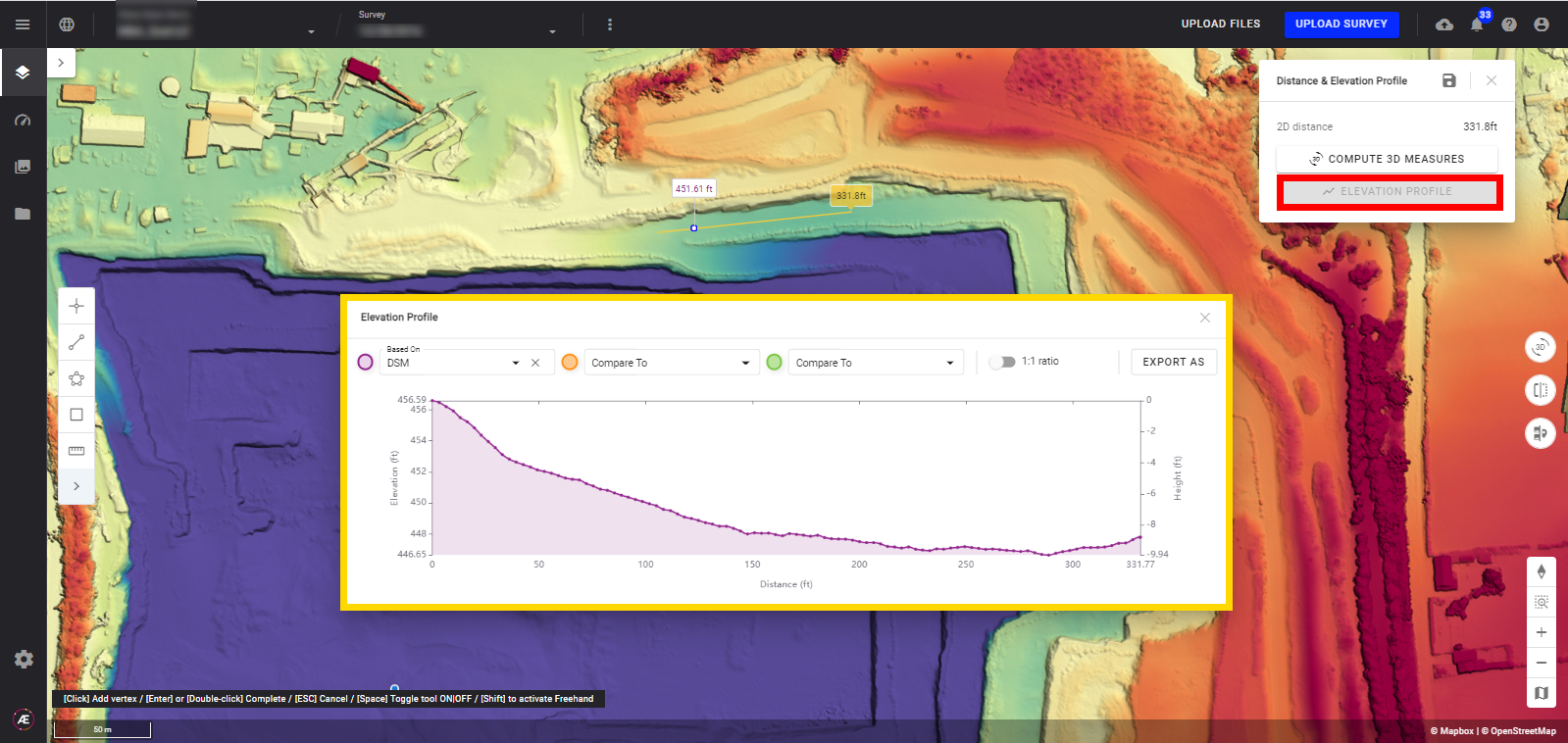
Étape 3 - Enregistrez cette ligne comme une annotation en cliquant sur l'icône de la disquette.
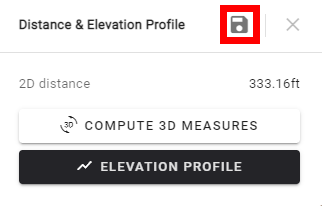
4.2 Options du profil d'élévation
Dans la fenêtre "Elevation Profile", il y a plusieurs options:
- Compare To: Avec le menu déroulant, sélectionnez un autre raster pour obtenir un autre profil d'élévation à comparer. La deuxième courbe est affichée avec une autre couleur.
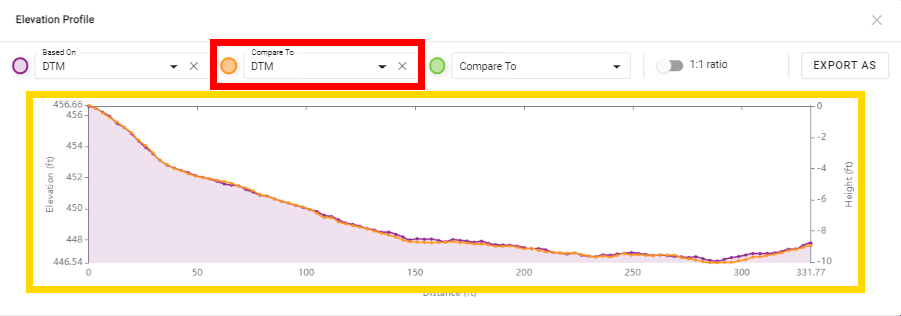
- 1:1 ratio: Modifier le ratio des courbes.
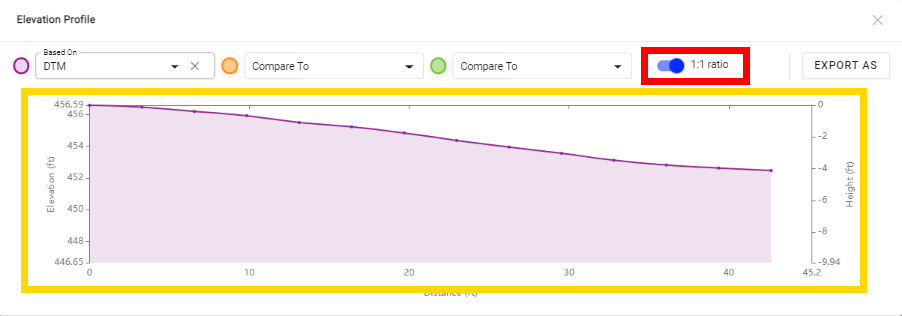
- EXPORT AS: Différents formats sont disponibles : JSON, Shapefile, DXF et FPC.
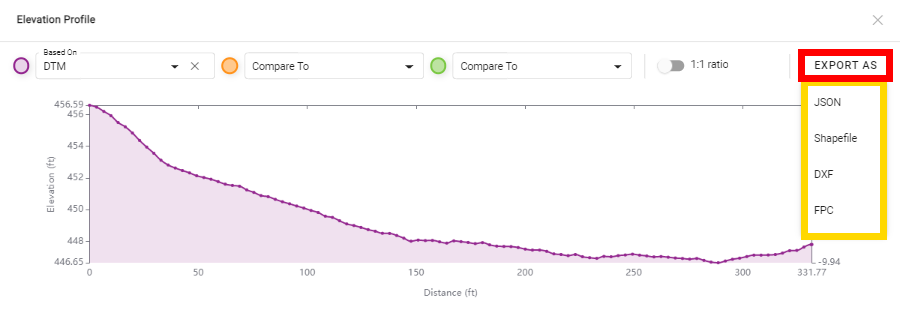
- Déplacez la souris le long des courbes pour lire les valeurs. Le point est mis en évidence sur la ligne dans la vue cartographique.
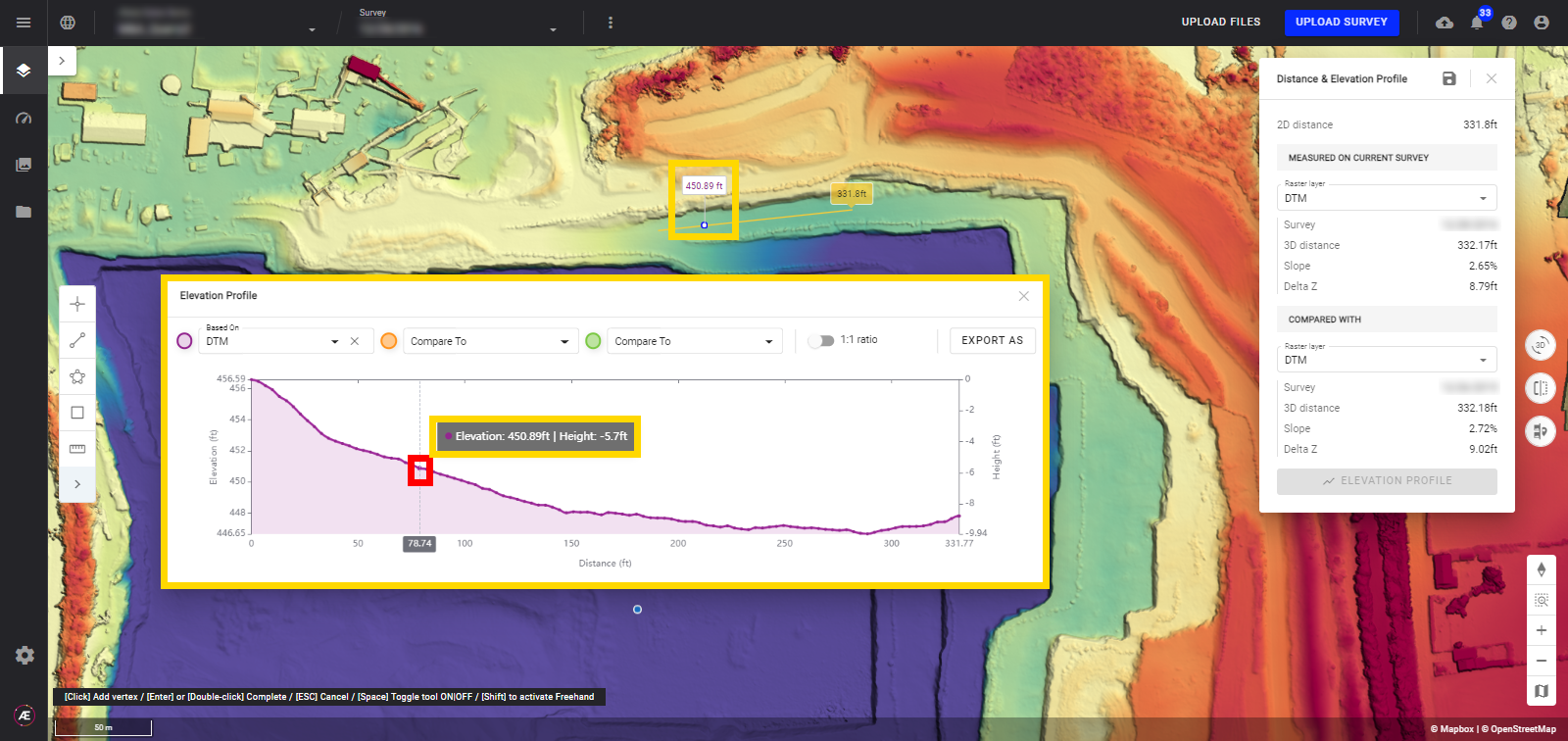
- Choisissez sur quel raster la mesure est effectuée.
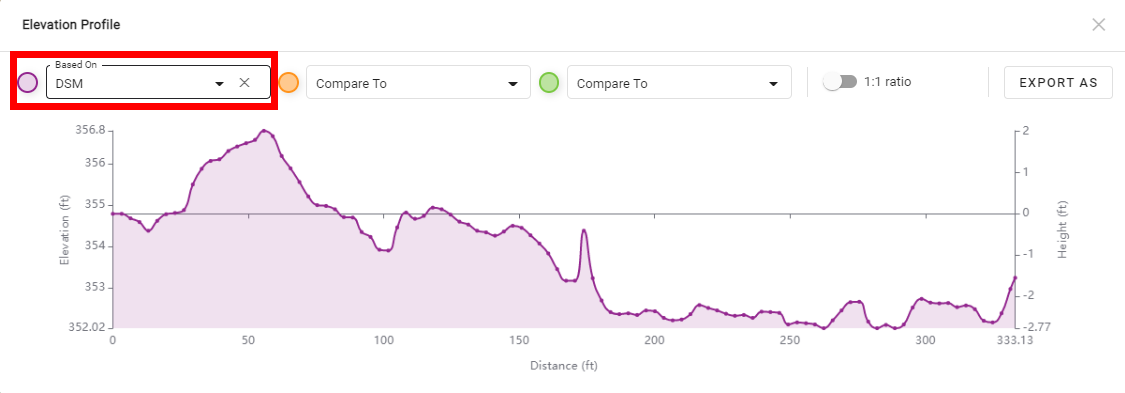 4.3 Mesure de ligne
4.3 Mesure de ligne
Étape 1 - Tracez une ligne (voir Paragraphe 4.1) et cliquez sur "COMPUTE 3D MEASURES" afin de déployer le menu et d'accéder à "COMPARE WITH".
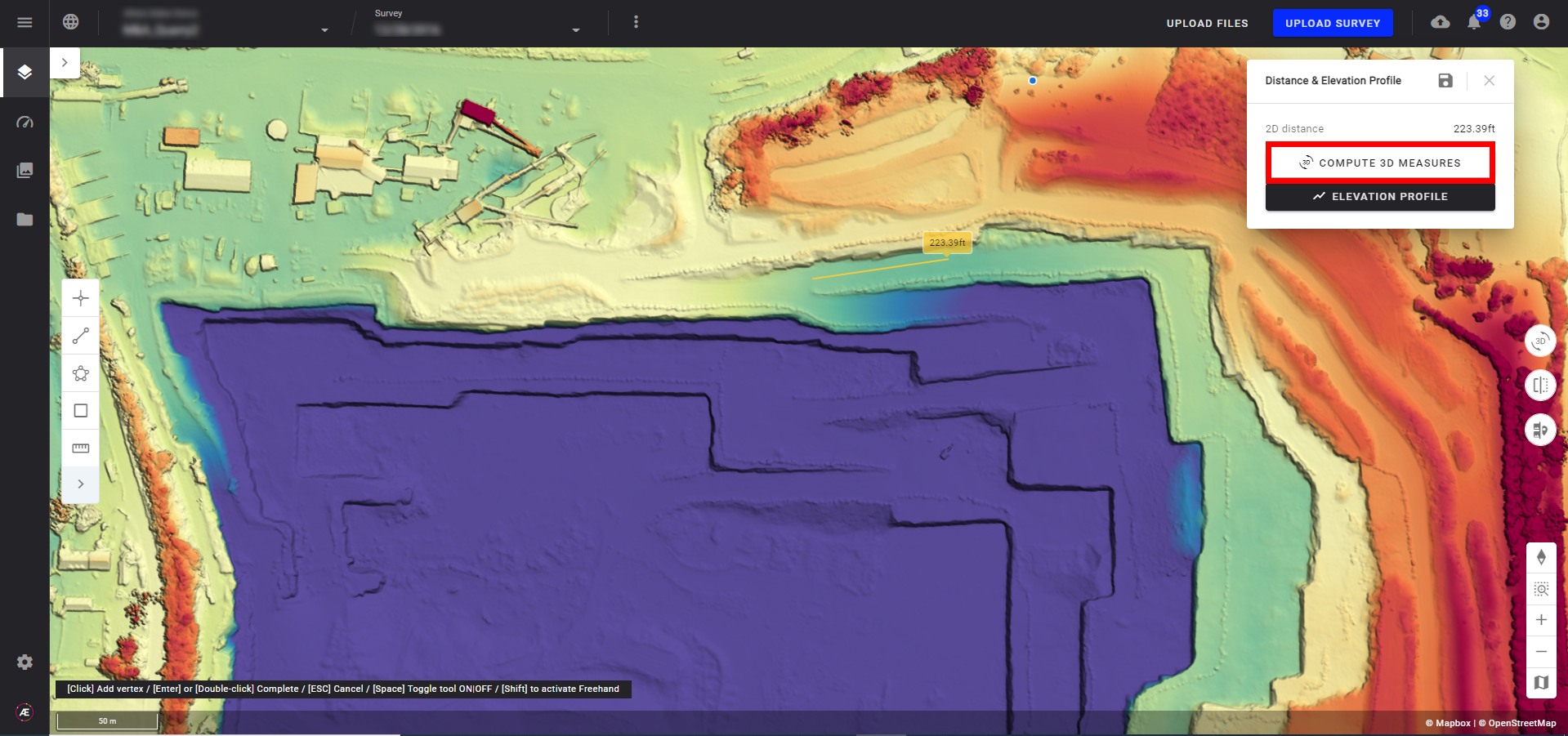
Étape 2 - Cliquez sur "COMPARE WITH" pour comparer une mesure de ligne entre deux rasters de différents relevés.
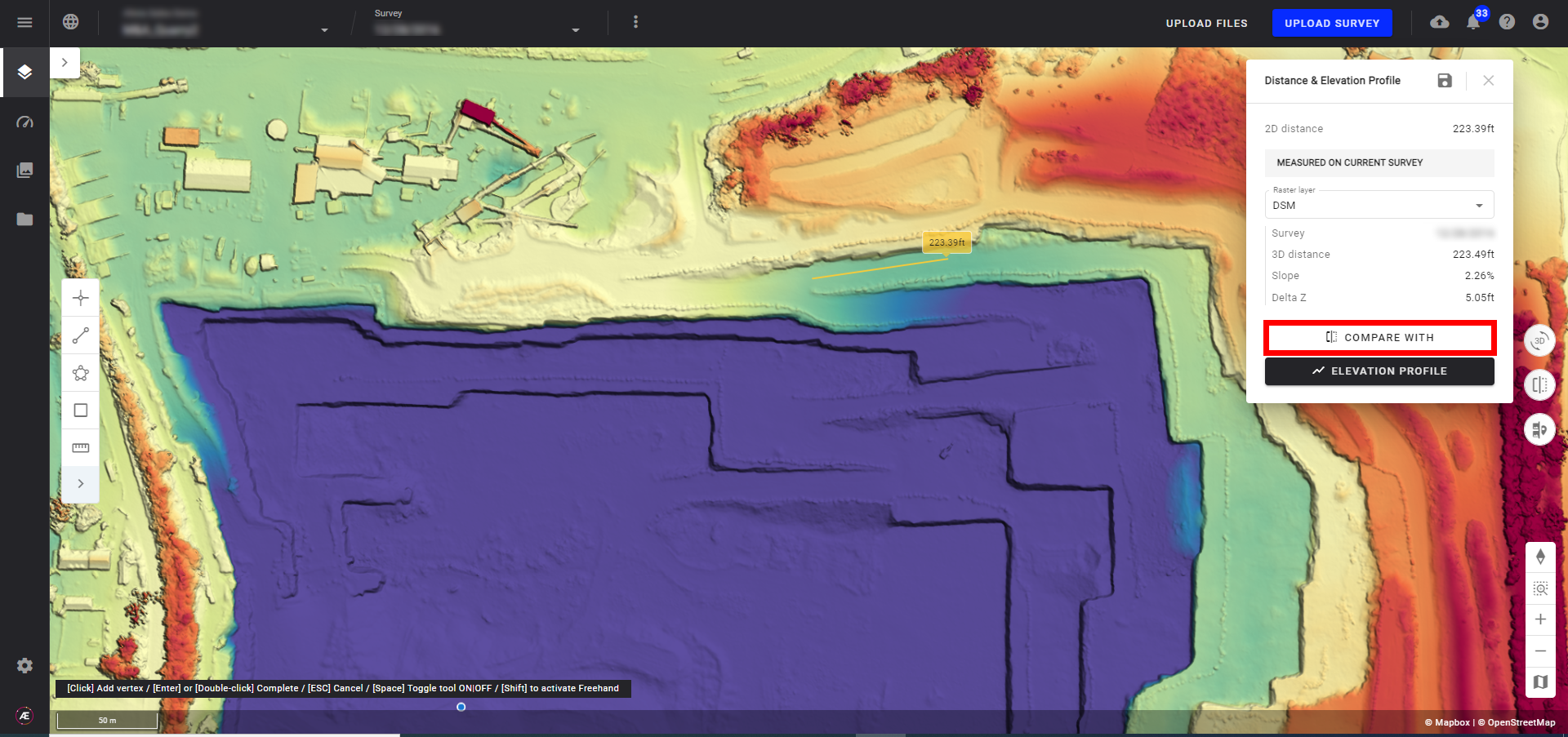
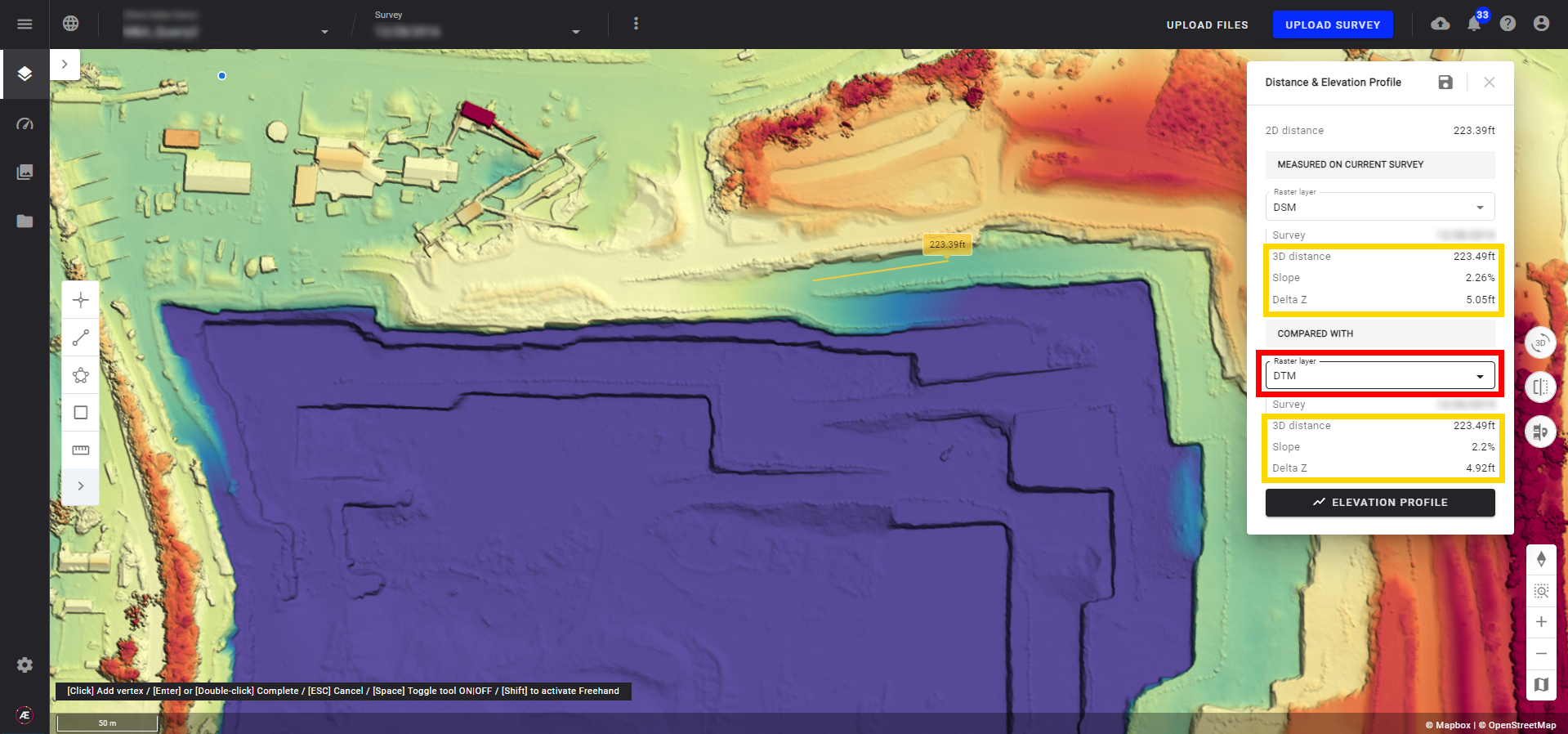
5. Surface et Volume
5.1 Créer une mesure polygonale
Sélectionnez "AREA & VOLUME" dans l'outil de mesure et dessinez un polygone sur la zone à mesurer pour obtenir une mesure de surface et de périmètre en 2D.
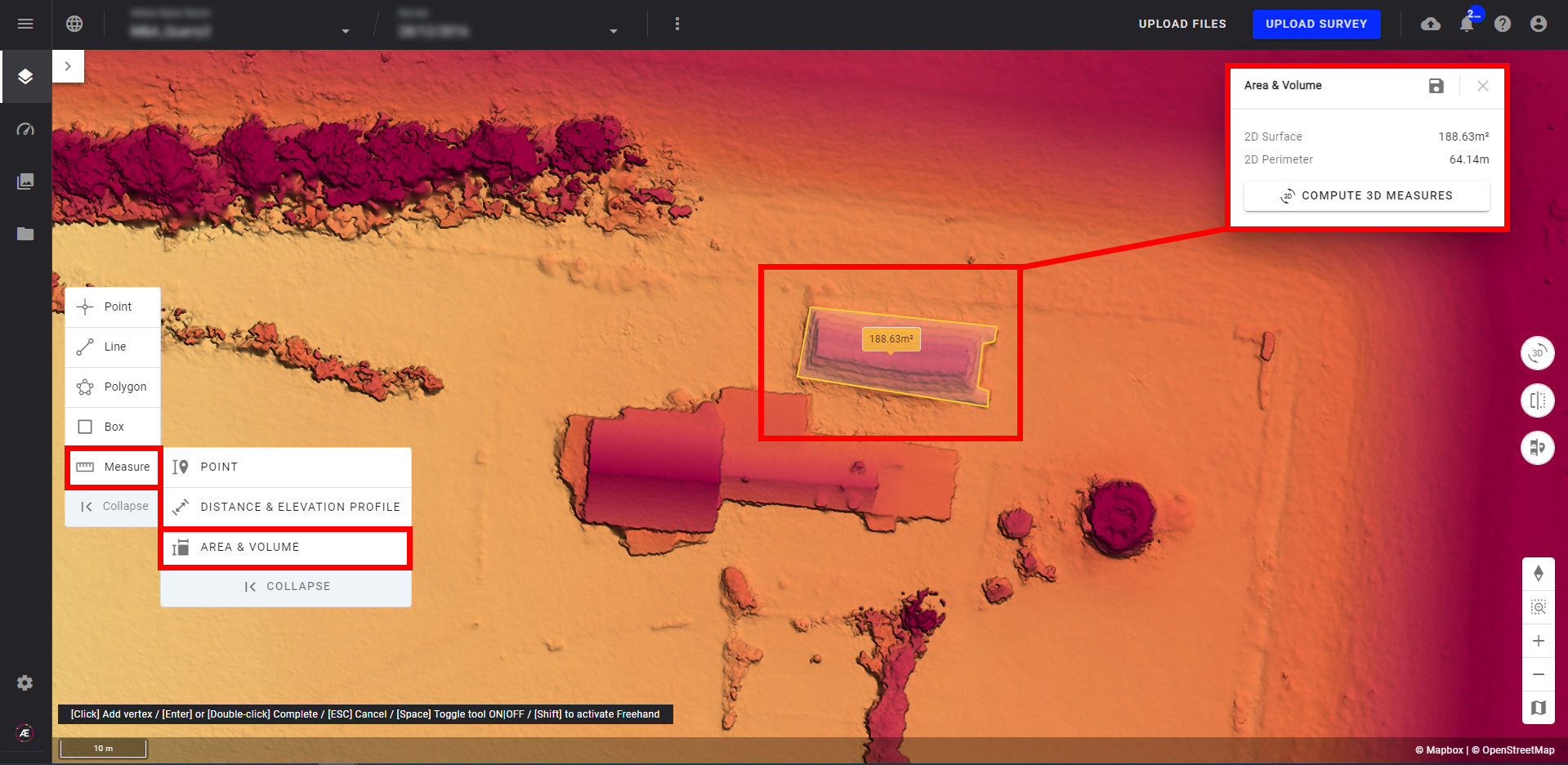
5.2 Mesures 3D
Étape 1 - Cliquez sur "COMPUTE 3D MEASURES" pour obtenir des mesures 3D.
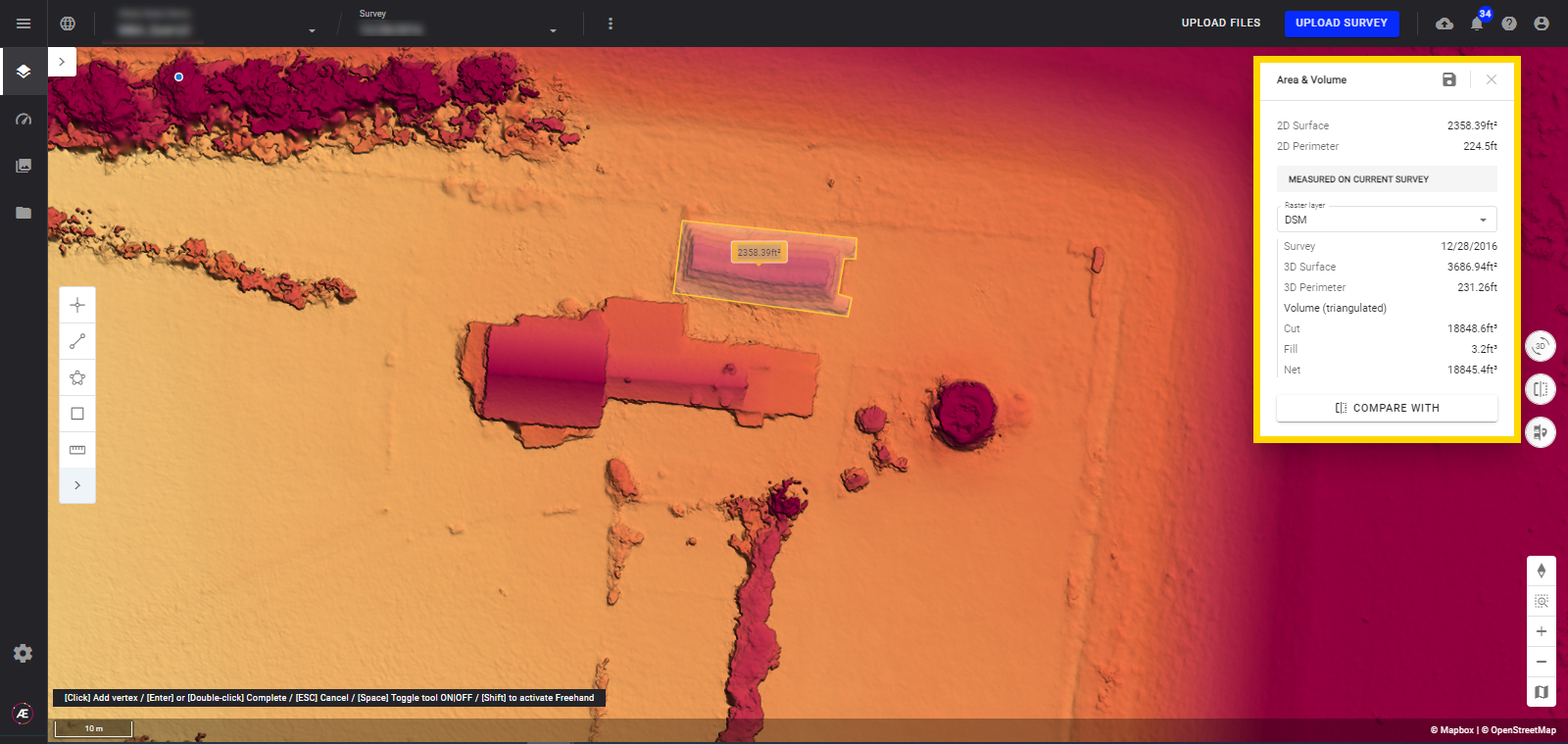
Étape 2 - Sélectionnez la couche raster sur laquelle les mesures seront applicables.
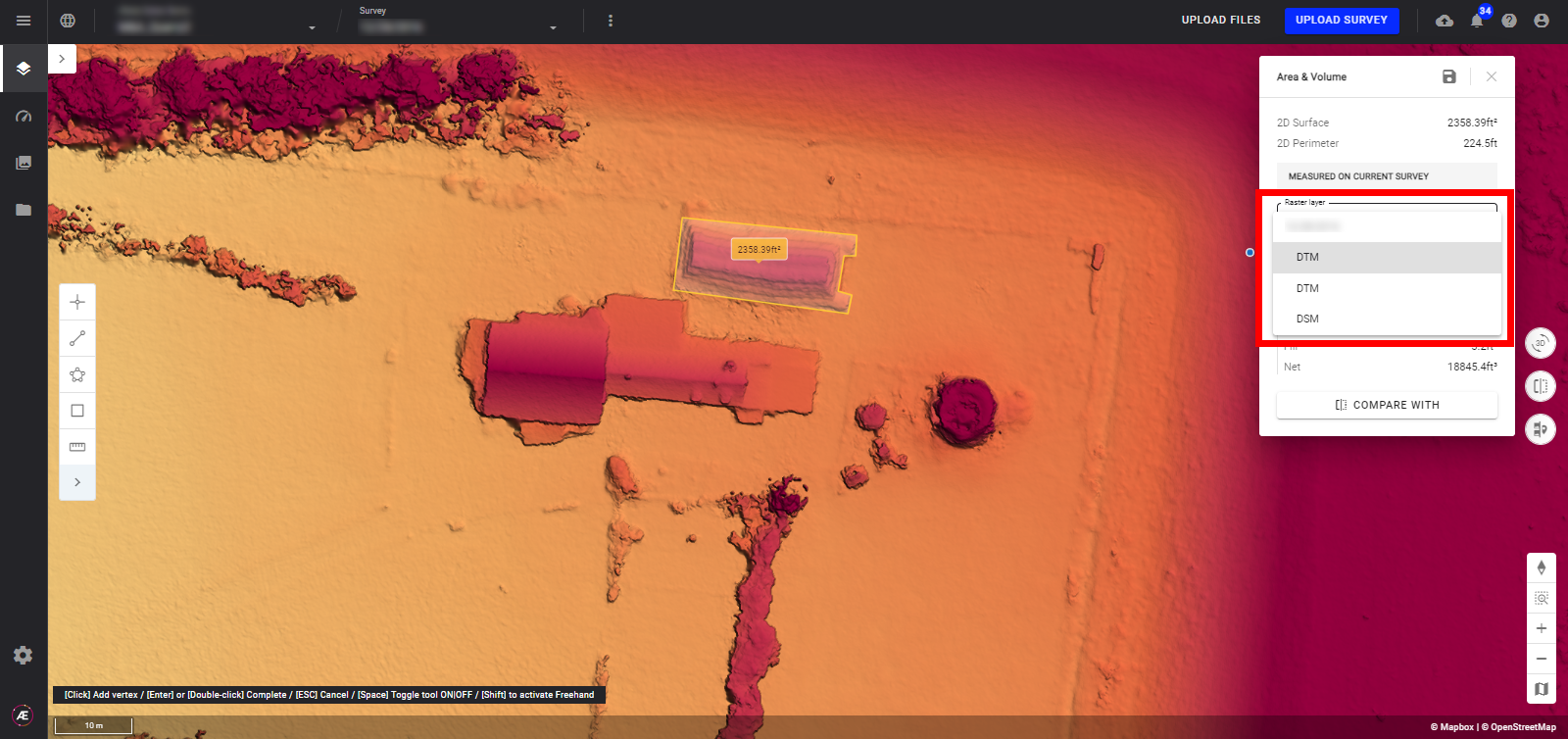
Étape 3 - Cliquez sur l'icône de la disquette pour enregistrer le polygone sous forme d'annotation.
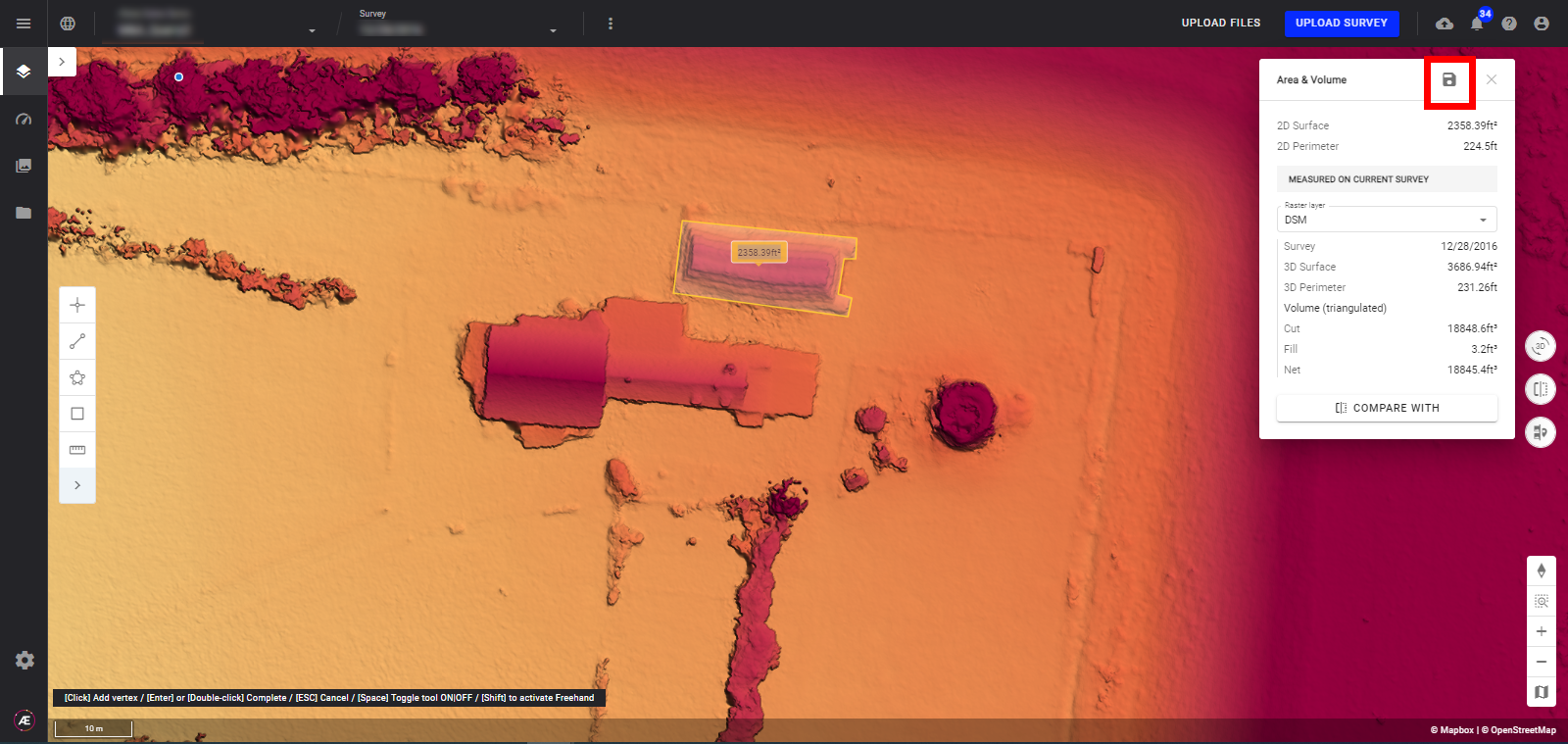
5.3 Comparer une mesure de polygone
Cliquez sur "COMPARE WITH" et sélectionnez une couche raster différente du relevé actuel ou d'un autre relevé pour comparer les valeurs.
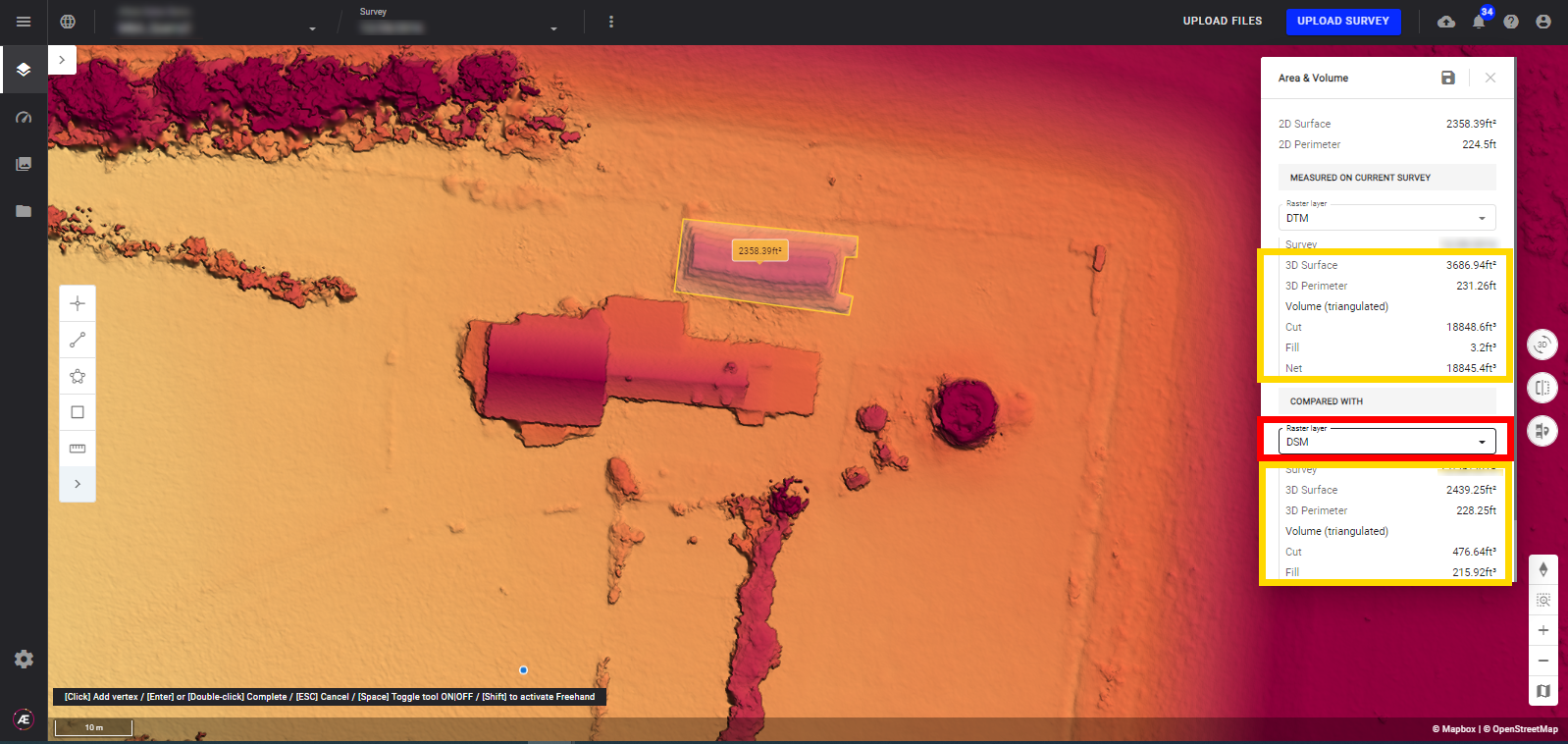
6. Outil de Mesure en Vue 3D
Les mesures de points, de distances et de surfaces sont également possibles en vue 3D et sont affichées de la même manière qu'en vue 2D grâce à une fenêtre pop-up.
Cliquez sur le bouton encadré en jaune ci-dessous pour accéder ou quitter la vue 3D, see Visionneuse 3D.
- Point
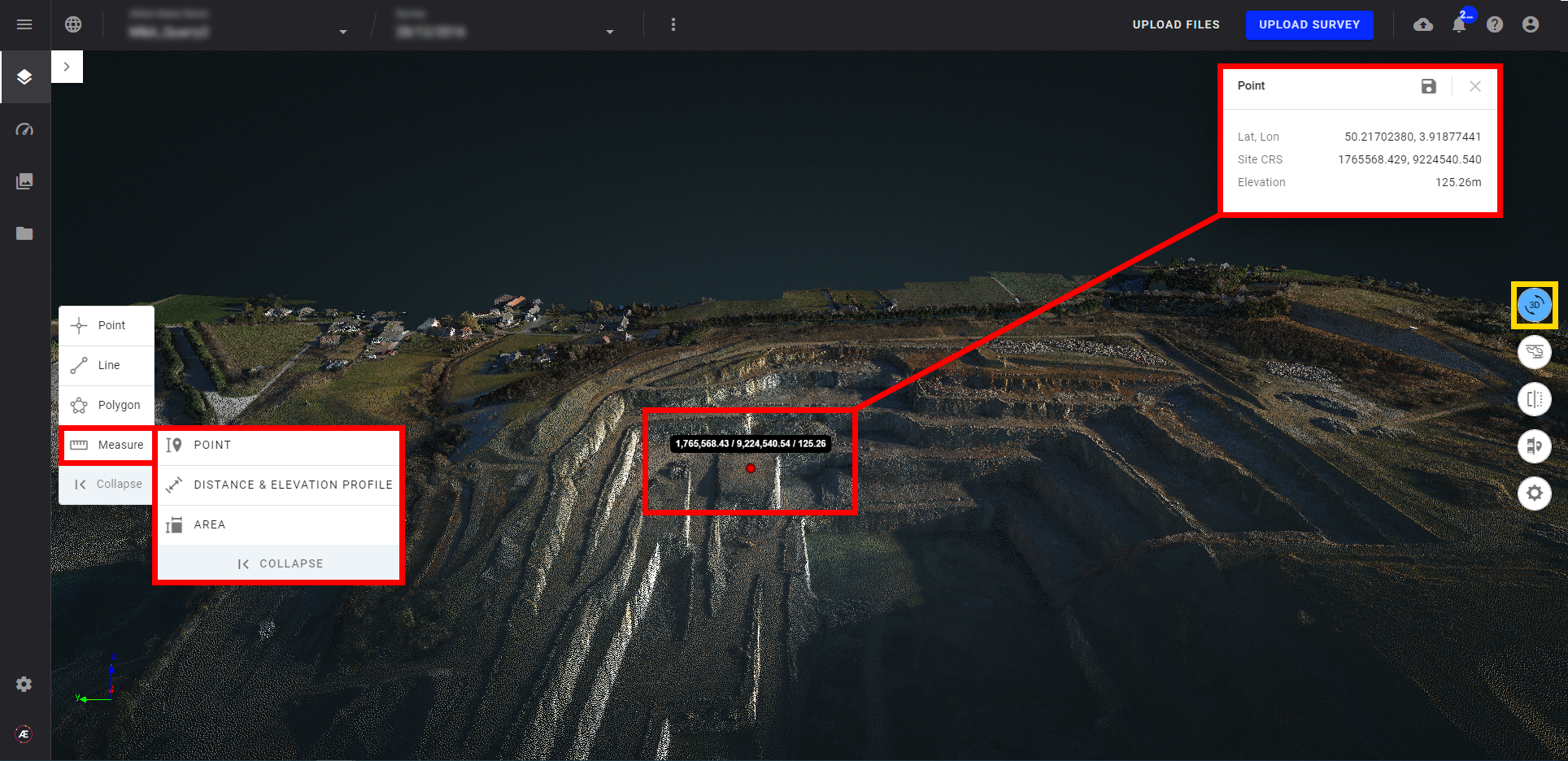
- Aire et volume
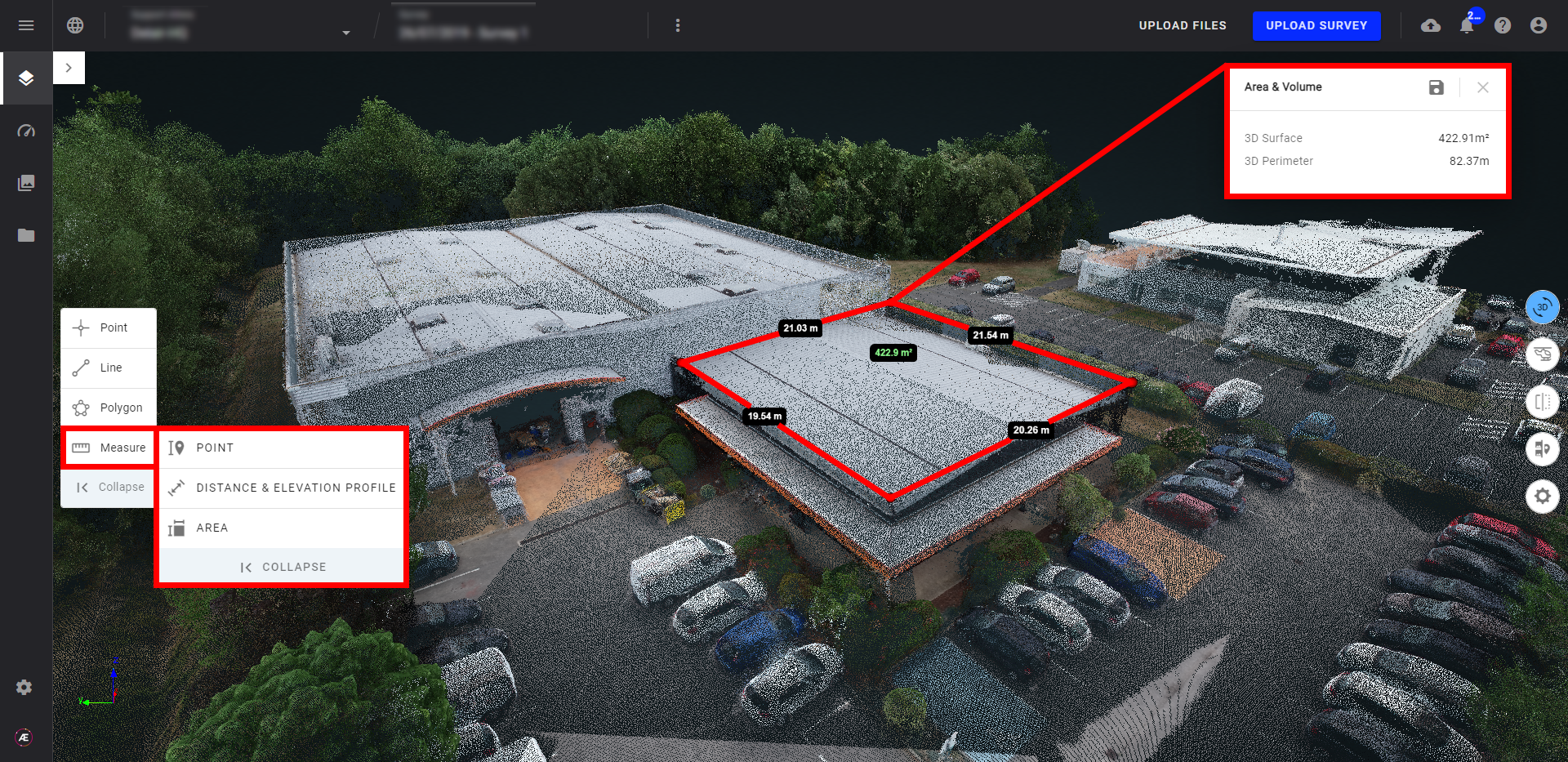
- Hauteur
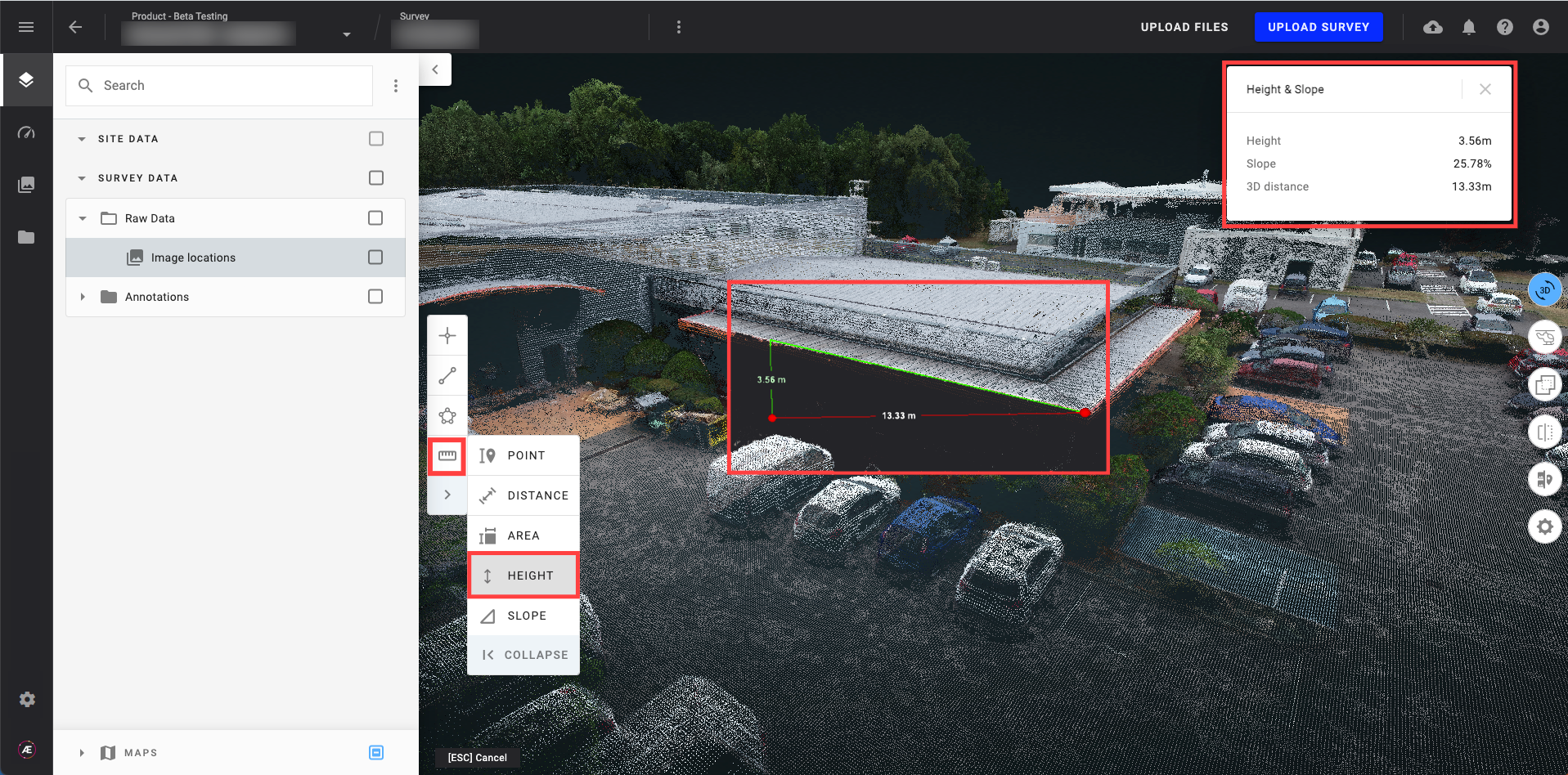
- Pente
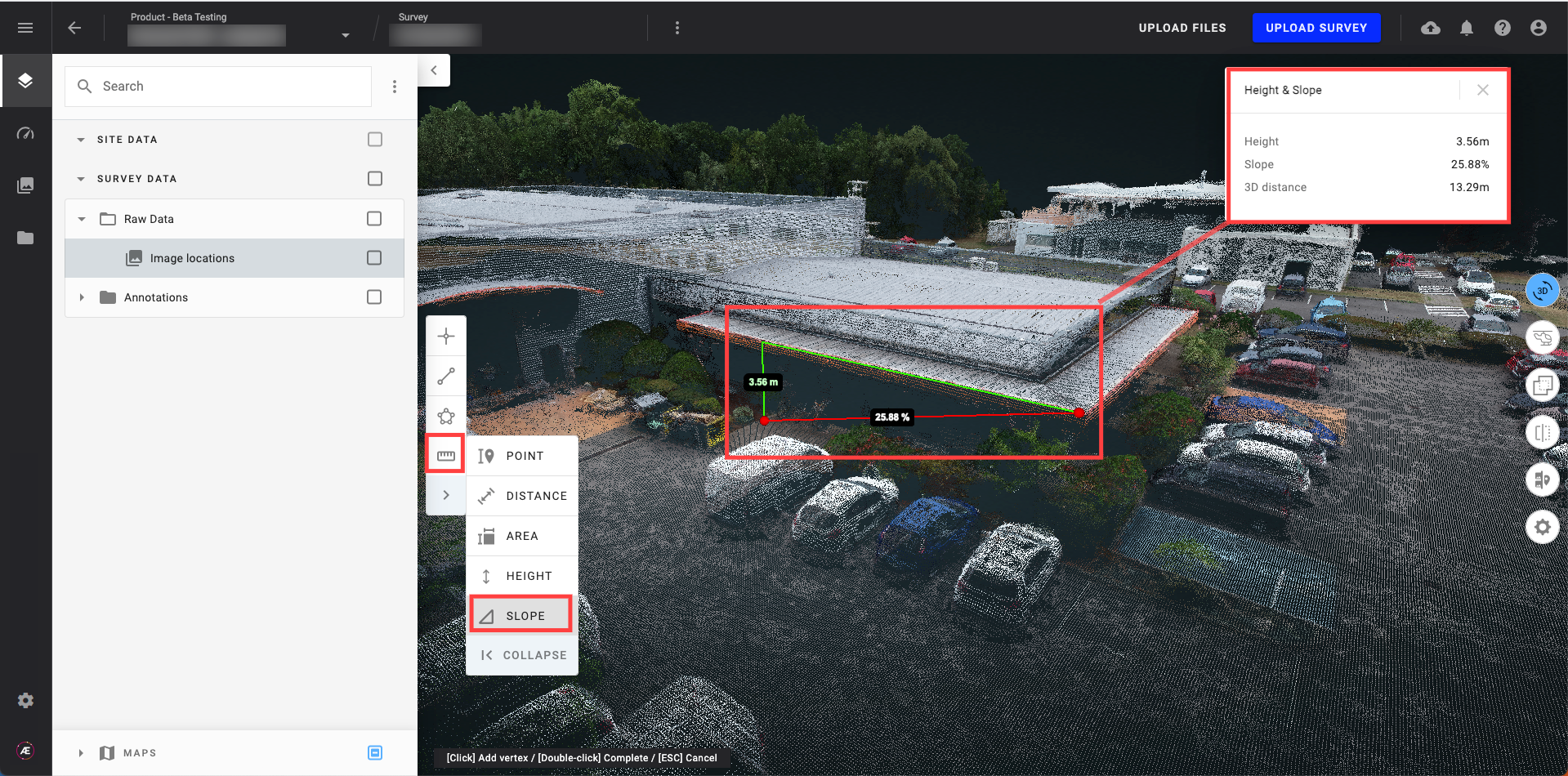
- Cliquez sur l'icône de la disquette pour enregistrer le polygone en tant qu' annotation