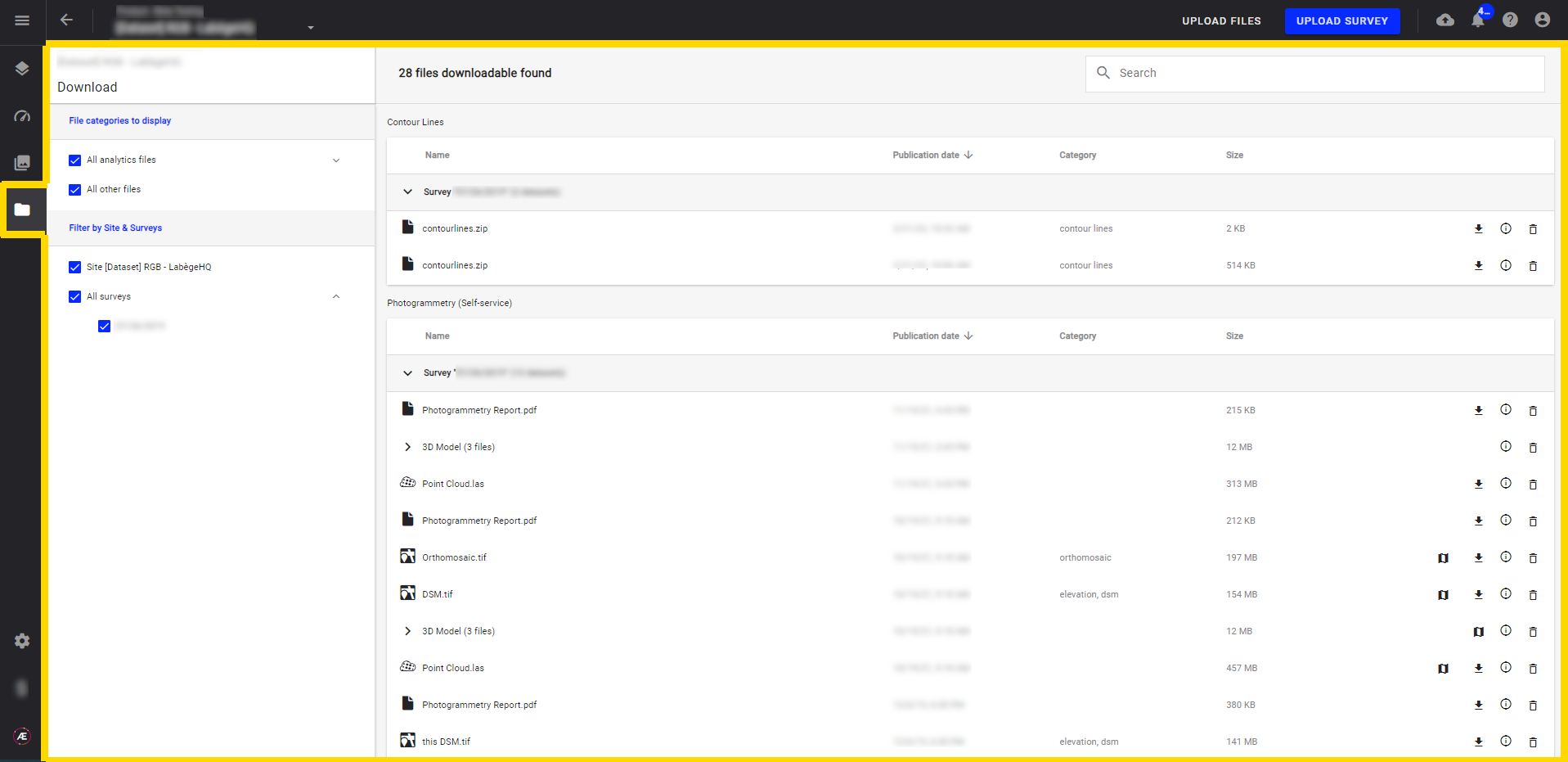Guide Rapide de l'Interface Logicielle d'Aether
1. Description
Cet article décrit l'interface et les principales fonctionnalités d'Aether.
2. Page de Connexion
Pour se connecter à Aether:
Étape 1 - Entrez votre adresse e-mail.
Étape 2 - Saisissez votre mot de passe.
Étape 3 - Cliquez sur "LOGIN"/"SE CONNECTER".
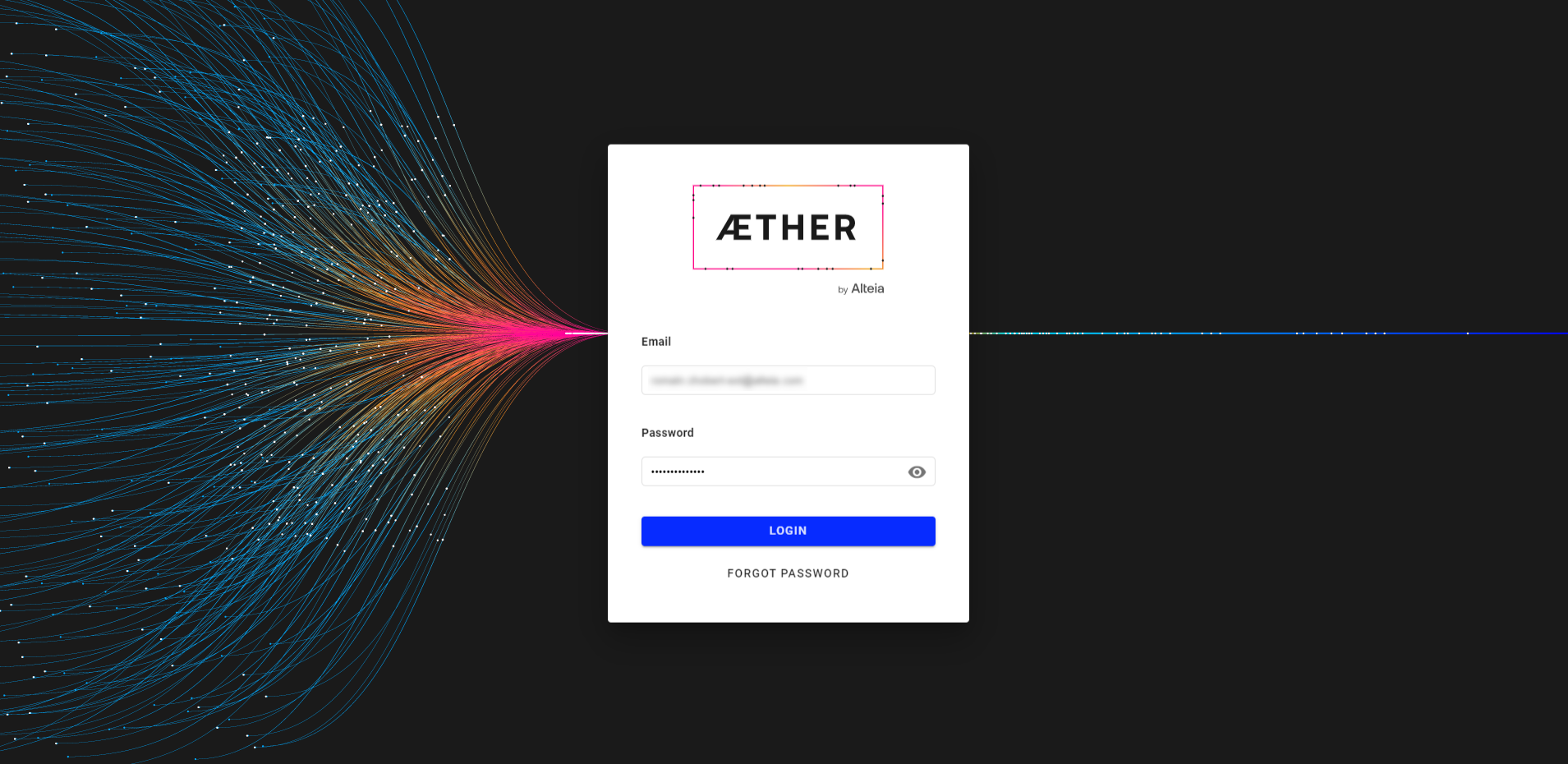
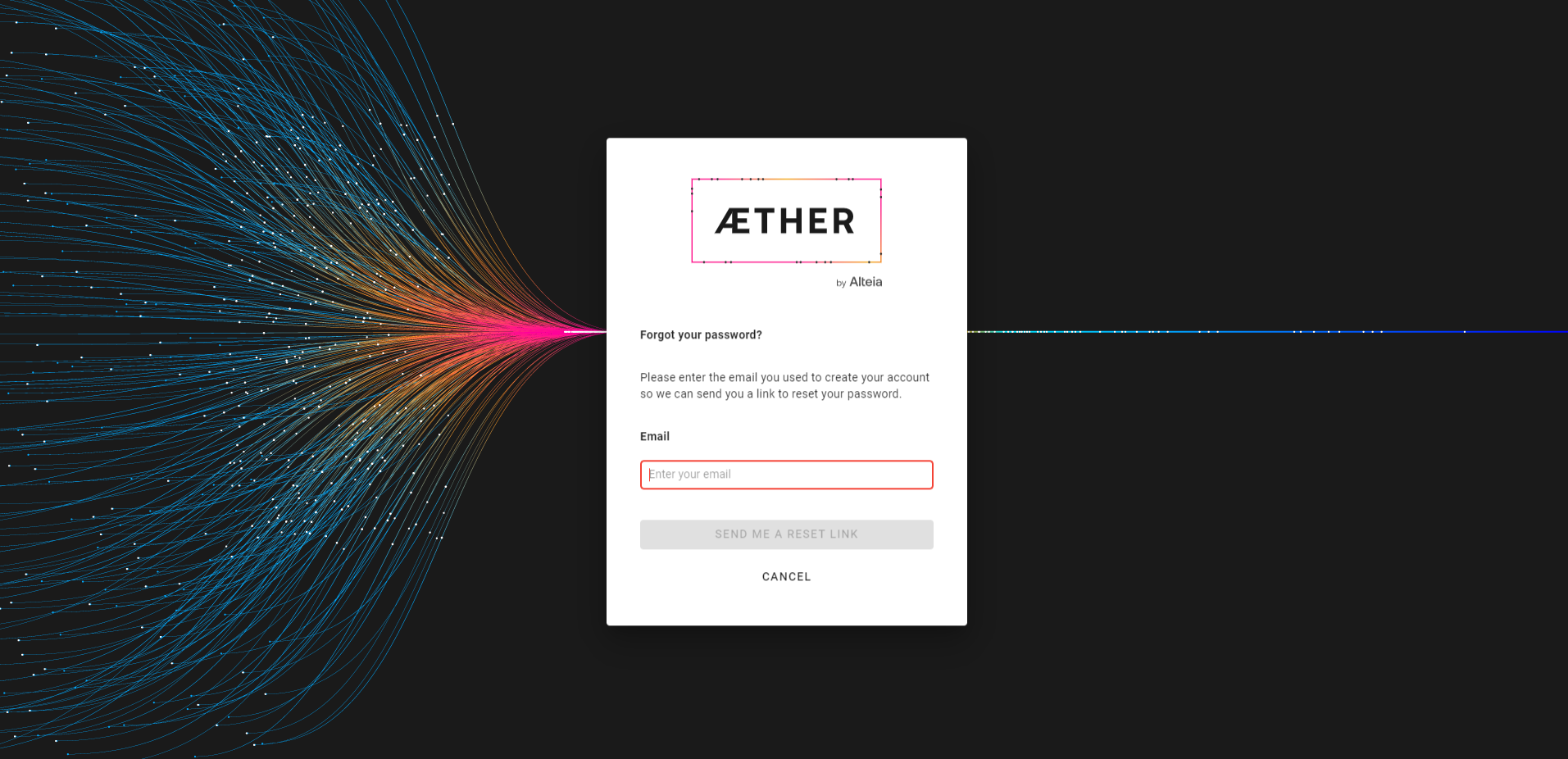
3. Page d'Accueil
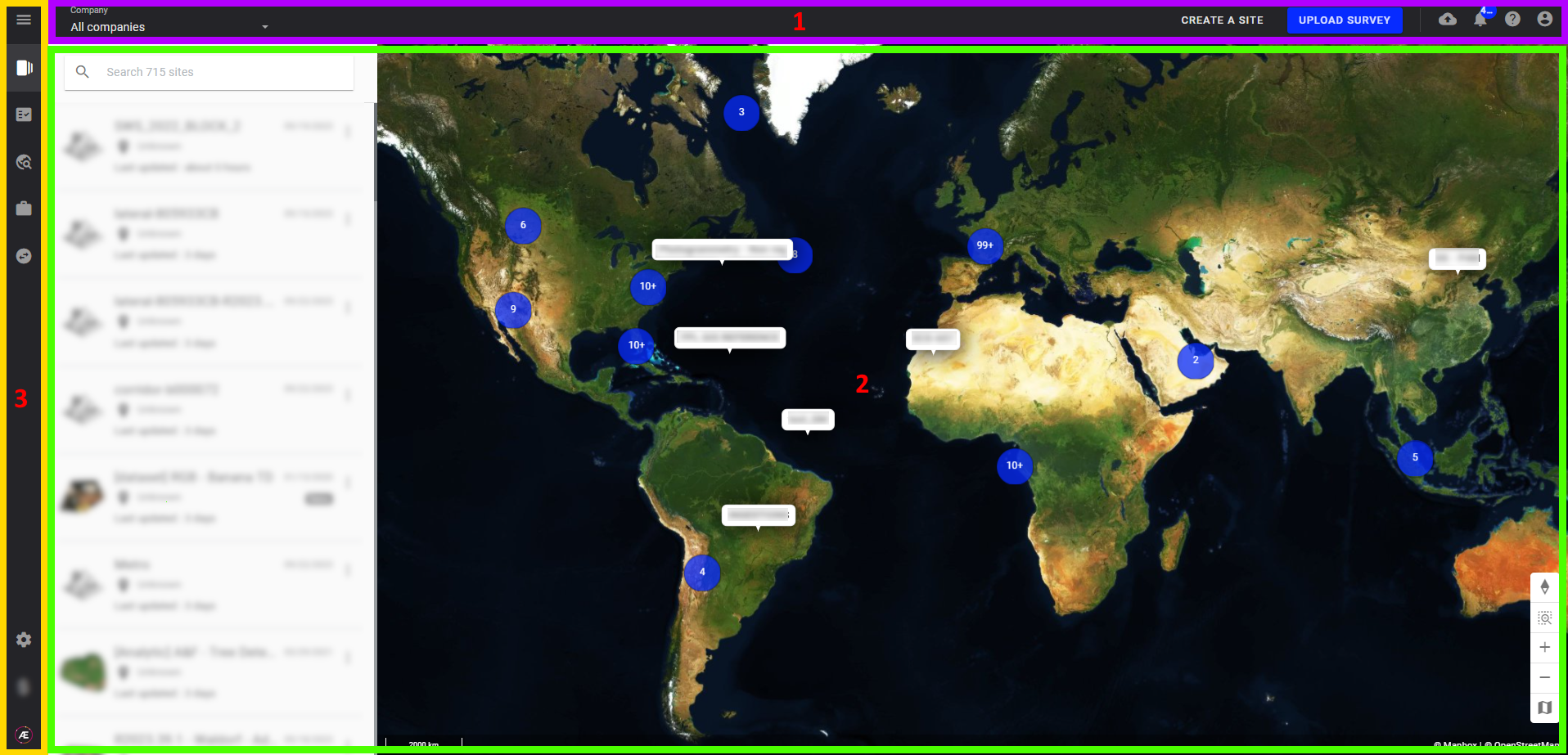
(1) Menu supérieur (voir 3.1).
(2) Vue cartographique (voir 3.2).
(3) Menu de gauche (voir 3.3).
3.1 Menu Supérieur

| (1) | Le menu "Company"/"Organisation": Menu pour sélectionner une entreprise. L'organisation est l'entité de plus haut niveau dans votre compte et est souvent le nom de l'entreprise pour laquelle vous travaillez. En tant qu'utilisateur, vous ne visualisez qu'une seule organisation à la fois, mais vous pouvez en gérer plusieurs et les parcourir. |
| (2) | Le bouton "CREATE A PROJECT"/"CRÉER UN PROJET": Ouvre une fenêtre pop-up pour créer un nouveau Projet pour une Organisation existante, voir l'article Création d'un Projet. |
| (3) |
Le bouton "UPLOAD SURVEY"/"IMPORTER DES IMAGES": Ouvre une fenêtre pop-up pour télécharger un "Survey"/"Relevé" pour un projet existant d'une "Company"/"Organisation". Au sein d'un projet, il peut y avoir un ou plusieurs "Surveys"/"Relevés" auxquels vous ajouterez des données ou des images. Voir Importer des Images. |
| (4) | Le bouton "Uploads"/"Chargements": Pour voir la progression lors du téléchargement de fichiers. |
| (5) | Le bouton "Notifications" : Toutes les notifications sont centralisées ici. Un numéro est affiché et s'incrémente avec les nouvelles notifications. Voir Centre de Notifications. |
| (6) | Le bouton "Help"/"Aide": Ouvre un menu pour accéder à la "Knowledge Base"/"Base de Connaissance", Contacter le Support Client et visiter le site web d'Alteia. |
| (7) | Le bouton "Profile"/"Profil": Ouvre un menu pour donner accès au profil connecté, modifier les options du mot de passe et se déconnecter. Voir Modifier le Profil d'un Utilisateur. |
3.2 Vue Cartographique
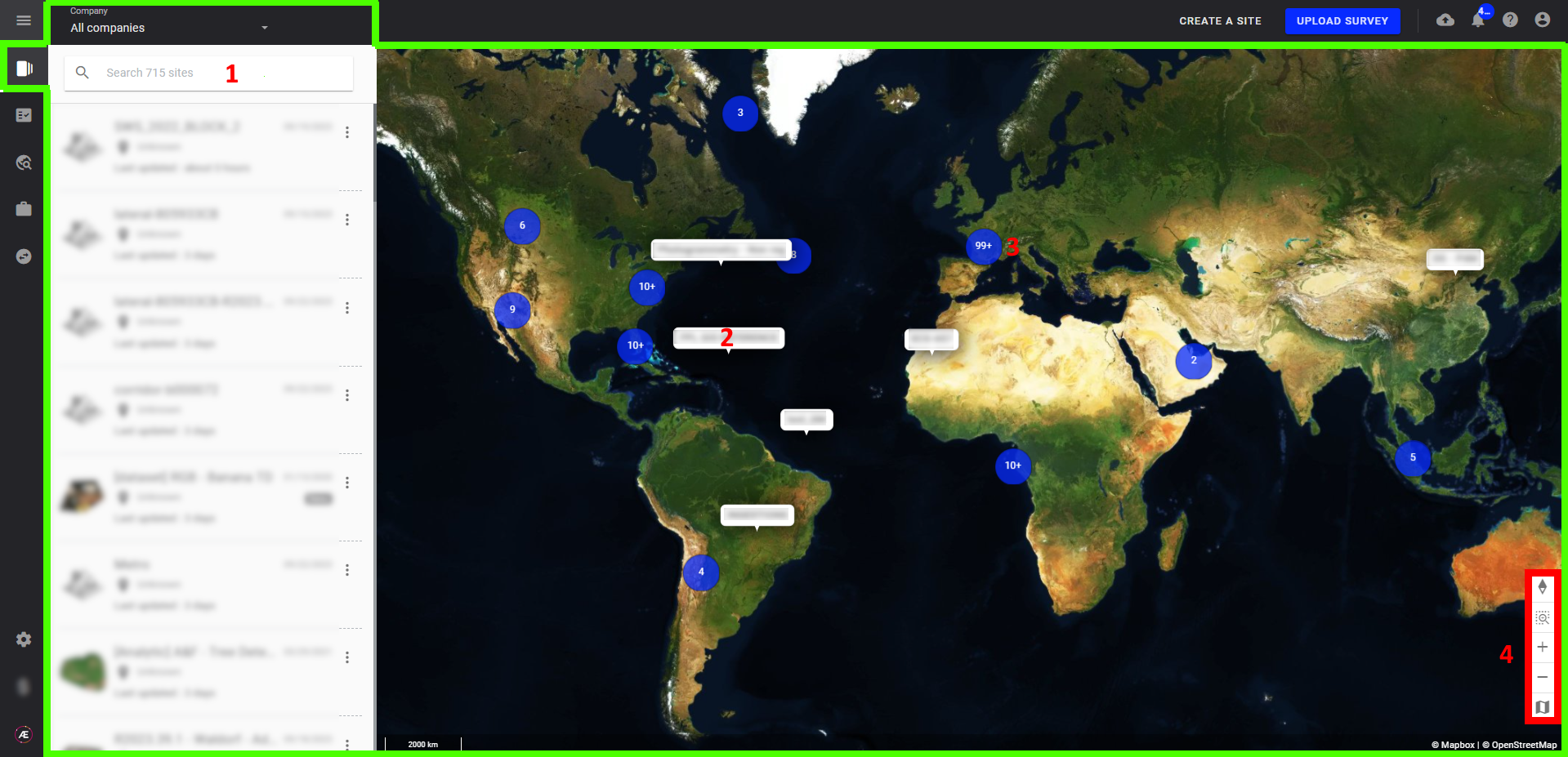
La vue cartographique – ou Map View – est un aperçu du ou des projets de l'entreprise et de leur emplacement sur la carte. Avec la molette de la souris, vous pouvez effectuer un zoom avant et arrière et en faisant un clic gauche, vous pouvez naviguer sur la carte.
(1) Project search menu/Menu de recherche de projet: Recherchez le projet sur lequel vous voulez travailler et cliquez dessus pour l'ouvrir.
(2) Name of a project and its location/Nom et localisation d'un projet : Cliquez dessus pour zoomer et ouvrir le projet.
(3) Projects grouped together in close proximity/Projets groupés par proximité: Cliquez sur un cercle pour zoomer sur l'emplacement. Si vous effectuez un zoom avant suffisant, vous pourrez séparer les projets les uns des autres et obtenir la vue décrite au point (2).
(4) Map toolbar/Boîte à outils de la carte vous permet de:
- Réinitialiser l'orientation de l'affichage (vue orientée vers le Nord)
- Zoomer sur une zone sélectionnée
- Zoom avant (+) et zoom arrière (-)
- Sélectionner la couche de sol
3.3 Menu de Gauche
Cliquez sur l'icône du menu latéral encadré en rouge pour déployer le menu de gauche.
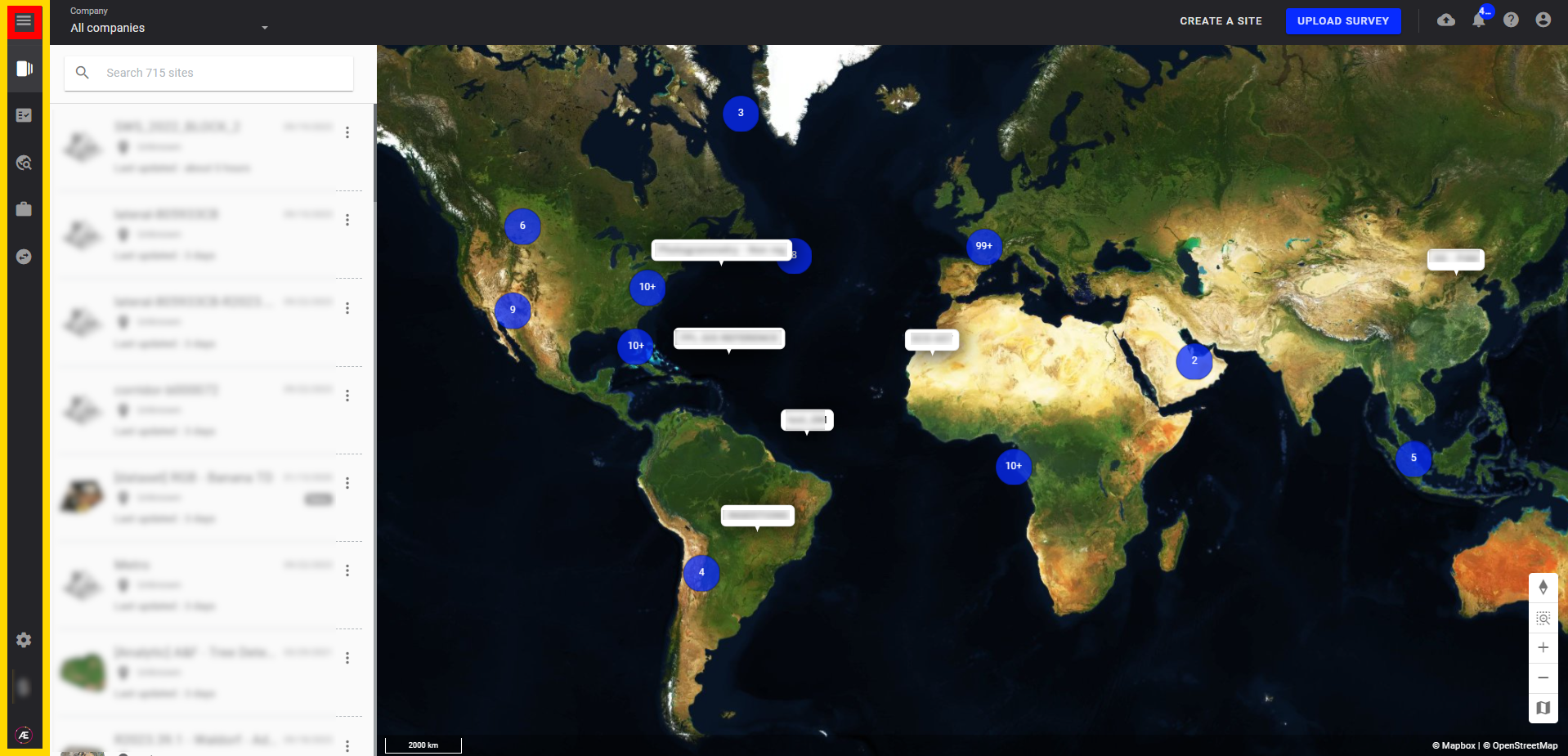
Le déploiement de ce menu vous donne accès aux noms des modules.
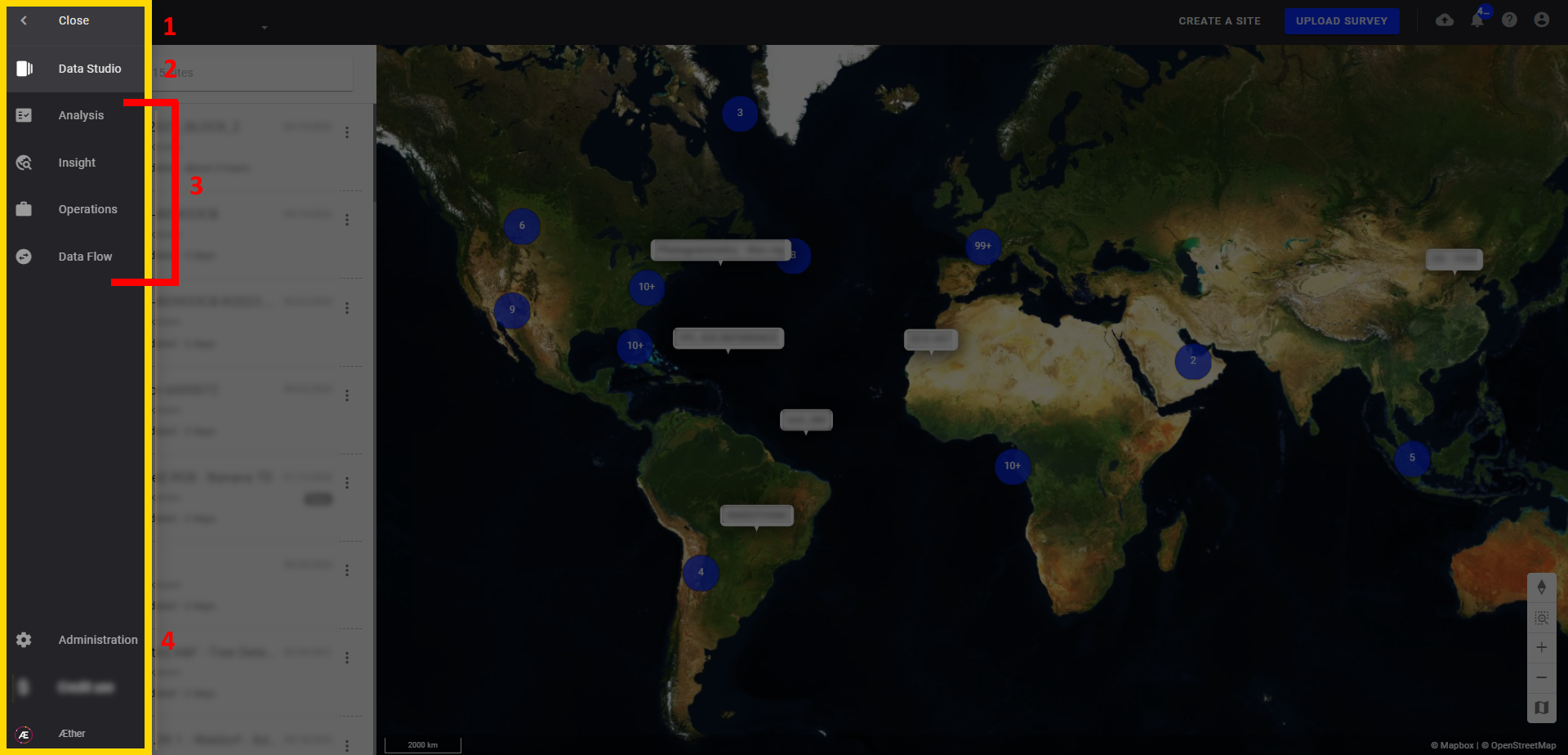
(1) Le bouton "Close"/"Fermer" : Rétracter le menu
(2) Le bouton "Data Studio"/"Data Studio" : Permet d'accéder aux projets.
(3) Access specific modules (Accéder à des modules spécifiques – liste non exhaustive)
(4) "User & Company Manager"/"Gestion de l'organisation": Voir Gestion des Comptes et des Rôles Utilisateurs.
4. Page de Démarrage d'un Projet
Vous pouvez accéder à cette page en sélectionnant un projet.
(1) Menu supérieur (voir 4.1)
(2) Outils de visualisation (voir 4.2)
(3) Barre d'outils de la carte (voir 4.3)
(4) Zone de relevé (voir 4.4)
(5) Outils d'annotation (voir 4.5)
(6) Menu de gauche (voir 4.6)
4.1 Menu Supérieur

| (1) | Le bouton "Return": Pour revenir à la page de démarrage. |
| (2) |
Le menu "Company"/"Organisation": Où sont affichés les choix "Company" et "projet". Note: Il est possible, grâce à un menu déroulant, de changer le projet visualisé. |
| (3) |
Le menu "Survey"/"Relevé": Passez d'un relevé à l'autre au sein d'un même projet . Note: Le dernier relevé du projet est affiché par défaut. le menu 3 points permet de supprimer et de renommer les relevés. Il permet également d'afficher des informations sur le projet . |
| (4) |
Le bouton "UPLOAD FILES"/"IMPORTER UN FICHIER": Importez sur le projet ou sur un relevé spécifique différents types de fichiers. Voir Import Manuel de Fichiers. |
| (5) | Le bouton "UPLOAD SURVEY"/"IMPORTER DES IMAGES": Importez un relevé. Voir 3.1 |
| (6) | Les boutons "Uploads"/"Chargements", "Notifications", "Help"/"Aide" et "Profile"/"Profil": Voir 3.1 |
- Passez de la vue 2D à la vue 3D. Voir Visionneuse 3D.
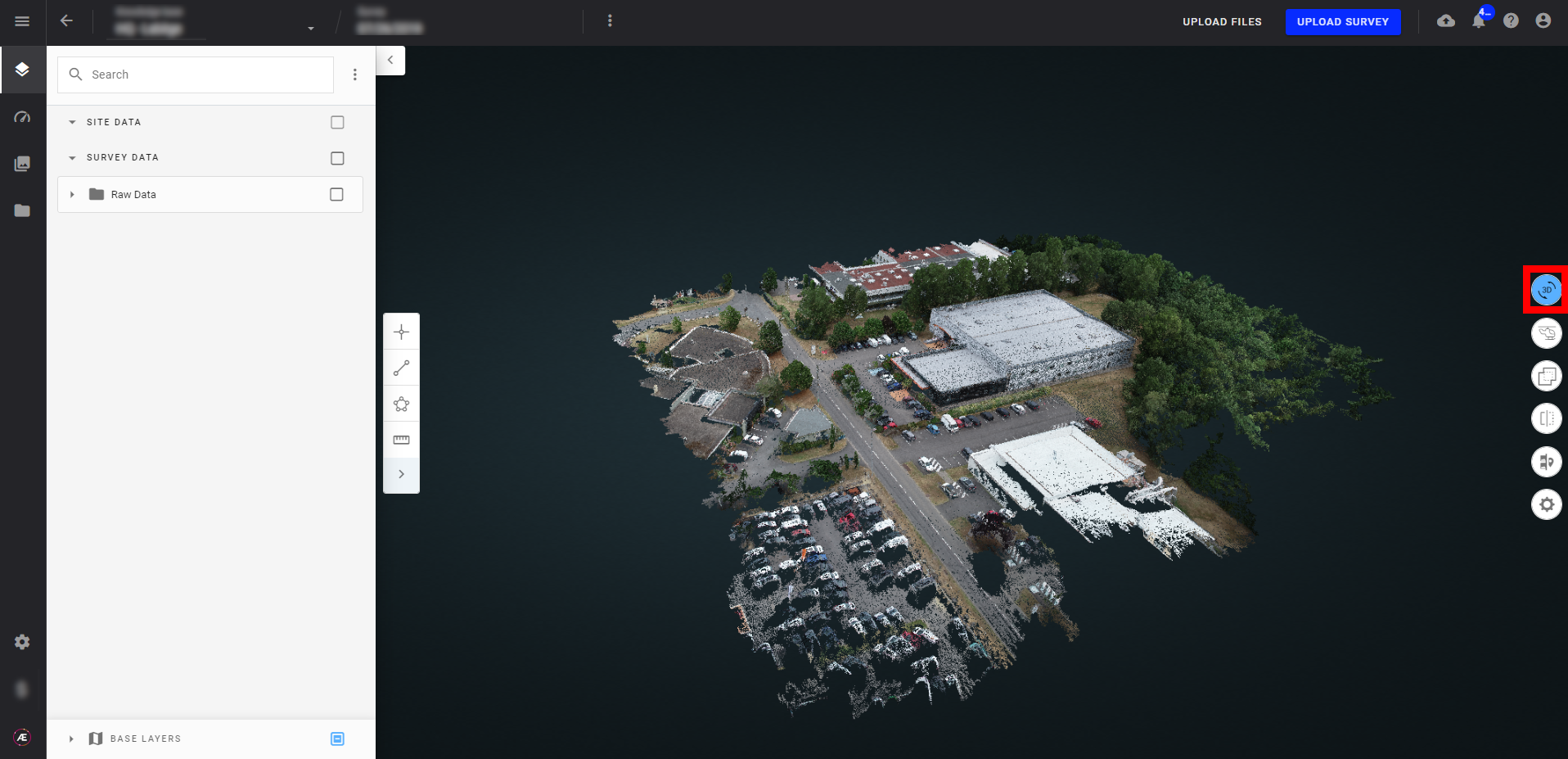
- Accès aux outils de comparaison: Divisez votre écran et comparez 2 relevés, voir Vue Comparative.
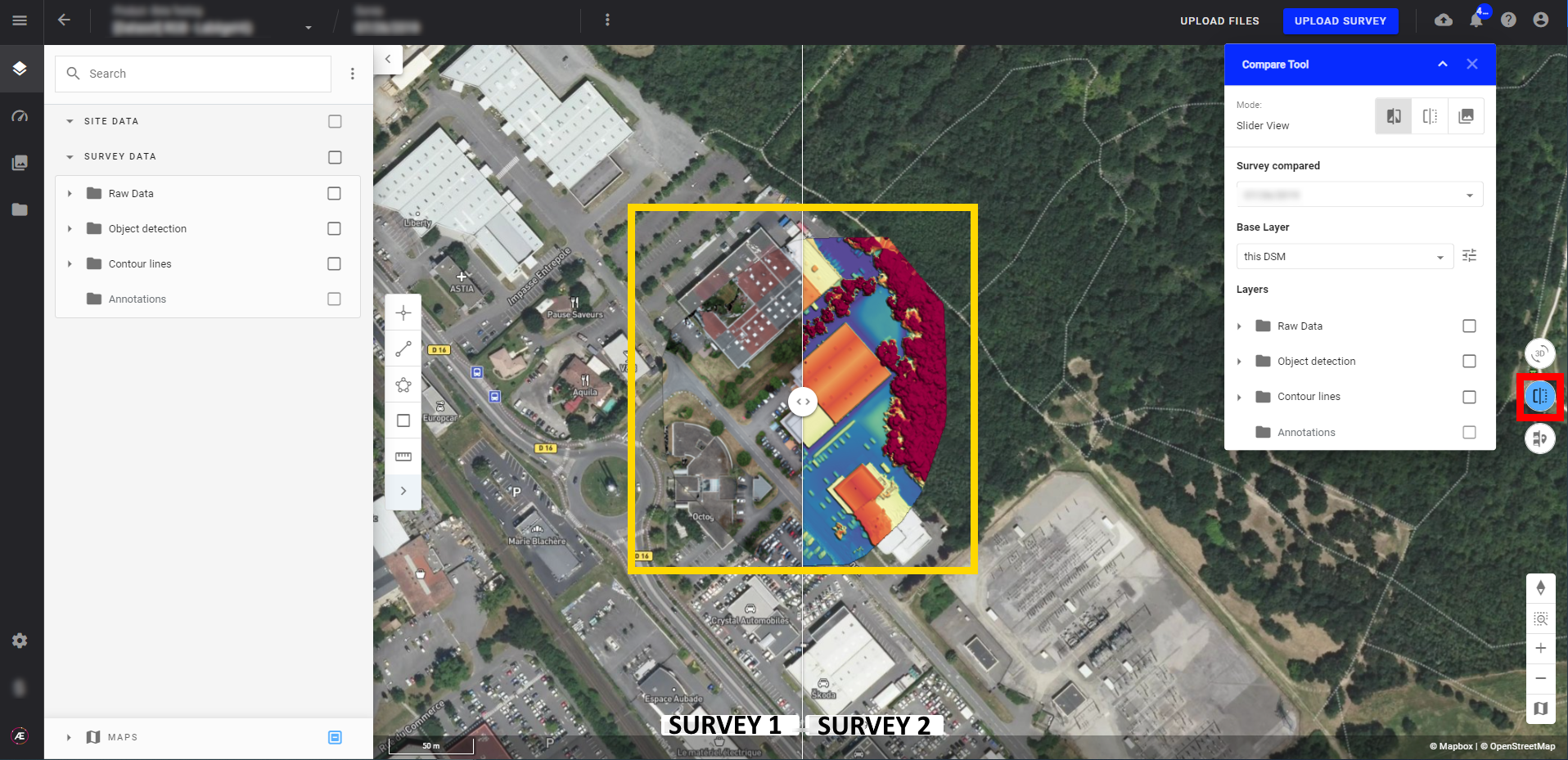 Exemple d’une comparaison de vues
Exemple d’une comparaison de vues
- Localisez les images de relevés, voir Vue Partagée.
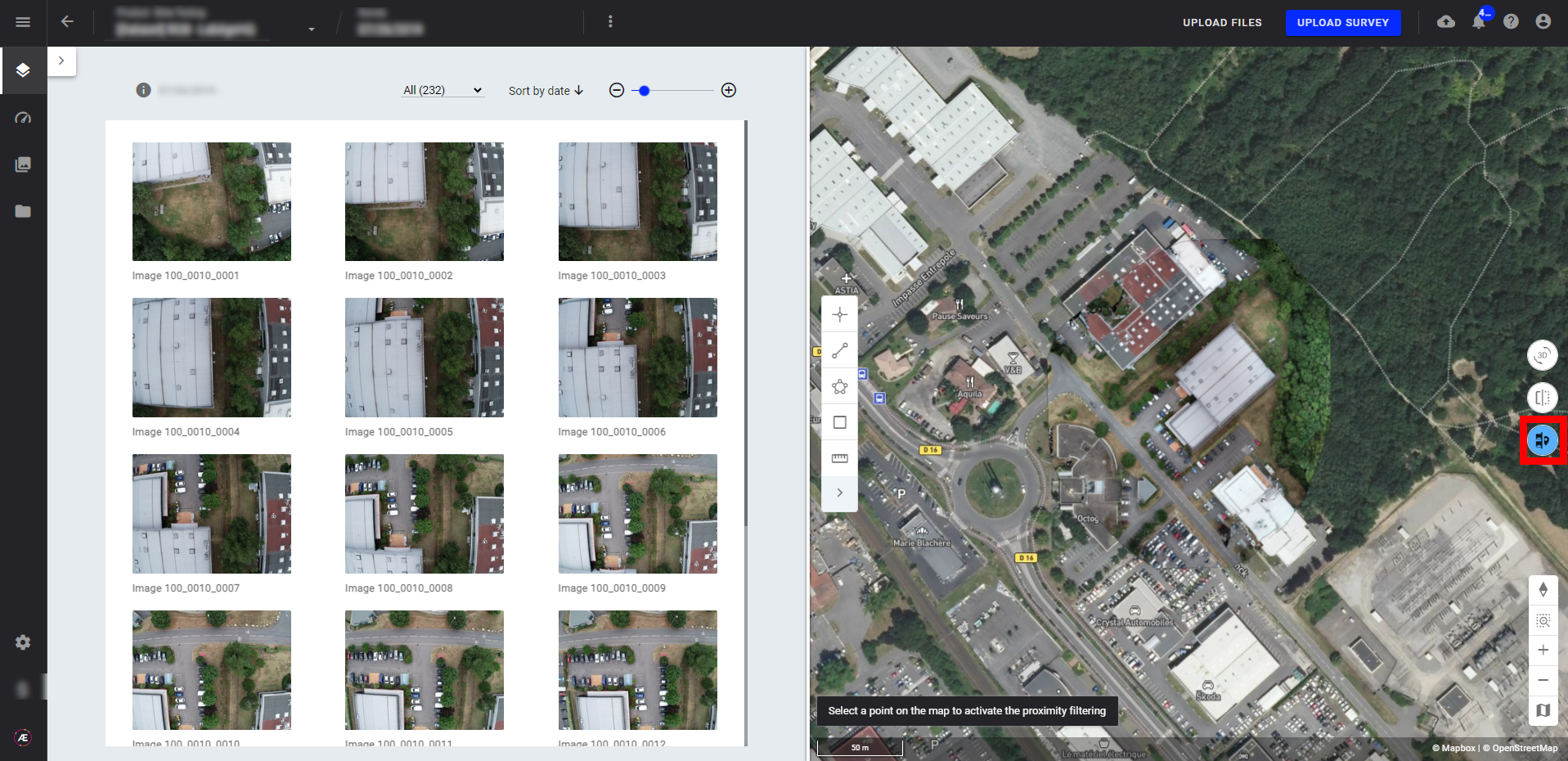 Exemple d'écran partagé pour la localisation des images
Exemple d'écran partagé pour la localisation des images
4.3 Barre d'Outils de la Carte
- Voir paragrahe 3.2
4.4 Zone de elevé
- La zone de relevé correspond à la zone de travail couverte par un raster.
4.5 Outils d'Annotation
- Une annotation est un vecteur qui peut être créé en vue 2D ou 3D, puis affiché au-dessus d'un calque raster. Elle est utilisée pour mettre en évidence ou marquer des aspects spécifiques tels que des longueurs et des périmètres et sert à calculer des surfaces et des volumes. Voir Création et Modification des Annotations.
4.6 Menu de Gauche
- Dans un projet ouvert, de nouveaux boutons apparaissent.
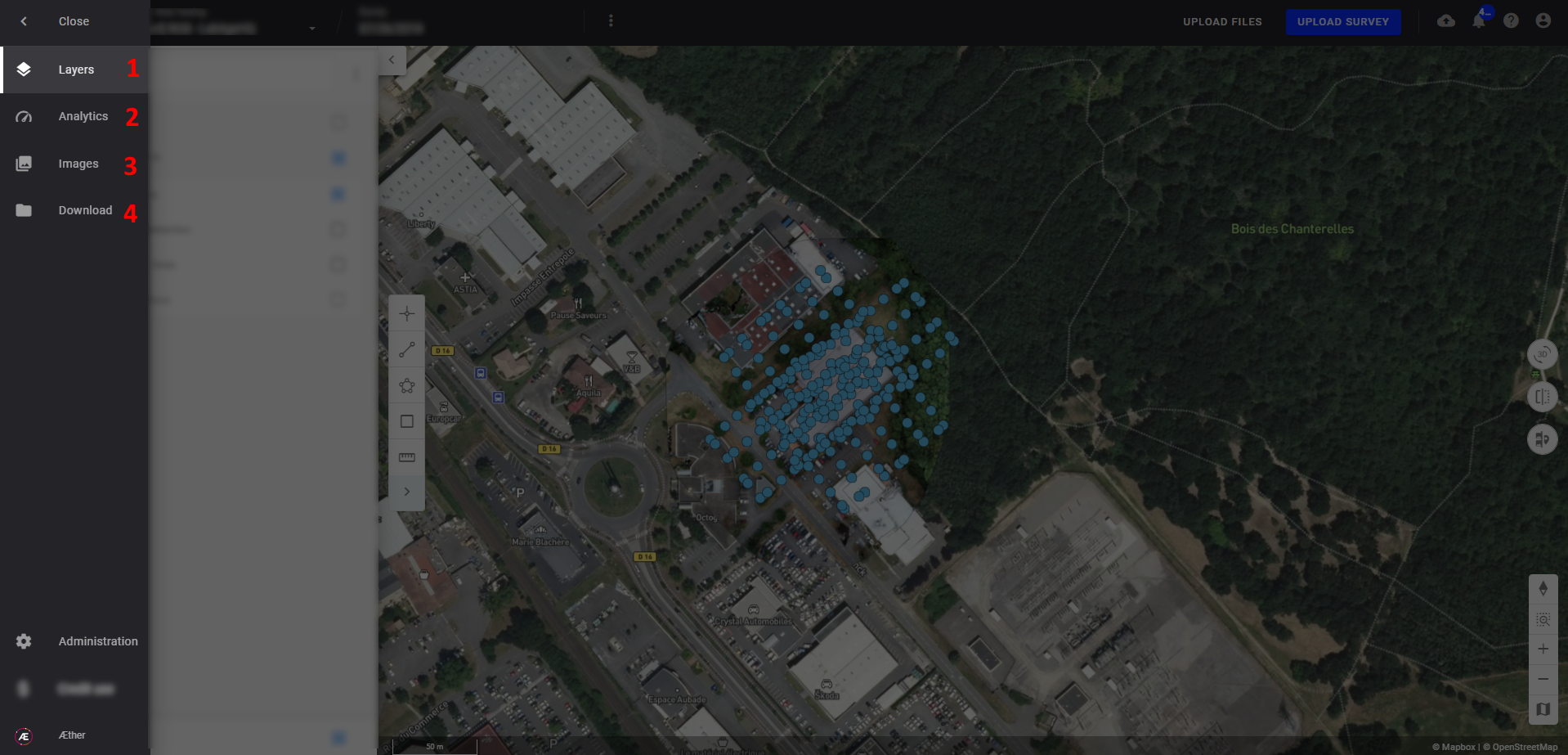
(1) Le menu "Layers": pour organiser et gérer les calques liés au projet ou au relevé. Voir Parcourir et Organiser les Calques.
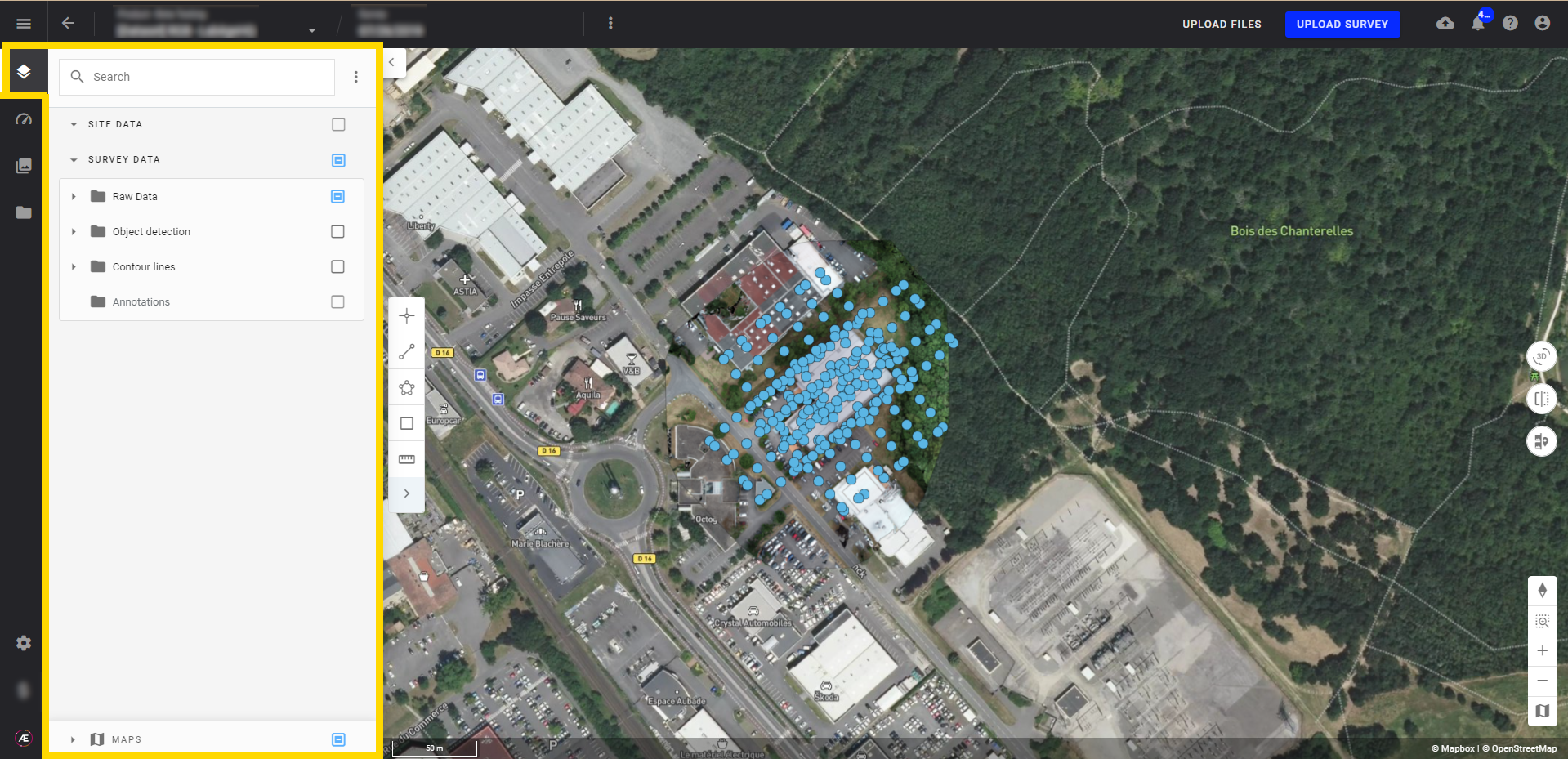
(2) Le menu "Analytics": Donne accès à un large choix d'analyses à lancer regroupées par secteur d'activité.Pour en savoir plus, faites une recherche dans la Knowledge Base".
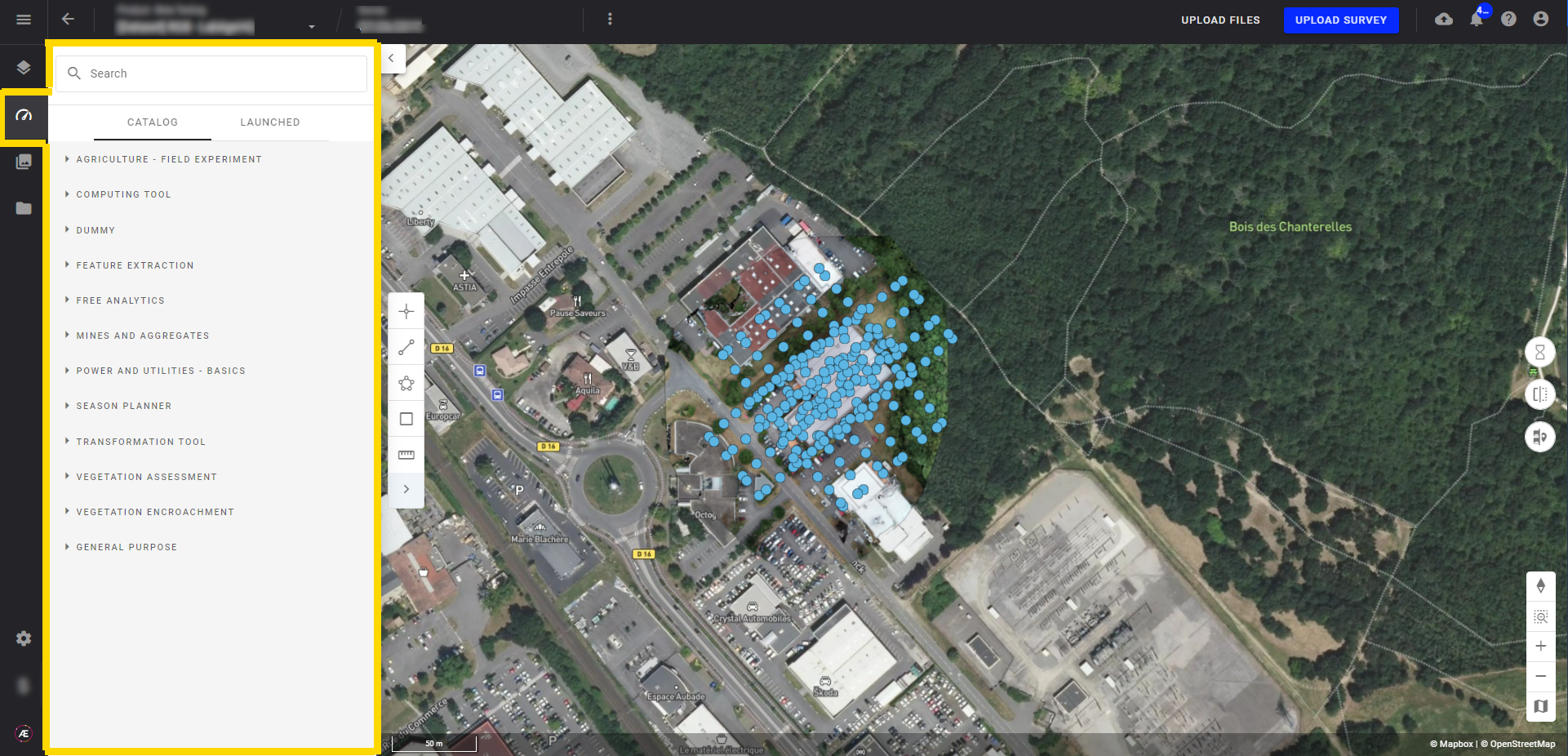
(3) Le Menu "Images": Gives access to all images of the survey and information for each one such as altitude, date, focal length, etc...
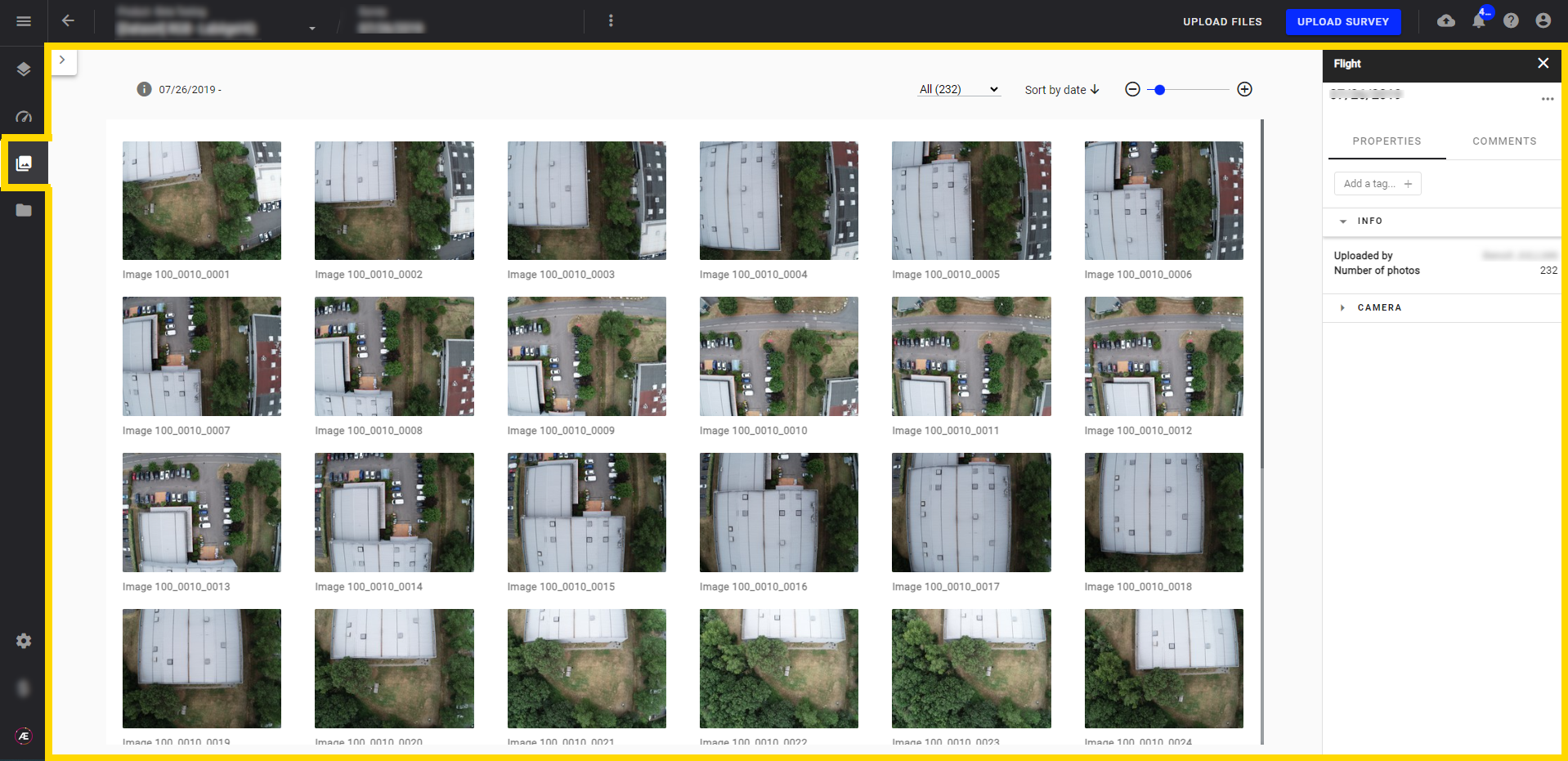
(4) Download (Télécharger): Permet d'accéder à tous les éléments téléchargeable et exportables d'un projet. Voir Téléchargement et Export de Données.